Bài viết này sẽ hướng dẫn chi tiết cách thêm sơ đồ hình cây (Smart Art) vào Slide trong PowerPoint.
1. Khám phá sự sáng tạo trong sơ đồ hình cây.
Bước 1: Chọn Insert -> SmartArt:
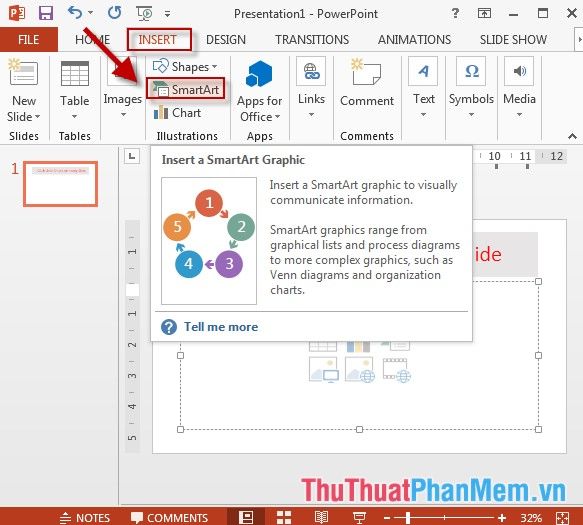
Bước 2: Khi hộp thoại xuất hiện, chọn kiểu sơ đồ hình cây bạn muốn -> nhấn OK:
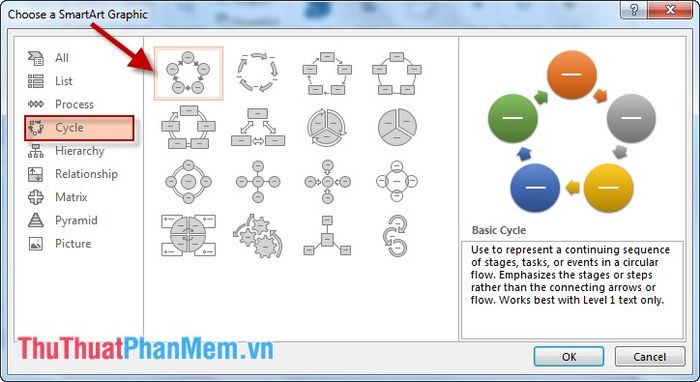
Bước 3: Sau khi tạo xong biểu đồ, nhập nội dung cho sơ đồ theo ý muốn:
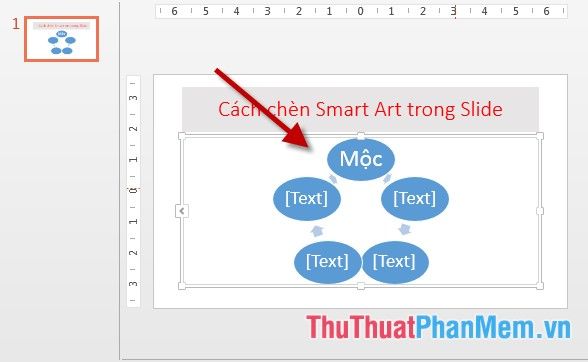
2. Tùy chỉnh sơ đồ theo ý muốn.
- Để thay đổi kiểu hiển thị sơ đồ, chọn sơ đồ -> Design -> Thay đổi bố cục -> chọn kiểu biểu đồ bạn muốn thay đổi:
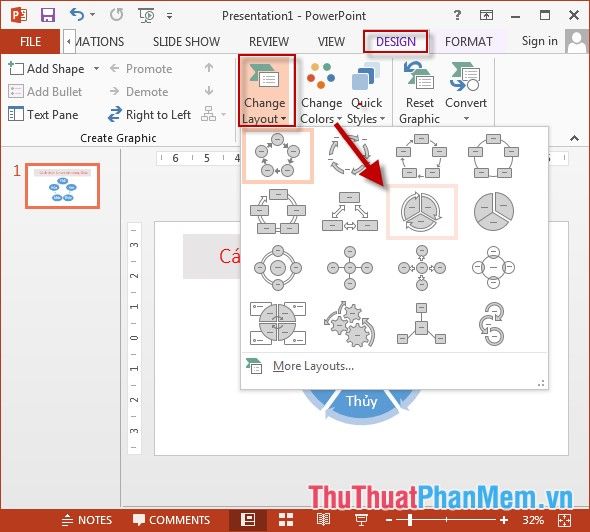
- Để thay đổi gam màu của biểu đồ, chọn Thay Đổi Màu:
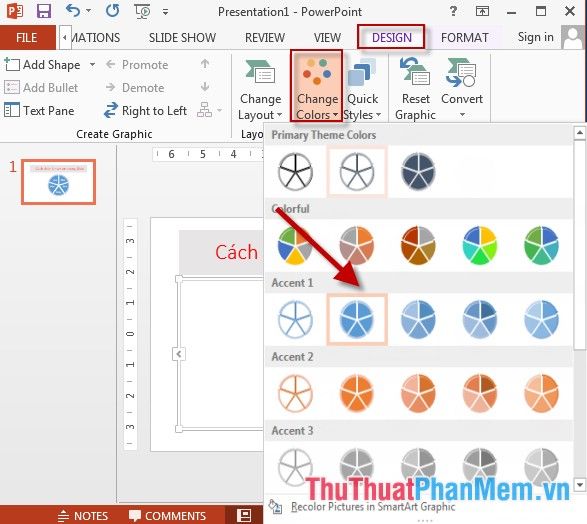
- Để thay đổi Phong Cách của sơ đồ, chọn Thay Đổi Phong Cách -> chọn Phong Cách phù hợp với biểu đồ của bạn:
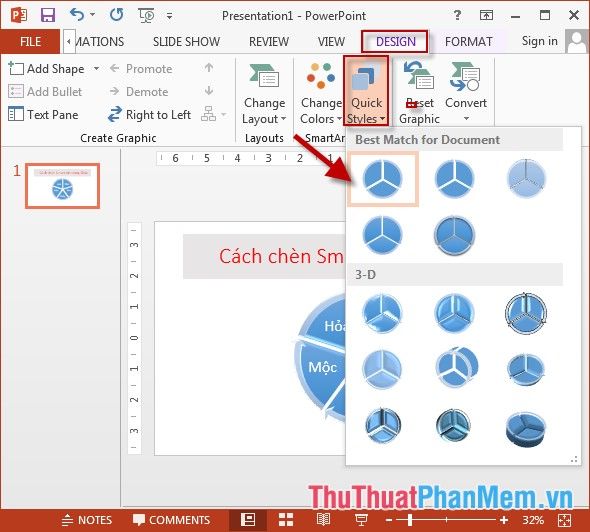
- Bạn cũng có thể tùy chỉnh màu sắc, đường viền và hiệu ứng cho từng phần trong sơ đồ bằng cách chọn các biểu tượng:
+ Tô Màu Hình Dạng: Tạo màu cho thành phần trong biểu đồ.
+ Đường Viền Hình Dạng: Tạo màu viền cho các phần trong biểu đồ.
+ Hiệu Ứng Hình Dạng: Thêm hiệu ứng cho các phần trong biểu đồ.
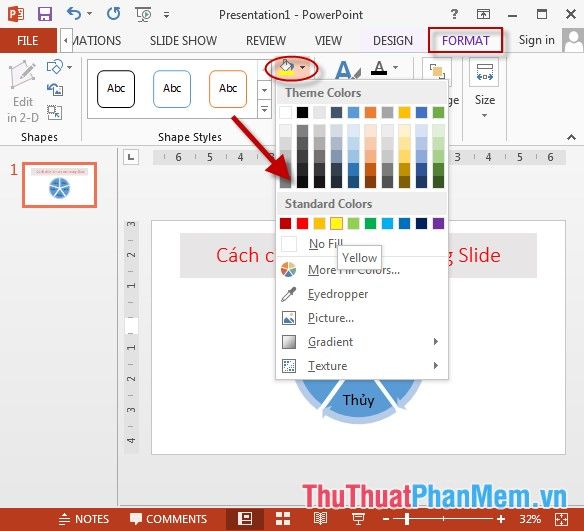
- Kết quả sau khi thêm màu cho các phần trong biểu đồ:
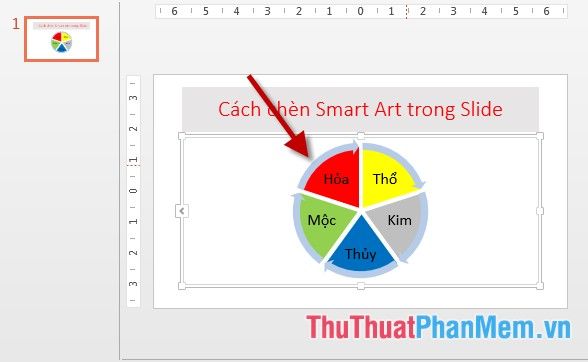
- Hoặc bạn có thể điều chỉnh màu chữ, hiệu ứng chữ bằng cách chọn các biểu tượng:
+ Tô Màu Chữ: Thêm màu cho chữ.
+ Viền Chữ: Tạo màu viền cho chữ.
+ Hiệu Ứng Chữ: Thêm hiệu ứng cho chữ.
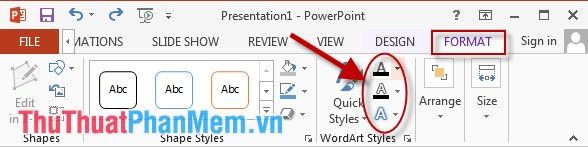
- Kết quả sau khi thêm màu cho chữ trong sơ đồ:
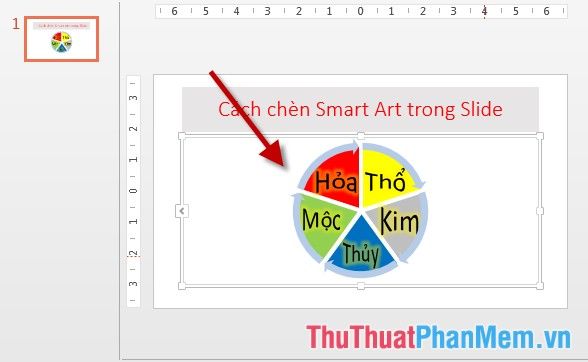
Dưới đây là hướng dẫn đầy đủ về cách thêm sơ đồ hình cây (Smart Art) vào Slide trong PowerPoint.
Chúc mừng bạn đã đạt được thành công!
