Chèn Watermark vào Video với Proshow Producer
Trong thời đại hiện nay, việc thêm Watermark vào video là một biện pháp quan trọng để bảo vệ quyền sở hữu và ngăn chặn việc sao chép không phép. Bài viết này sẽ hướng dẫn bạn cách thêm logo vào video bằng ứng dụng Proshow Producer một cách nhanh chóng, đồng thời kèm theo video hướng dẫn chi tiết.

Hướng dẫn Chèn Watermark vào Video với Proshow Producer
I. Hướng dẫn Chèn Watermark vào Video
1. Xem Video Hướng Dẫn
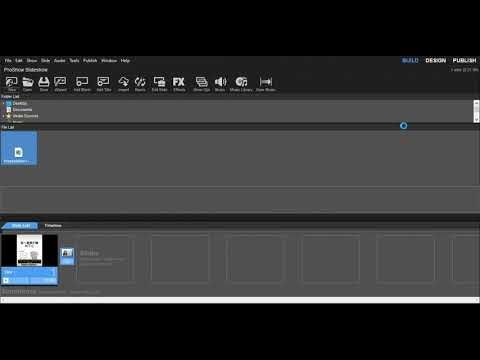
2. Hướng dẫn nhanh
- Bắt đầu bằng việc mở Proshow Producer > Kéo và thả video vào Slide > Nhấn Show > Chọn tính năng Watermark.
- Trong phần Watermark, nhấn Browse > Chọn hình ảnh > Nhấn Open > Thực hiện chỉnh sửa đối với logo (watermark).
- Thay đổi vị trí hoặc kích thước của logo.
- Thực hiện xoay, lật 180 độ hay tô màu cho logo ở mục Editing Tools.
- Thêm hiệu ứng cho logo ở mục Adjustments.
- Khi đã chỉnh sửa xong, nhấn OK > Thực hiện các chỉnh sửa video (nếu cần) > Cuối cùng, nhấn File > Tiếp theo là Save để lưu lại video có chèn logo.
3. Hướng dẫn chi tiết
Bước 1: Mở phần mềm Proshow Producer và chọn Slides để thêm video.
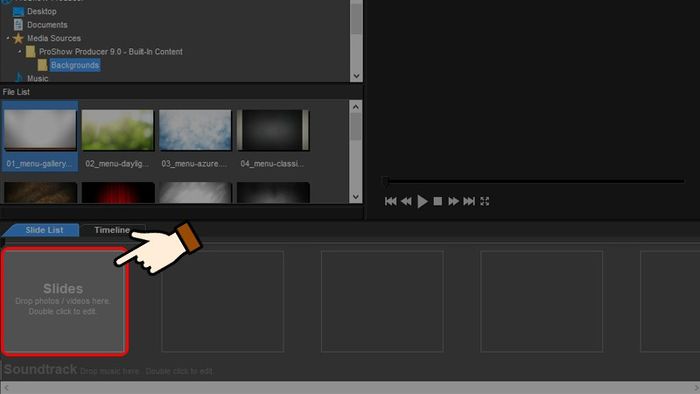
Khởi động ứng dụng Proshow Producer
Bước 2: Tại thư mục video, kéo thả video cần chèn logo vào khung Slide giống như hình bên dưới.
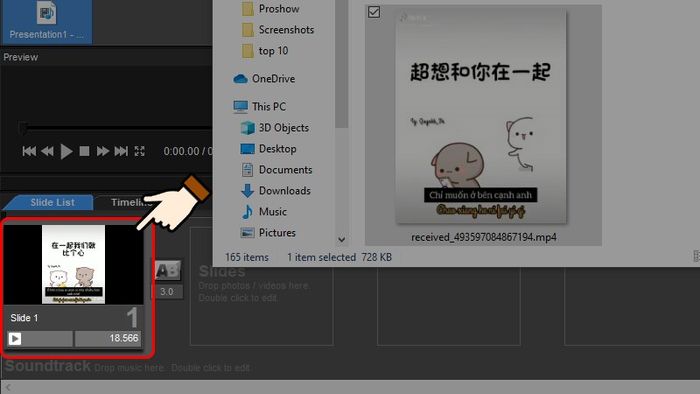
Kéo và thả video cần thêm logo vào khung Slide từ thư mục lưu trữ
Bước 3: Nhấn Show > Chọn Watermark (hoặc sử dụng tổ hợp phím Ctrl + Shift + Alt + W).
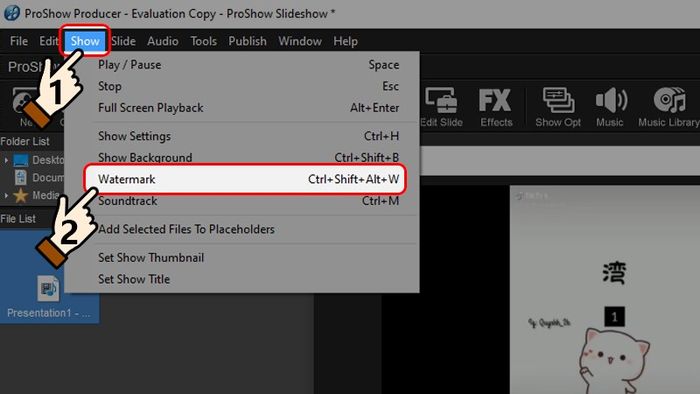
Nhấn Show > Chọn Watermark
Bước 4: Trong phần Watermark, chọn mục Browse để chọn hình ảnh logo cho video.
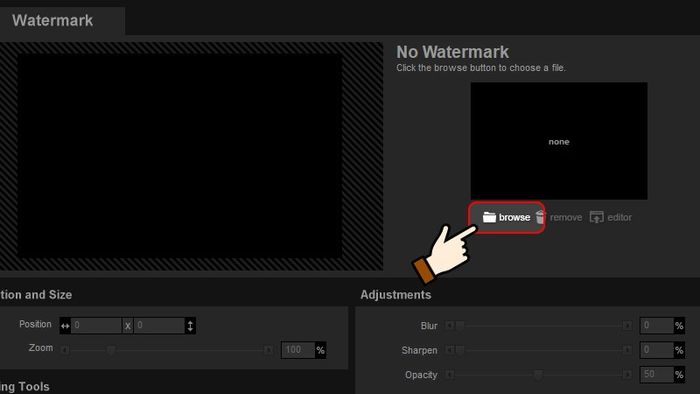
Chọn mục Browse
Bước 5: Chọn hình ảnh logo theo sở thích của bạn > Nhấn Open để mở logo trên Proshow Producer.
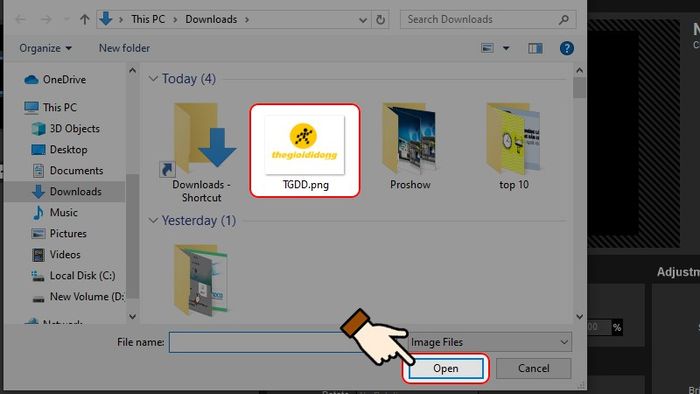
Chọn hình ảnh logo > Nhấn Open
Chú ý: Khi chọn ảnh làm logo (watermark), hãy sử dụng hình ảnh không có nền với định dạng *png.
Bước 6: Logo sẽ xuất hiện trong khung Watermark như hình minh họa bên dưới. Bây giờ, bạn có thể điều chỉnh logo (watermark) theo ý thích của mình.
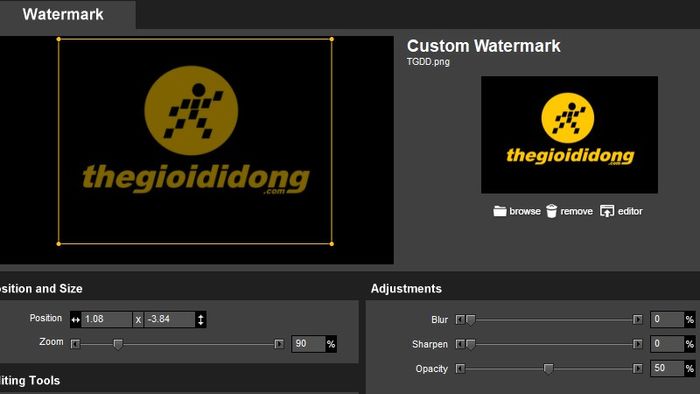
Hình ảnh logo sẽ xuất hiện trong khung Watermark
Đầu tiên, bạn có thể thay đổi vị trí hoặc kích thước của logo.
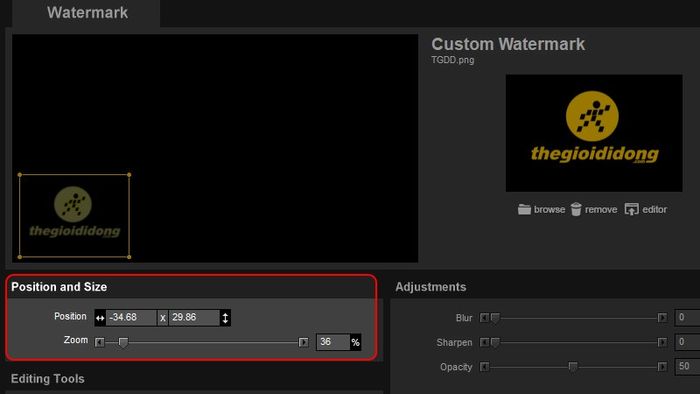
Thay đổi vị trí hoặc kích thước của logo
Chú ý:
- Để thay đổi vị trí, bạn di chuột vào ảnh đến khi xuất hiện biểu tượng bàn tay, nhấn giữ chuột trái rồi di chuyển đến vị trí mới.
- Để thay đổi kích thước hình, di chuột vào ảnh đến khi xuất hiện biểu tượng mũi tên 2 chiều. Sau đó, giữ chuột trái và di chuyển để căn chỉnh kích thước.
- Hoặc sử dụng thông số Position (thay đổi vị trí) và Zoom (phóng to - thu nhỏ) trong mục Position and Size (Vị trí và kích thước) để căn chỉnh logo theo ý muốn.
- Sau khi chỉnh sửa, sử dụng tổ hợp phím Ctrl + Z để xem lại thay đổi tại mục Show Setting.
Tại Editing Tools, bạn có thể tùy chỉnh như sau:
- Rotate: Xoay ảnh - chọn góc xoay mong muốn.
- Flip - Horizontal: Lật logo 180 độ theo chiều ngang.
- Flip - Vertical: Lật logo 180 độ theo chiều dọc.
- Colorize: Tô màu cho logo.
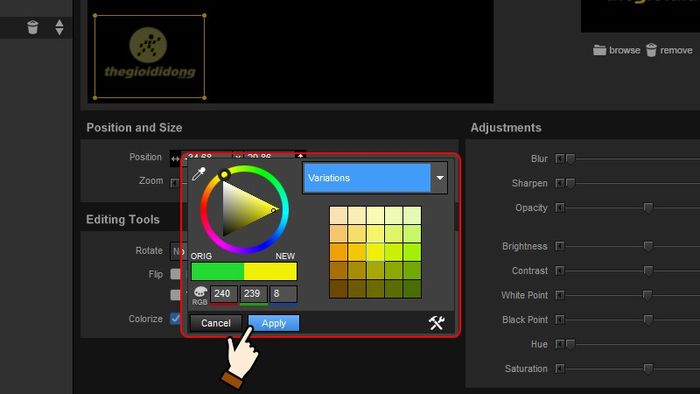
Tô màu cho logo với công cụ Colorize tại Editing Tools
Tiếp theo, tại mục Adjustments, thêm các tùy chọn để tạo hiệu ứng cho logo khi chèn vào video như Blur (độ mờ), Sharpen (độ sắc nét),...
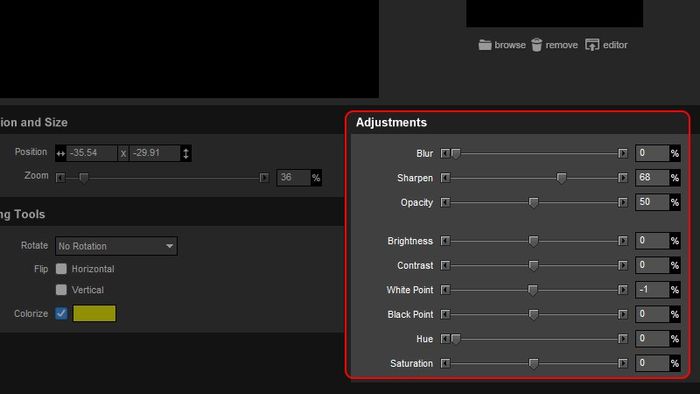
Tạo hiệu ứng cho logo khi chèn vào video tại mục Adjustments
Bước 7: Hoàn thành chỉnh sửa, nhấn OK ở dưới.
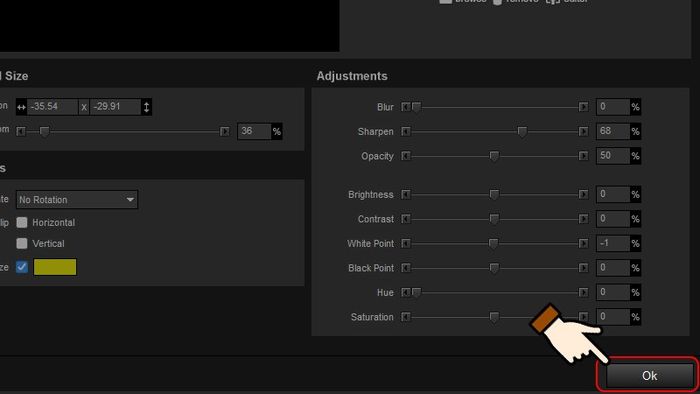
Nhấn OK để hoàn tất chỉnh sửa
Bước 8: Trong giao diện chính của Proshow Producer, logo đã xuất hiện trong video. Tiếp tục chỉnh sửa video nếu cần thiết.
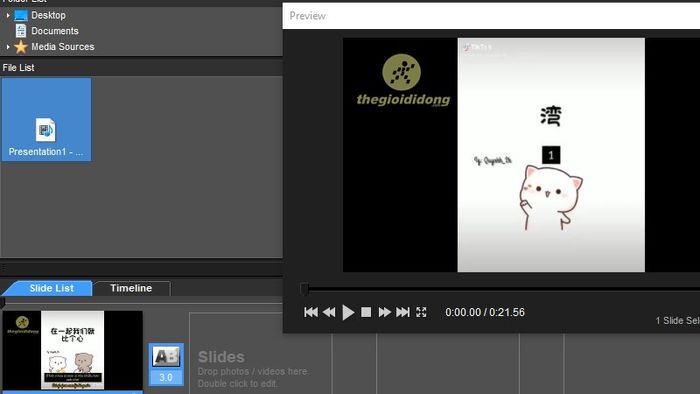
Logo đã được chèn vào video
Bước 9: Cuối cùng, chọn File > Save để lưu lại video đã chèn logo.
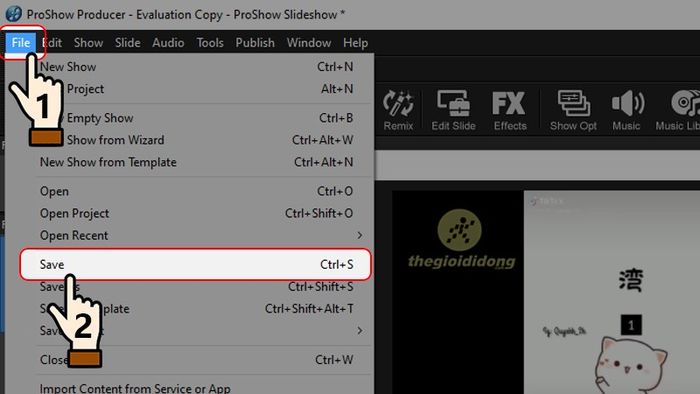
Chọn File > Save để lưu video
Chúc bạn thành công với việc tạo video từ ảnh bằng Proshow Producer. Nếu có vấn đề, đừng ngần ngại để lại bình luận dưới đây, mình sẽ giúp đỡ bạn!
