Cửa sổ Command Prompt (CMD) không còn xa lạ với những người thích khám phá máy tính của mình, đây là nơi có thể thực hiện nhiều tác vụ quan trọng trên hệ thống hoặc các thư mục và dữ liệu bên ngoài bằng mã lệnh.
Bạn có thể xóa các tập tin rác, tự động hóa nhiều công việc, xử lý lỗi và thực hiện nhiều chức năng khác, bài viết về Thiết lập tự động dọn rác trên máy tính bằng cửa sổ Command là một ví dụ.
Tuy nhiên, tính năng này đã bị thay thế bởi 'Mở cửa sổ PowerShell ở đây' trên Windows 10. Hôm nay Mytour sẽ hướng dẫn bạn cách thêm tùy chọn 'Mở cửa sổ lệnh ở đây' vào menu khi nhấn Shift + Chuột phải lên bất kỳ thư mục nào, hãy theo dõi để biết cách làm nhé.
Hướng dẫn thêm tùy chọn Mở cửa sổ lệnh ở đây khi chuột phải vào thư mục
Bước 1: Bắt đầu bằng cách mở cửa sổ Chạy bằng cách nhấn Windows + R trên bàn phím.
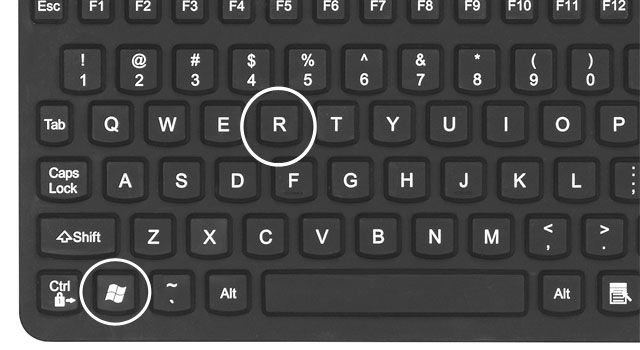
Bước 2: Trong hộp thoại Mở, nhập regedit và nhấn OK để mở cửa sổ Regedit.
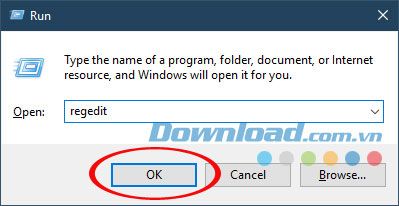
Bước 3: Mở khóa cmd theo đường dẫn sau: HKEY_CLASSES_ROOT\Directory\shell\cmd. Chuột phải vào thư mục cmd và chọn Permissions...
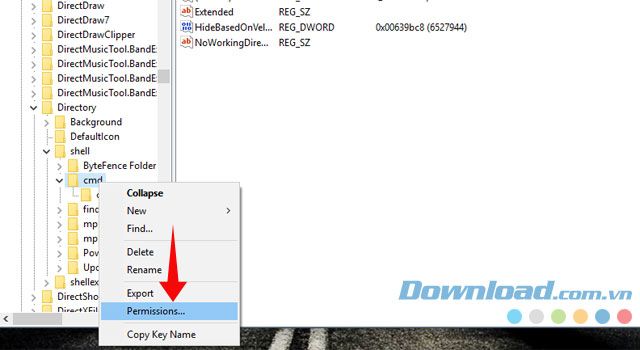
Bước 4: Trong cửa sổ

Bước 5: Sau đó, cửa sổ Advanced Security Settings for cmd sẽ hiển thị, tại mục Owner, bạn hãy chọn Change.

Bước 6: Trong cửa sổ Chọn Người dùng hoặc Nhóm, bạn nhập tên tài khoản người dùng chính trên hệ thống của mình vào Nhập tên đối tượng để chọn, sau đó nhấn Kiểm tra tên để kiểm tra, nếu đúng tên tài khoản của bạn sẽ được gạch chân, lúc đó bạn chỉ cần nhấn OK để hoàn tất.
Nếu bạn không biết chính xác tên tài khoản của mình là gì thì có thể xem lại ở cửa sổ Cài đặt Bảo mật Nâng cao cho cmd ở bước trước, ở mục Các mục Quyền bạn có thể xem được tên tài khoản ở dòng Quản trị viên.
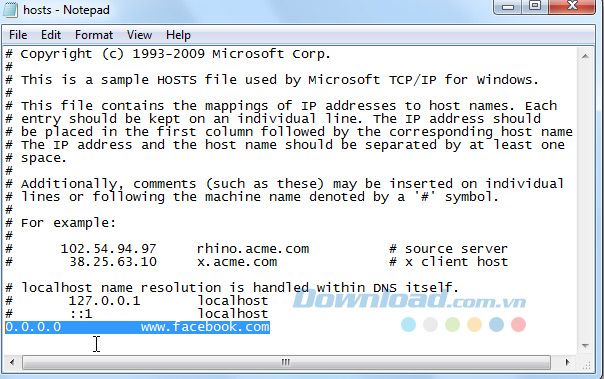
Bước 7: Tiếp theo, hãy quay trở lại cửa sổ Cài đặt Bảo mật Nâng cao cho cmd và tích chọn dòng Thay thế chủ sở hữu cho các container con và đối tượng .
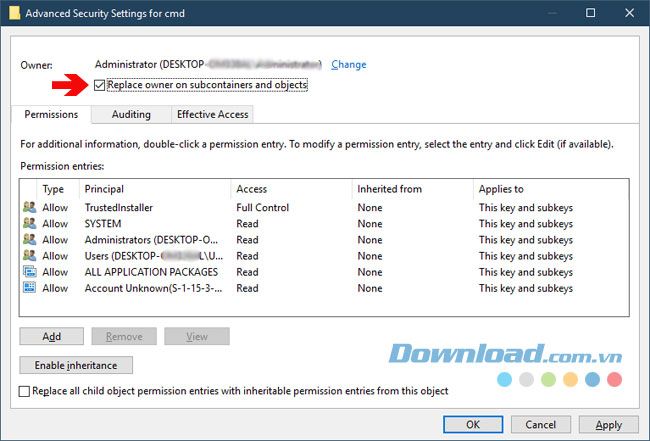
Bước 8: Tiếp theo, quay lại Quyền cho cmd, chọn Quản trị viên trong mục Bảo mật, sau đó tích chọn ở mục Đầy đủ Kiểm soát trong cột Cho phép. Cuối cùng nhấn OK để lưu lại.
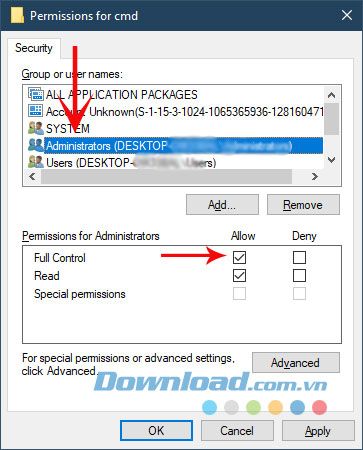
Bước 9: Trở lại menu regedit, bạn chuột phải vào HideBasedOnVelocityId và chọn Đổi tên để đổi thành ShowBasedOnVelocityId.
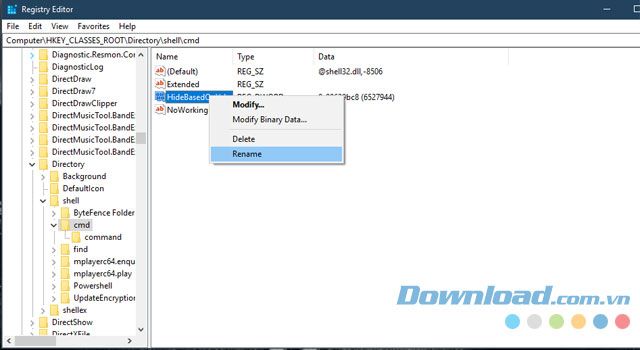
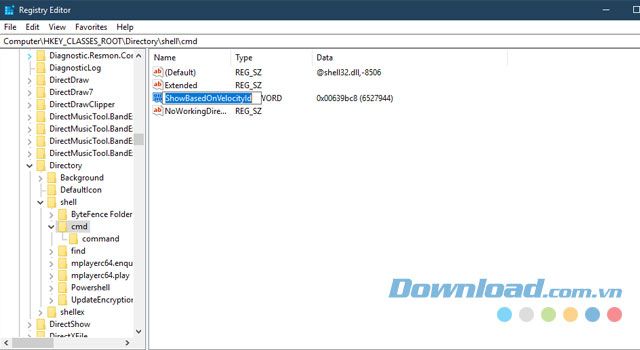
Sau đó, bạn chỉ cần ra ngoài, giữ phím Shift và nhấp chuột phải vào một thư mục và chọn Mở cửa sổ Command ở đây.
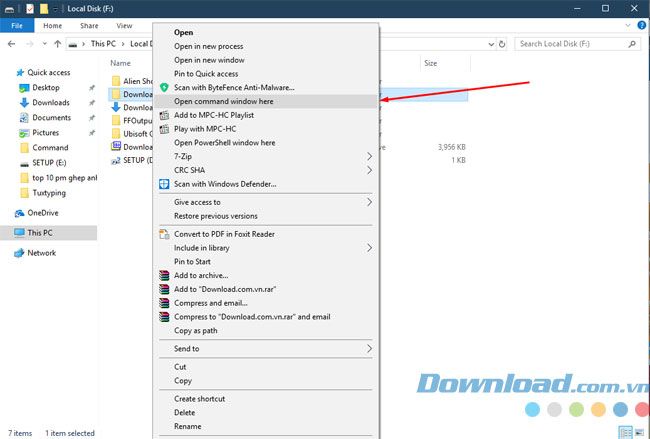
Khi đó, cửa sổ Command Prompt sẽ xuất hiện kèm theo đường dẫn và tên thư mục mà bạn đang mở, bạn có thể thực hiện các thao tác trên thư mục đó.
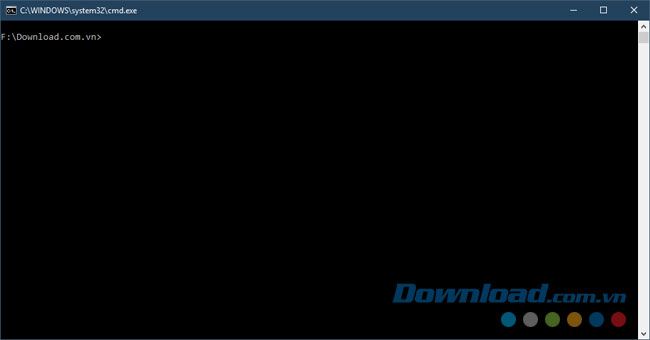
Đó là hướng dẫn để bạn mở Command Prompt từ thư mục trên máy tính. Nếu bạn muốn biết thêm về các phím tắt trong Command Prompt, hãy xem bài viết Tổng hợp phím tắt thường dùng trong Command Prompt để hiểu cách mở chương trình qua các lệnh trong Command Prompt.
Bên cạnh đó, bạn cũng có thể tham khảo bài viết Tổng hợp các mẹo hay trên Command Prompt để khai thác tối đa tính năng của cửa sổ Command Prompt này nhé.
