Bài viết dưới đây sẽ giới thiệu chi tiết về cách thêm và tinh chỉnh Word Art trong Excel.
Bước 1: Truy cập vào thẻ Insert -> Text -> Word Art -> chọn kiểu chữ muốn tạo Word Art:
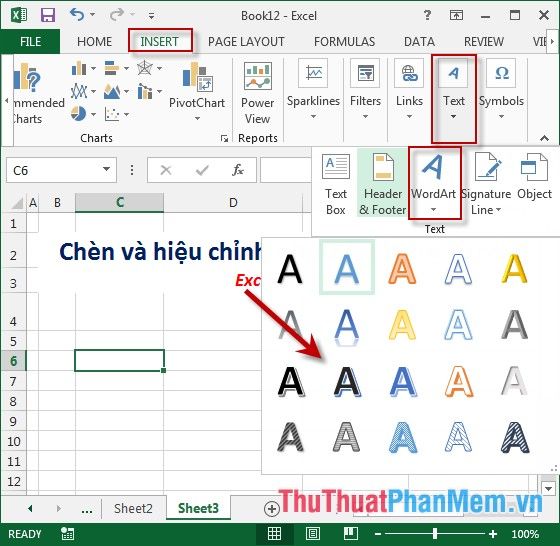
Bước 2: Nhập nội dung bạn muốn biến thành chữ nghệ thuật:
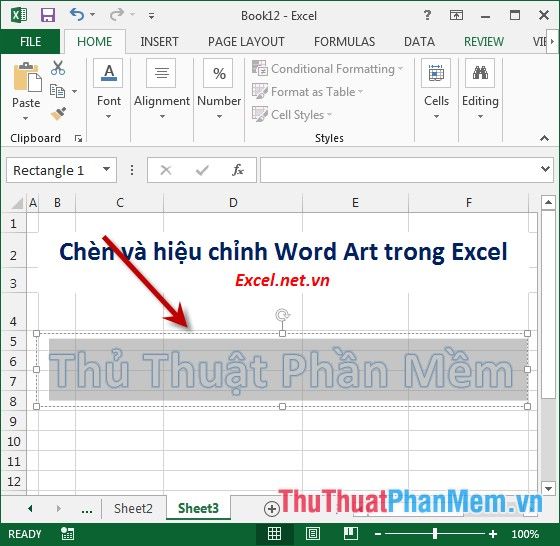
Bước 3: Chọn toàn bộ nội dung muốn tạo thành chữ nghệ thuật -> thanh công cụ sẽ hiện ra -> chỉnh sửa font chữ, cỡ chữ, màu chữ…
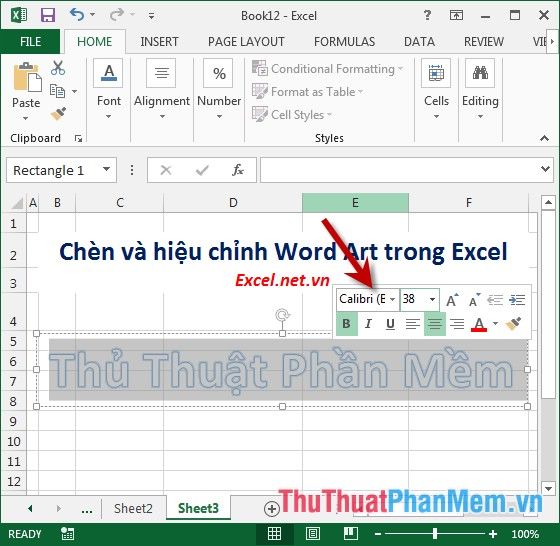
Bước 4: Nhấn vào Word Art -> Format -> Quick Styles -> chọn kiểu chữ nghệ thuật muốn tạo:
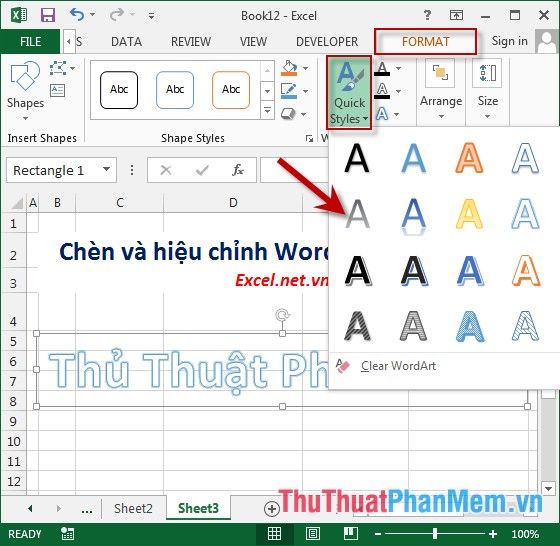
Bước 5: Trong phần Shape Style -> tiến hành hiệu chỉnh lại khung cho Word Art:
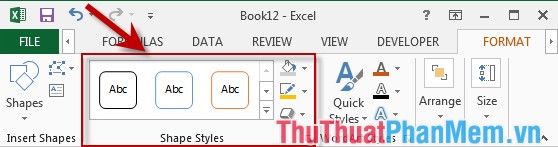
- Màu Chữ: Chọn màu cho chữ.
- Viền Hình dạng: Chọn màu cho viền của chữ.
- Hiệu Ứng Hình dạng: Tạo hiệu ứng cho chữ.
- Ví dụ, để đổ màu nền cho Word Art -> nhấn vào biểu tượng Fill Hình dạng -> lựa chọn màu bạn muốn đổ:
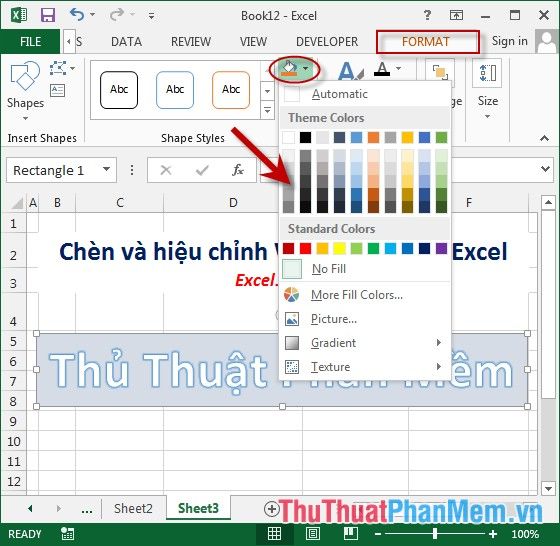
- Hoặc để tạo hiệu ứng cho khung viền của Word Art nhấn vào biểu tượng Hiệu ứng Hình dạng -> lựa chọn các kiểu hiệu ứng:
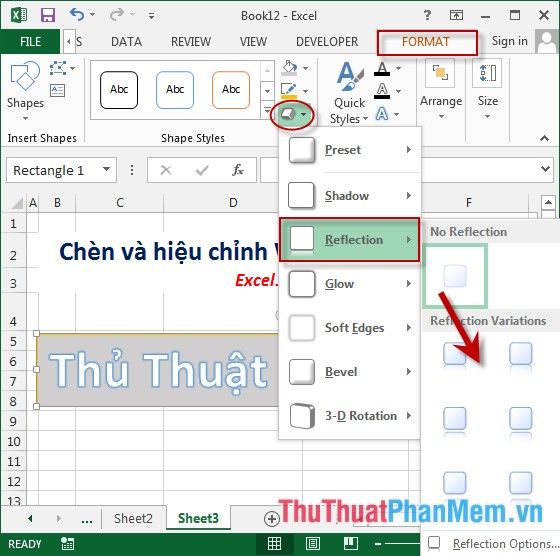
- Khi đã điều chỉnh lại khung nền, bạn sẽ nhận được kết quả như sau:
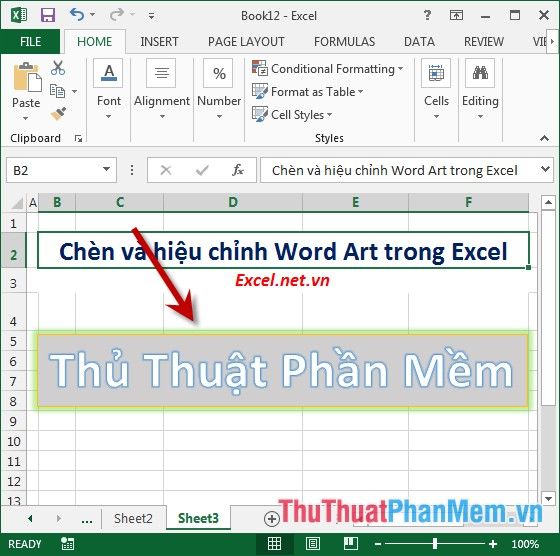
Bước 6: Hiệu chỉnh lại nội dung của Word Art bằng cách thực hiện các lựa chọn trong mục Word Style:
- Màu Chữ: Chọn màu cho chữ.
- Viền Chữ: Chọn màu cho viền của chữ.
- Hiệu Ứng Chữ: Tạo hiệu ứng cho chữ.
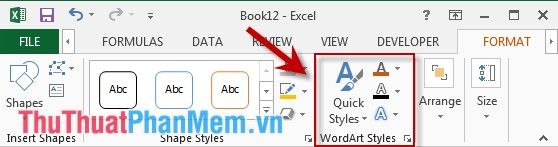
- Ví dụ, để thay đổi màu viền cho chữ, nhấn vào biểu tượng Viền Chữ -> chọn màu bạn muốn tạo:
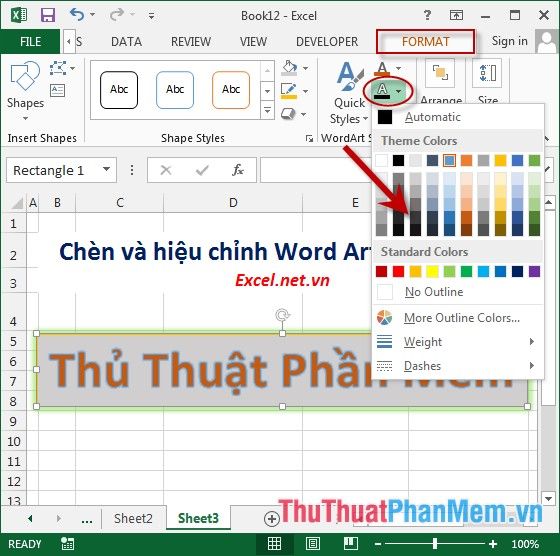
- Tương tự, để tạo hiệu ứng cho chữ, nhấn vào biểu tượng Hiệu Ứng Chữ -> bạn sẽ có được kết quả là Word Art:
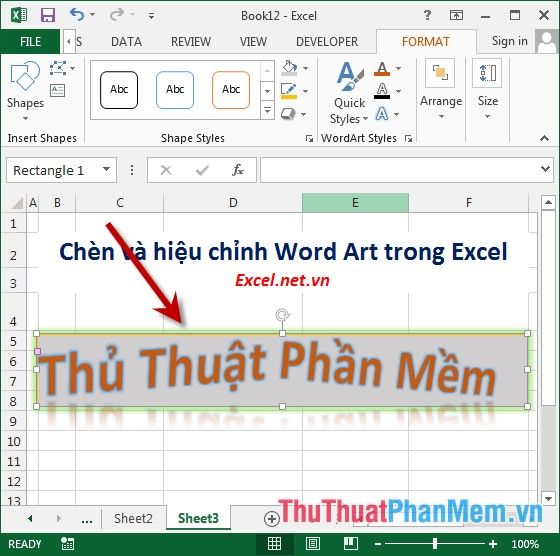
Dưới đây là hướng dẫn chi tiết cho bạn về cách tạo Word Art trong Excel 2013.
Chúc mọi điều tốt lành đến với các bạn!
