Việc sử dụng preset trong Lightroom ngày càng trở nên phổ biến, giúp quá trình chỉnh sửa ảnh trở nên nhanh chóng hơn. Tuy nhiên, đối với người mới bắt đầu, việc áp dụng và xuất preset không phải lúc nào cũng dễ dàng. Bài viết này sẽ hướng dẫn bạn cách import và export preset Lightroom trên điện thoại và máy tính một cách chi tiết.

Preset là tập tin chứa đựng thông số chỉnh sửa của ảnh từ trước trong Lightroom. Việc sử dụng preset giúp tiết kiệm thời gian chỉnh sửa và áp dụng nhanh chóng cho nhiều ảnh cùng loại.
Bài viết được thực hiện trên laptop Acer Aspire 5 với hệ điều hành Windows 10 và điện thoại Samsung Galaxy J7 Prime sử dụng hệ điều hành Android. Chúng tôi sử dụng phiên bản Adobe Lightroom Classic CC và Adobe Lightroom trên Android. Các thao tác có thể thực hiện tương tự trên các thiết bị chạy hệ điều hành Android, iOS, macOS, Windows và trên các phiên bản khác của Adobe Lightroom.
I. Ưu Điểm

Điện Thoại Đỉnh - Giảm Giá Khủng - Rinh Ngay Chiếc Điện Thoại Này
- Import preset Lightroom giúp bạn nhanh chóng áp dụng hiệu ứng đã được tạo sẵn lên những bức ảnh cùng thông số ánh sáng, đặc biệt là những bức ảnh chụp trong khoảng thời gian gần nhau.
- Export preset Lightroom giúp bạn dễ dàng lưu trữ và chia sẻ những hiệu ứng màu sắc đẹp mắt bạn đã tạo, thuận tiện cho việc sử dụng trong tương lai.
II. Hướng Dẫn Import và Export Preset Lightroom trên Điện Thoại
1. Import Preset Lightroom - Bước Đơn Giản
Chia Sẻ Kinh Nghiệm
Tải preset file DNG về máy > Chọn chia sẻ file đến Lightroom > Mở ảnh với preset > Chọn dấu ba chấm > Chọn Copy Settings > Đánh dấu ôn trên cùng > Mở ảnh muốn thêm preset > Chọn dấu ba chấm > Chọn Paste Setting.
Chi Tiết Hướng Dẫn
Bước 1: Tải preset file DNG về máy.
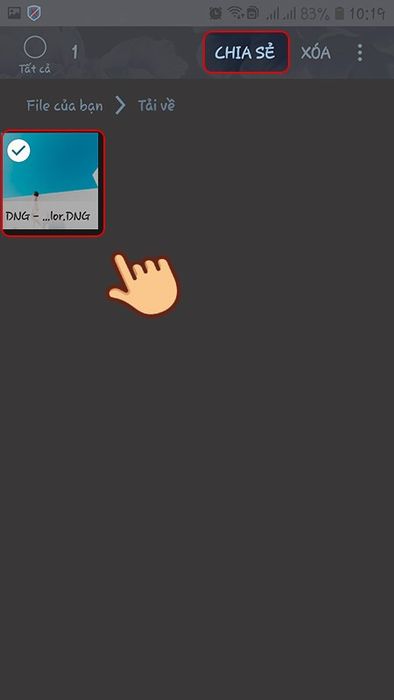
Bước 2: Chia sẻ file và chọn Add to Lr.
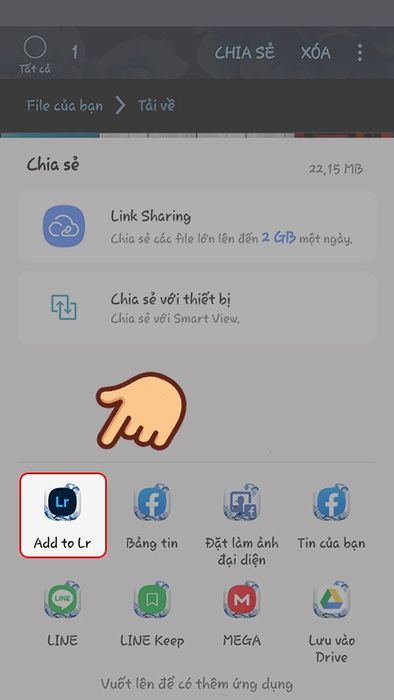
Bước 3: Mở ảnh với preset trong Lightroom, chọn dấu ba chấm ở góc trên bên trái màn hình và chọn Copy Settings.
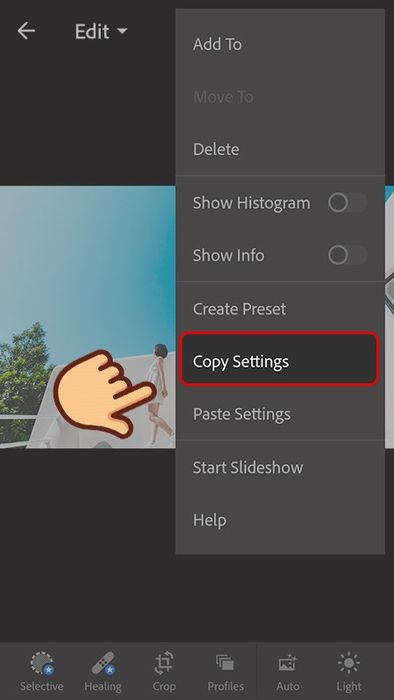
Bước 4: Đánh dấu ôn ở góc trên cùng. Đây là những thao tác trong preset mẫu sẽ áp dụng lên ảnh của bạn.
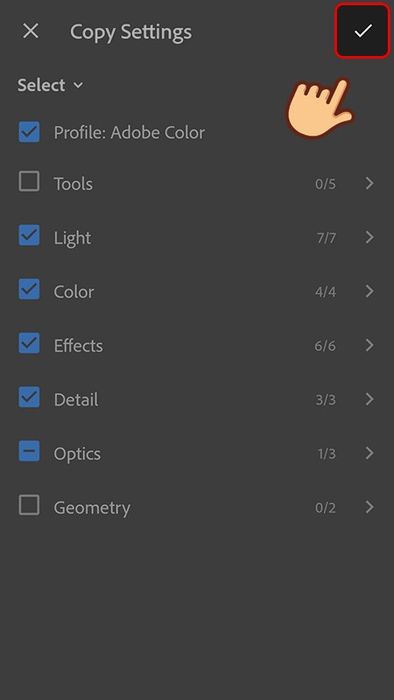
Bước 5: Mở ảnh cần thêm preset và chọn dấu ba chấm ở góc trái màn hình, chọn Paste Settings. Bạn đã thêm preset thành công!
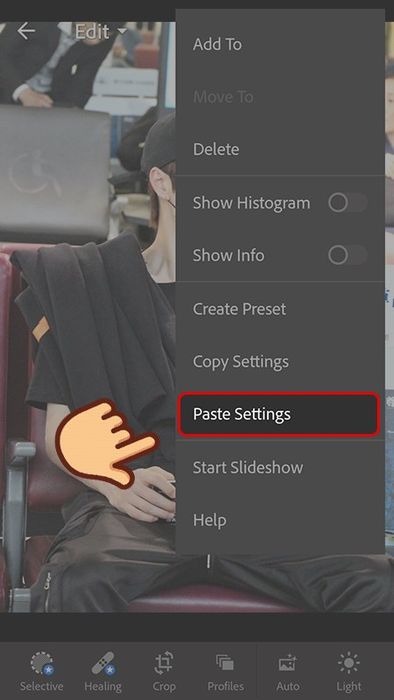
Và Đây Là Kết Quả
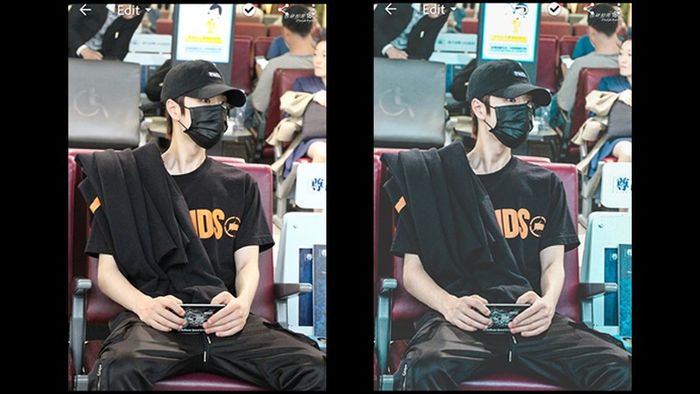
2. Cách Xuất Preset Lightroom
Chia Sẻ Kinh Nghiệm
Nhấn vào biểu tượng chia sẻ > Chọn Export as > Ở phần File Type, chọn định dạng DNG > Đánh dấu ôn.
Hướng Dẫn Chi Tiết
Bước 1: Sau khi chỉnh sửa xong màu sắc ảnh, nhấn vào biểu tượng chia sẻ ở góc trên bên trái màn hình.

Bước 2: Chọn Export as ở phía dưới cùng.
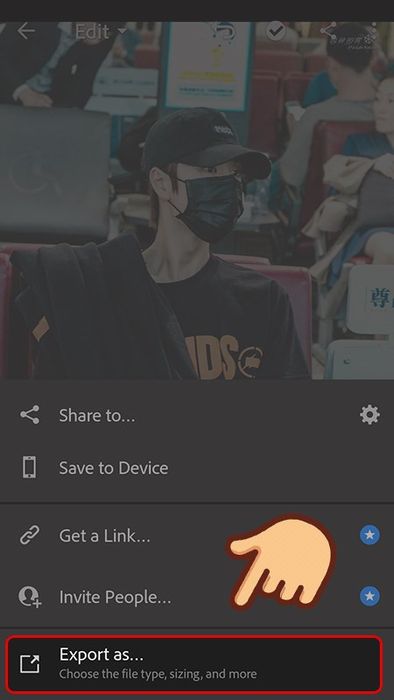
Bước 3: Trong phần File Type, chọn định dạng là DNG.
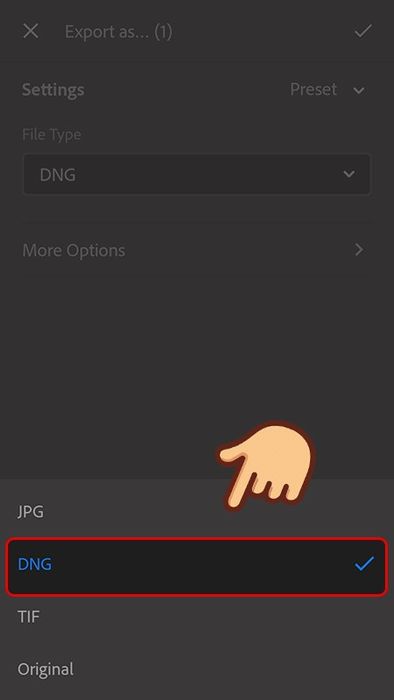
Bước 4: Đánh dấu ôn ở góc trái, preset sẽ được lưu về máy.
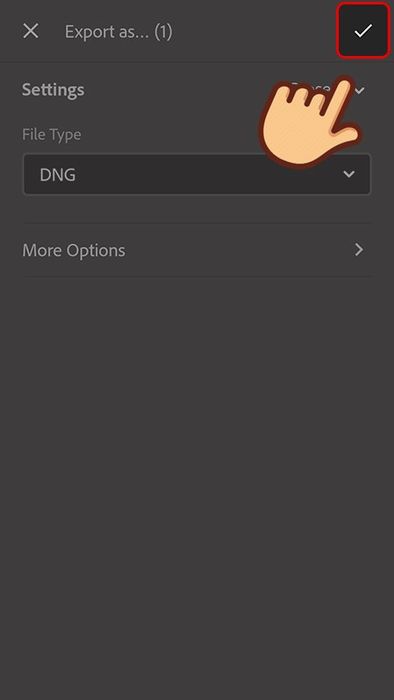
III. Hướng Dẫn Import và Export Preset Lightroom trên Máy Tính
1. Import Preset Lightroom - Bước Đơn Giản
Chia Sẻ Kinh Nghiệm
Mở Lightroom, chọn Develop > Ở phần Preset, nhấn vào biểu tượng dấu cộng > Chọn Import Presets > Chọn các preset cần thêm và nhấn Import.
Chi Tiết Hướng Dẫn
Bước 1: Mở Lightroom, chọn Develop ở góc trên bên phải màn hình.
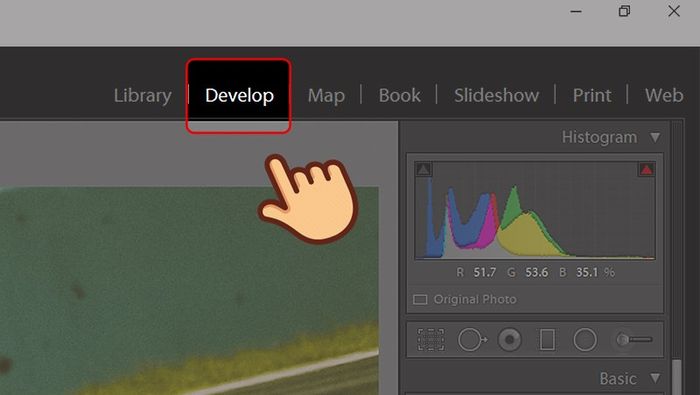
Bước 2: Ở cột bên phải, chọn mục Preset và nhấn biểu tượng dấu cộng, chọn Import Presets.
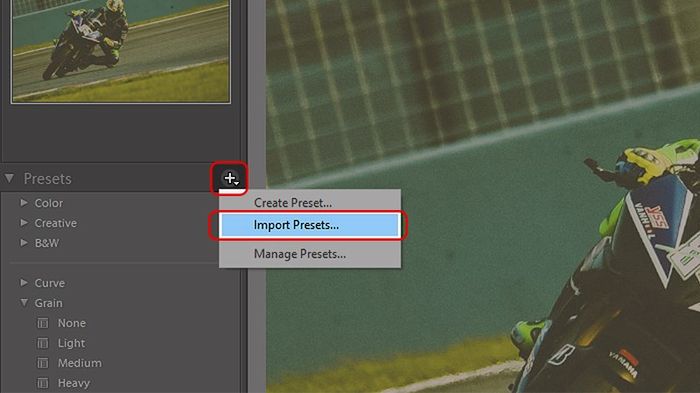
Bước 3: Chọn các preset cần thêm và nhấn Import.
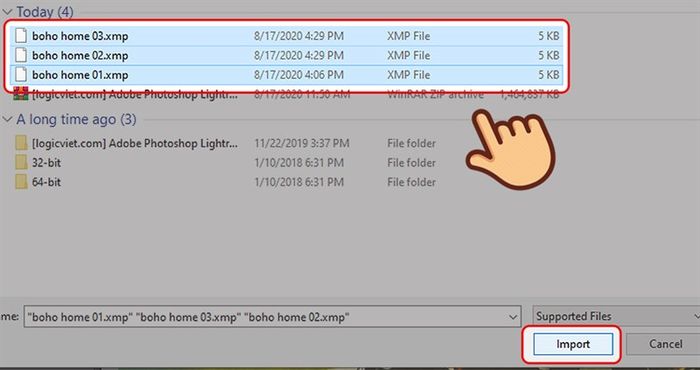
Bước 4: Lightroom sẽ thêm các preset, sử dụng ngay mà không cần khởi động lại phần mềm.
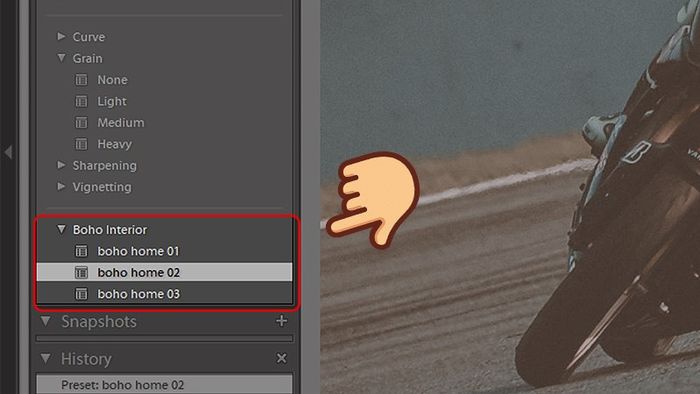
2. Xuất Preset Lightroom - Hướng Dẫn Nhanh
Chia Sẻ Kinh Nghiệm
Chọn Develop > Chọn Mới Preset > Đặt tên cho preset bạn muốn lưu và chọn Tạo > Vào User Preset, chọn Preset vừa lưu và chọn Xuất > Chọn Lưu
Hướng dẫn Chi tiết
Bước 1: Sau khi chỉnh sửa màu sắc của ảnh, chọn Develop và chọn Mới Preset (hoặc bạn có thể nhấn tổ hợp phím Ctrl+Shift+N).
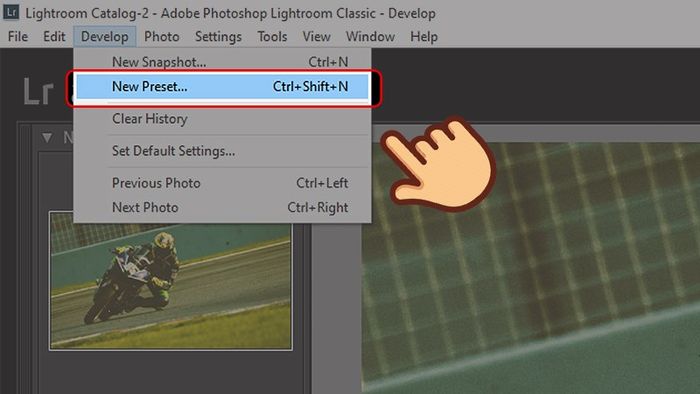
Bước 2: Đặt tên cho preset bạn muốn lưu và chọn Tạo. Bạn cũng có thể chỉnh thiết lập ở mục tùy chỉnh, tuy nhiên để mặc định là có thể tạo preset như hình đã chỉnh sửa rồi.
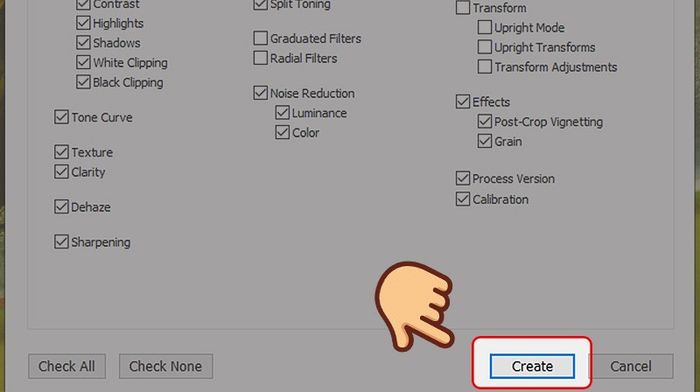
Bước 3: Trong mục Preset chọn mục nhỏ User Preset, chuột phải vào preset vừa lưu và chọn Xuất.
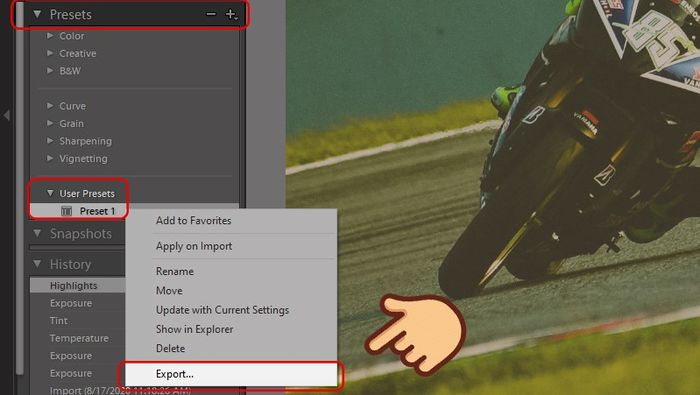
Bước 4: Đặt tên cho preset, chọn thư mục muốn lưu và chọn Lưu. Lúc này preset đã được lưu dưới dạng file XMP để bạn dễ dàng lưu trữ và chia sẻ với bạn bè.
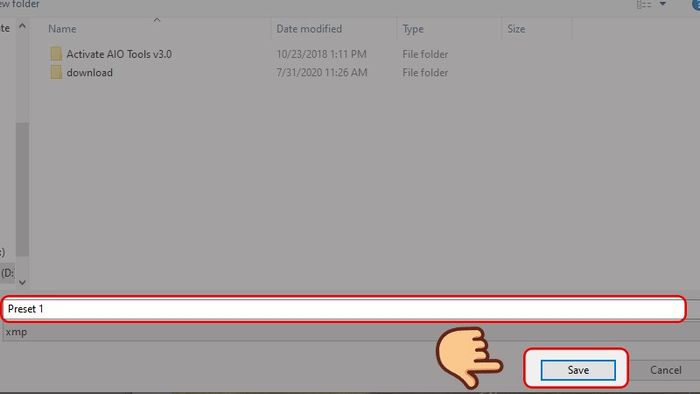
- Cách đầu tiên để xuất ảnh từ Lightroom trên cả điện thoại và máy tính
- Bộ sưu tập các lệnh tắt trong Adobe Lightroom để chỉnh ảnh một cách nhanh chóng
- 2 kỹ thuật chỉnh ảnh tuyệt vời với ứng dụng Lightroom trên điện thoại
Dưới đây là hướng dẫn cách nhập và xuất preset Lightroom trên cả điện thoại và máy tính. Mong rằng bài viết sẽ giúp bạn tận hưởng trọn vẹn tính năng chỉnh sửa hiệu ứng ảnh của phần mềm này. Chúc các bạn thành công!
