'There was a problem resetting your PC' là lỗi gì?
Lỗi 'There was a problem resetting your PC' là sự cố phổ biến khi người dùng cố gắng khôi phục lại hệ điều hành Windows 10 về trạng thái ban đầu. Lỗi này thường đi kèm với thông báo không rõ ràng, khiến người sử dụng khó hiểu về nguyên nhân và cách khắc phục.
Nguyên nhân dẫn đến lỗi 'There was a problem resetting your PC'
Lỗi 'There was a problem resetting your PC' thường xảy ra khi quá trình khôi phục cài đặt gốc của Windows bị gián đoạn. Nguyên nhân có thể do các yếu tố như:
- Tập tin hệ thống bị hỏng hoặc thiếu
- Lỗi trong quá trình cài đặt các bản cập nhật Windows
- Xung đột giữa các phần mềm hoặc driver
- Vấn đề với bộ nhớ lưu trữ hoặc hệ thống registry
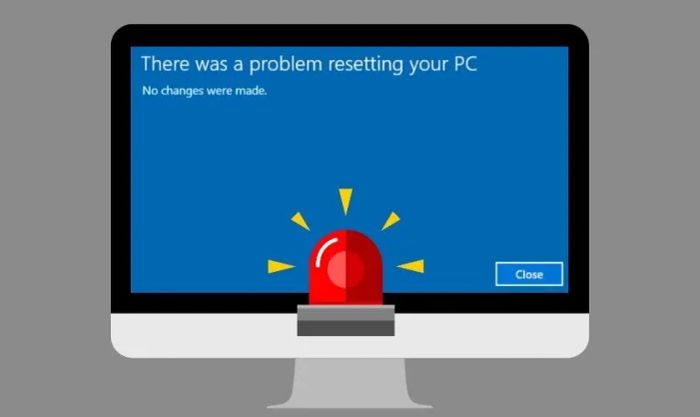
Ngoài ra, cũng có thể gặp phải các vấn đề như lỗi phần cứng hoặc sự xâm nhập của mã độc, ví dụ như:
- Lỗi ổ cứng: Các bad sector hoặc hư hỏng ổ cứng.
- Lỗi RAM: Sự cố với bộ nhớ RAM.
- Nhiễm virus hoặc phần mềm độc hại: Các phần mềm độc hại tấn công hệ thống, gây ảnh hưởng đến quá trình hoạt động
Lưu ý: Đây là những nguyên nhân thường gặp, nhưng không phải lúc nào cũng chính xác. Trong những trường hợp phức tạp, nguyên nhân có thể khó xác định và cần sự can thiệp của chuyên gia để tìm ra cách khắc phục thích hợp.
Hướng dẫn chi tiết cách khắc phục lỗi 'There was a problem resetting your PC'
Lỗi 'There was a problem resetting your PC' có thể gây khó chịu, nhưng bạn có thể khắc phục bằng các bước sau:
Thực hiện quét với DISM và khởi động lại máy tính
DISM (Deployment Image Servicing and Management) là công cụ dòng lệnh mạnh mẽ giúp phục hồi hình ảnh hệ thống Windows. Bạn có thể sử dụng công cụ này để quét và sửa lỗi liên quan đến hình ảnh hệ thống bằng các bước sau:
Bước 1: Mở Command Prompt với quyền Administrator.
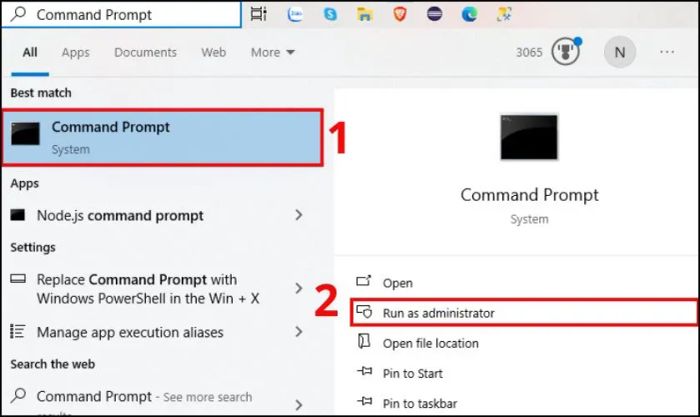
Bước 2: Nhập lệnh: DISM.exe /Online /Cleanup-image /Restorehealth và nhấn Enter
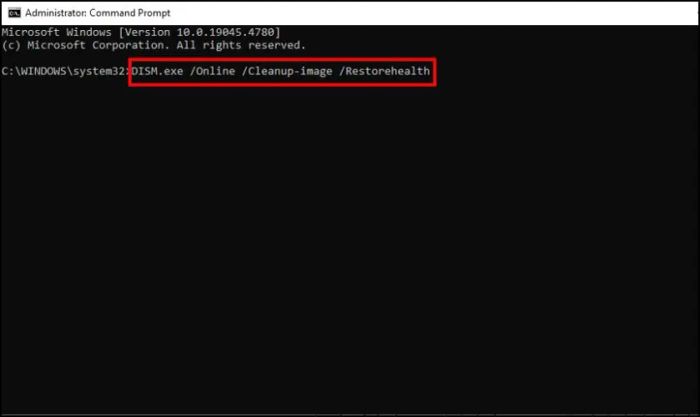
Bước 3: Đợi quá trình hoàn tất và khởi động lại máy tính.
Giờ bạn đã hoàn thành việc quét với DISM và khởi động lại máy tính. Phương pháp này không chỉ sửa các lỗi liên quan đến hệ thống mà còn giúp nâng cao hiệu suất hoạt động của máy tính.
Khôi phục máy từ chế độ Recovery
Nếu vấn đề vẫn không được giải quyết, bạn có thể thử khôi phục lại máy từ chế độ Recovery. Đây là phương pháp hiệu quả để khôi phục cài đặt gốc của Windows khi gặp sự cố hệ thống hoặc xung đột phần mềm:
Bước 1: Mở phần Cài Đặt bằng cách nhập “Settings” trong mục Search trên máy tính của bạn.
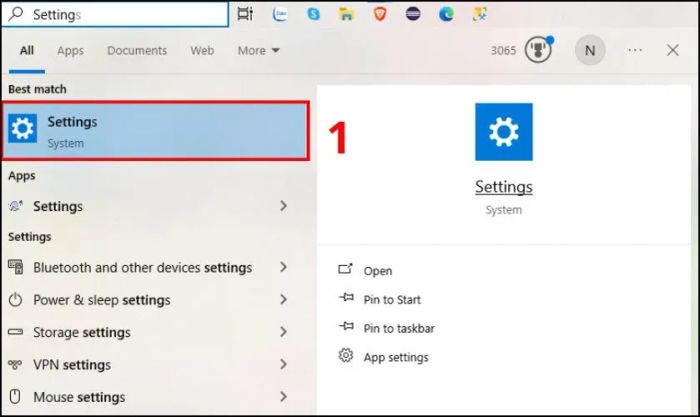
Bước 2: Chọn Update & Security (Cập nhật và Bảo mật) trong phần Settings (Cài đặt).
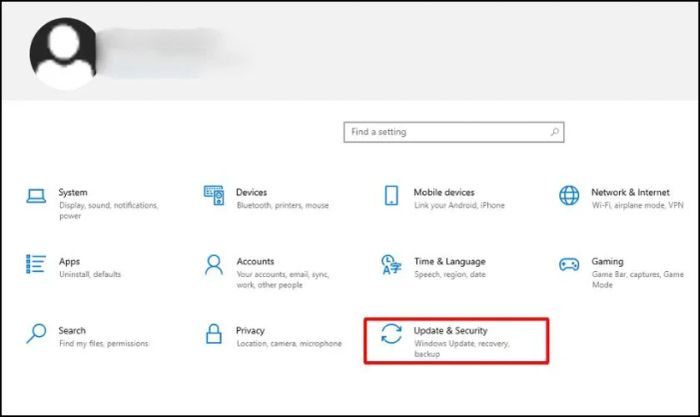
Bước 3: Chọn thẻ Recovery (Khôi phục) và nhấn vào Get started (Bắt đầu) trong mục Reset this PC (Khôi phục máy tính này).
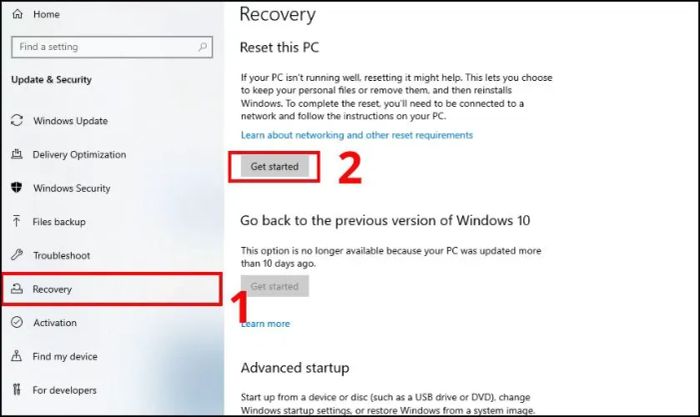
Bước 4: Trong cửa sổ
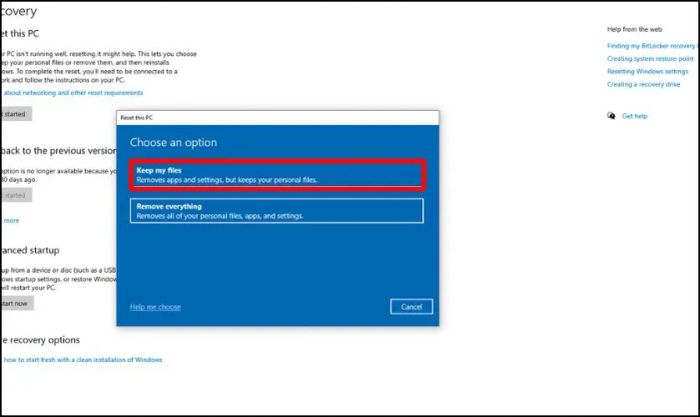
Bước 5: Tại đây, bạn có hai lựa chọn để cài đặt lại Windows, bao gồm Cloud download (tải từ đám mây) hoặc Local reinstall (cài lại từ các tệp hệ thống hiện tại).
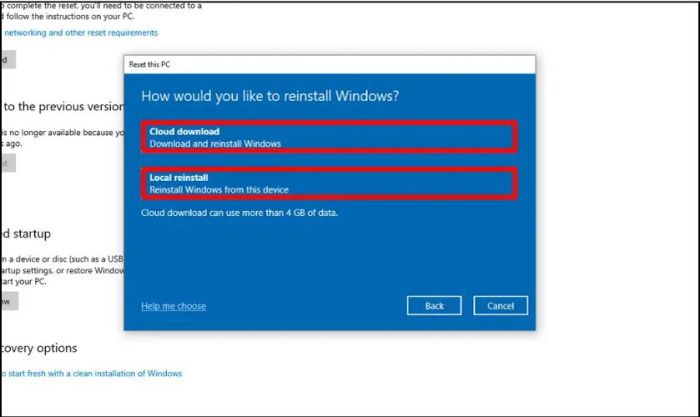
Bước 6: Nhấn Next để xác nhận các thiết lập mà bạn đã chọn.
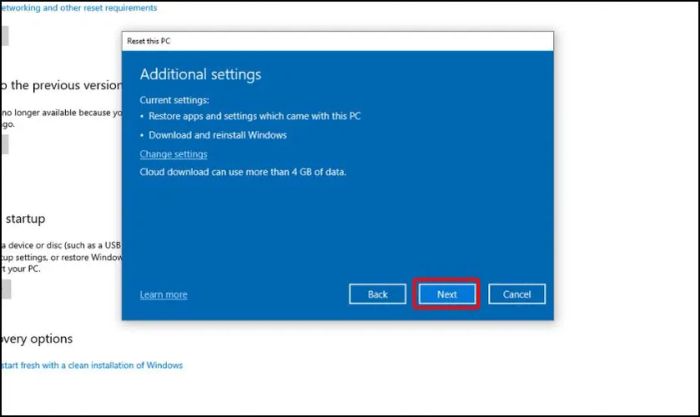
Bước 7: Kiểm tra lại các thông tin cài đặt và nhấn Reset để bắt đầu quá trình khôi phục.
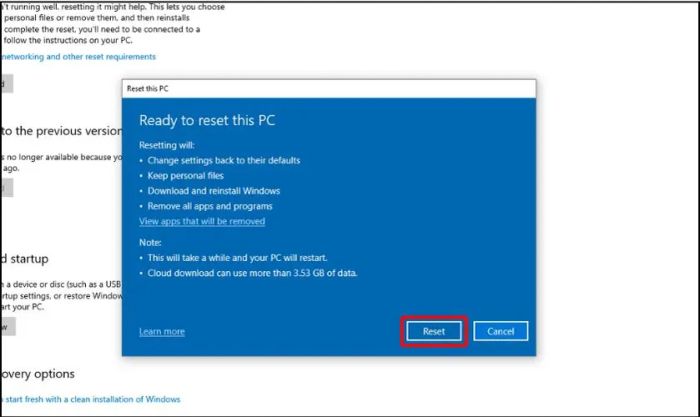
Việc reset máy từ môi trường Recovery sẽ giúp bạn đưa hệ thống về trạng thái ban đầu, khắc phục các lỗi hệ thống và xung đột phần mềm hiệu quả.
Kiểm tra lỗi hệ thống tệp
Lỗi tệp hệ thống là một trong những nguyên nhân phổ biến gây ra sự cố không thể khôi phục cài đặt gốc. Để giải quyết vấn đề này, bạn cần thực hiện kiểm tra và sửa chữa các tệp hệ thống bị lỗi theo các bước dưới đây:
Bước 1: Mở Command Prompt với quyền Administrator.
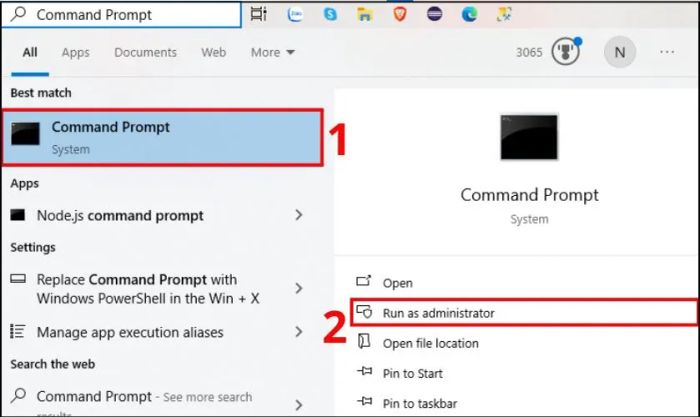
Bước 2: Nhập lệnh: sfc /scannow và nhấn Enter. SFC sẽ tự động sửa chữa những lỗi tệp hệ thống nếu có phát hiện.
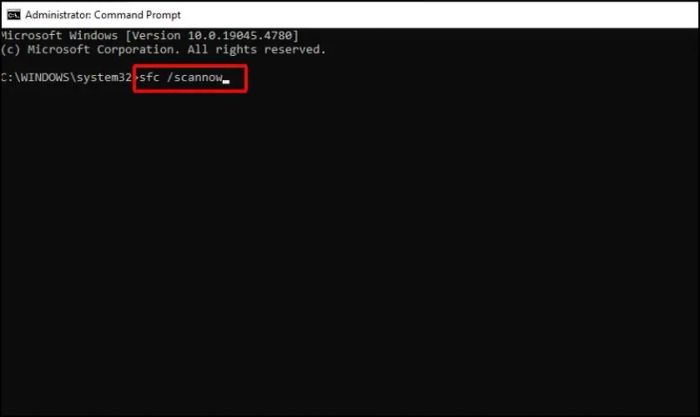
Bước 3: Đợi cho quá trình hoàn tất và sau đó khởi động lại máy tính.
Thông qua các bước trên, công cụ SFC sẽ giúp bạn kiểm tra và sửa chữa các tệp hệ thống bị lỗi, khắc phục tình trạng lỗi 'There was a problem resetting your PC' trên Windows 10.
Khởi động lại môi trường phục hồi Windows
Windows Recovery Environment (WinRE) là công cụ cực kỳ hữu ích để khắc phục các sự cố hệ điều hành Windows, bao gồm các vấn đề liên quan đến sự cố máy tính. Để khởi động lại WinRE, hãy làm theo các bước sau đây:
Bước 1: Mở Command Prompt với quyền Administrator.
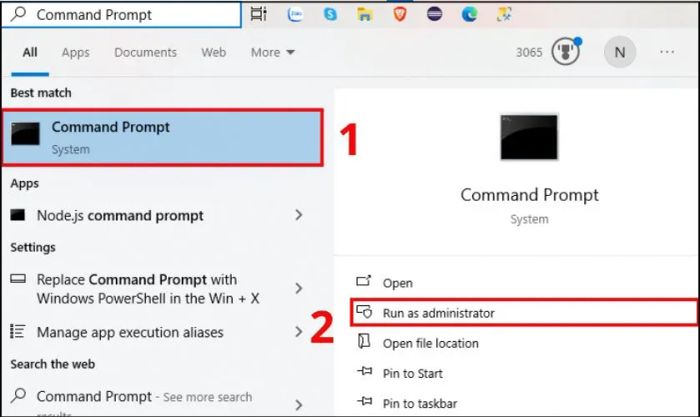
Bước 2: Nhập lệnh: reagentc /disable và chờ đợi một chút để quá trình vô hiệu hóa WinRE hoàn tất.
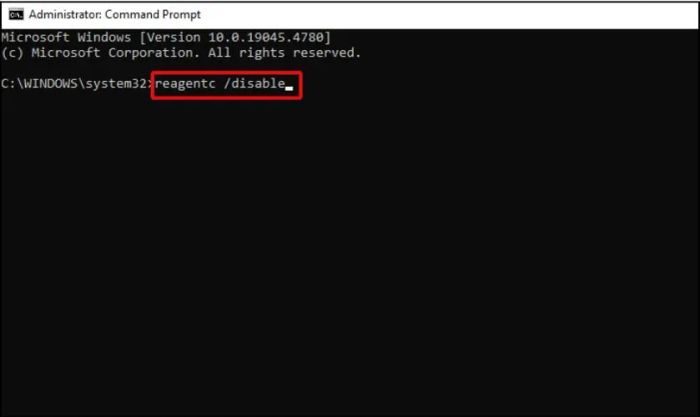
Bước 3: Sau khi quá trình hoàn tất, hãy nhập lệnh: reagentc /enable để khởi động lại WinRE.
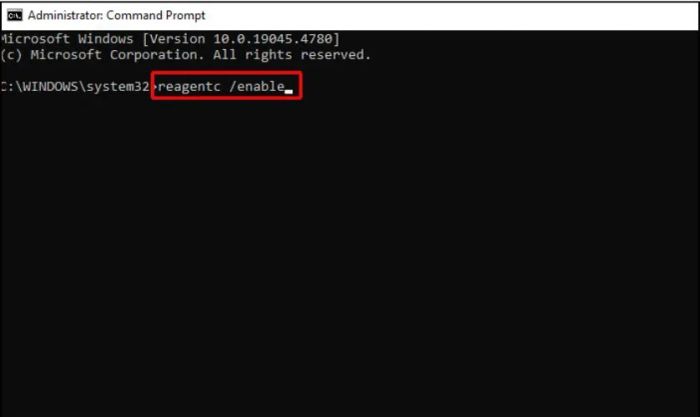
Bước 4: Tiến hành Restart (Khởi động lại) máy tính của bạn.
Việc khởi động lại Windows Recovery Environment sẽ giúp bạn sửa chữa nhiều lỗi hệ thống thường gặp một cách dễ dàng.
Áp dụng tính năng Startup Repair
Một công cụ tích hợp sẵn trong Windows 10 có khả năng xử lý lỗi “There was a problem resetting your PC” là Startup Repair. Công cụ này sẽ tự động tìm kiếm và sửa chữa các lỗi trên máy tính của bạn. Để sử dụng, bạn cần vào phần Recovery như đã hướng dẫn trước đó bằng cách:
Vào Settings > Update and Security > Recovery. Tại cửa sổ Recovery, làm theo các bước dưới đây:
Bước 1: Chọn Restart now để chuyển vào môi trường WinRE.
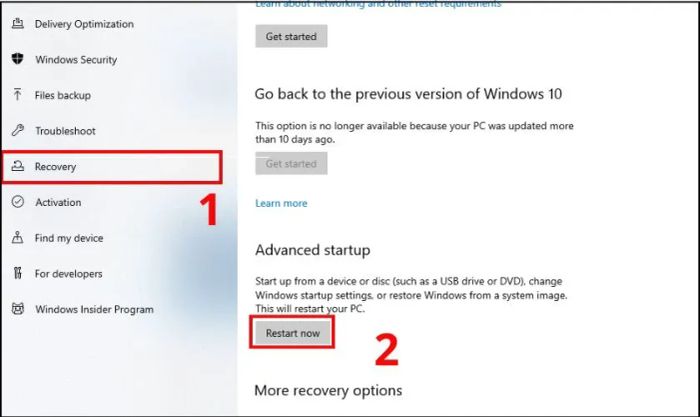
Bước 2: Sau đó, chọn mục Troubleshoot.
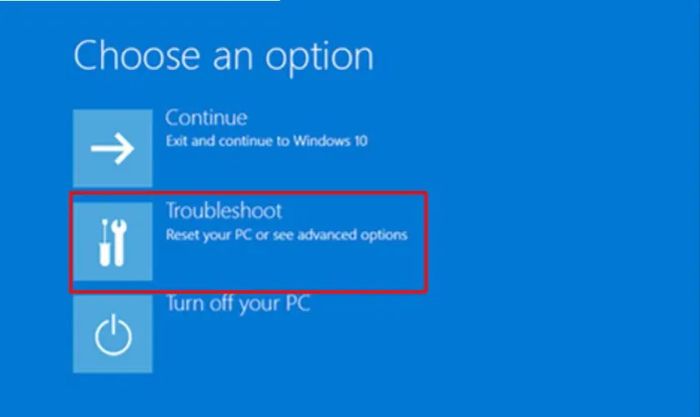
Bước 3: Tiếp theo, chọn Advanced Options.
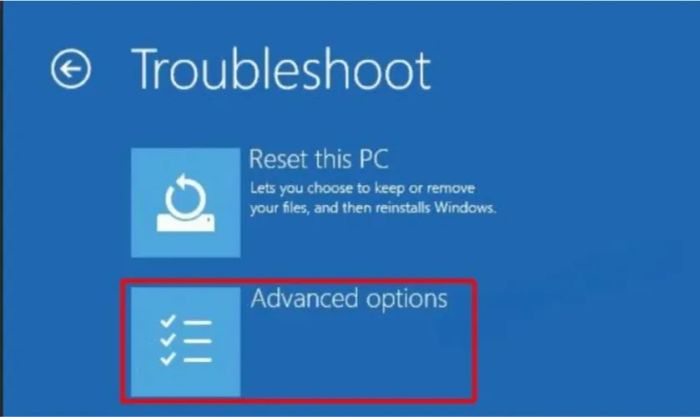
Bước 4: Sau đó, chọn mục Startup Repair để bắt đầu quá trình sửa chữa lỗi.
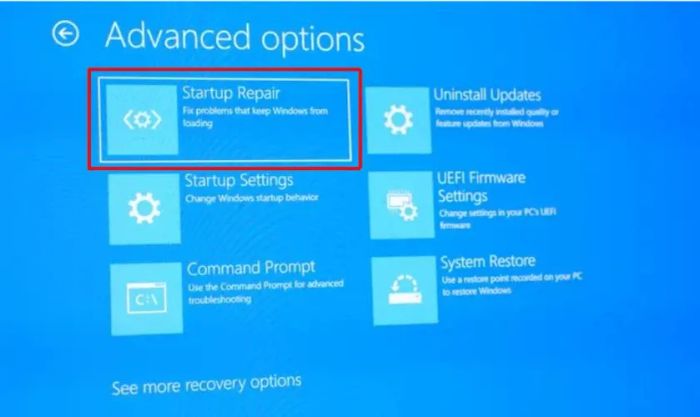
Bước 5: Đợi quá trình sửa chữa, Windows sẽ tự động quét và khắc phục các lỗi được phát hiện. Thời gian này có thể kéo dài vài phút.
Bước 6: Khi quá trình hoàn tất, bạn tiến hành khởi động lại máy tính.
Với các bước đơn giản như đã hướng dẫn, bạn có thể dễ dàng phát hiện và sửa chữa các vấn đề hệ thống một cách nhanh chóng.
Sửa chữa hệ thống và chỉnh sửa bộ lưu trữ Registry
Trước khi thực hiện phương pháp này, bạn nên sao lưu dữ liệu quan trọng. Vì thao tác này có thể tác động đến hệ thống và registry, bạn cần cân nhắc kỹ trước khi bắt đầu.
Để khắc phục lỗi “There was a problem resetting your PC”, bạn cần thực hiện theo ba bước sau:
Bước 1: Mở Command Prompt với quyền Administrator > Nhập lệnh cd %windir%\system32\config và nhấn Enter để di chuyển vào thư mục config của hệ thống máy tính.
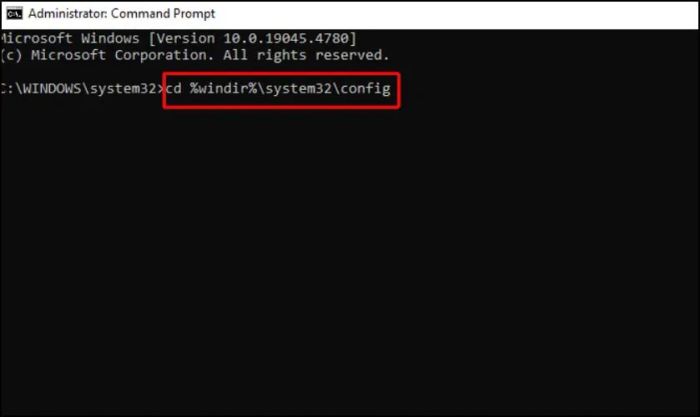
Bước 2: Gõ lệnh ren system system.001 rồi nhấn Enter.
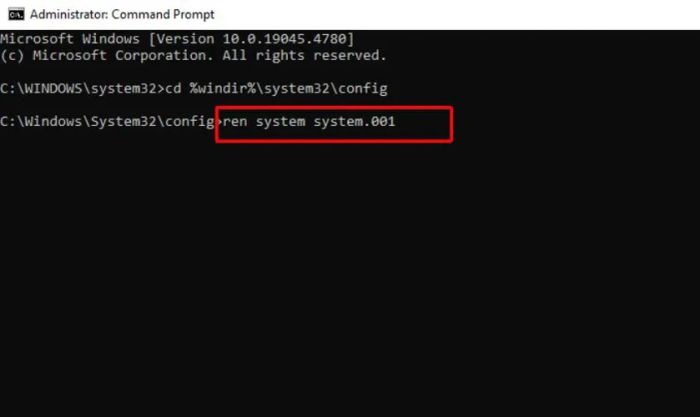
Bước 3: Tiếp tục gõ lệnh ren software software.001 và nhấn Enter.
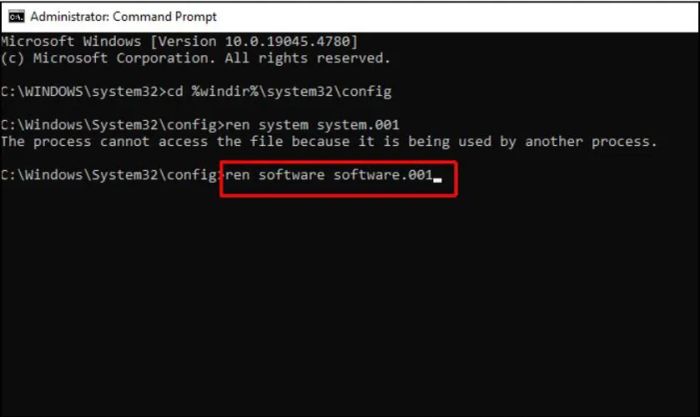
Bước 4: Đóng Command Prompt và khởi động lại máy tính > Tiến hành thử đặt lại máy tính một lần nữa để kiểm tra xem lỗi “There was a problem resetting your PC” còn xuất hiện hay không.
Nếu bạn thực hiện đúng các bước, lỗi sẽ được khắc phục và máy tính của bạn sẽ hoạt động bình thường trở lại. Đừng quên khởi động lại máy và thử đặt lại hệ thống lần nữa để kiểm tra kết quả.
Sử dụng System Restore
Việc thay đổi các cài đặt mặc định trên Windows đôi khi có thể vô tình gây ra lỗi “There was a problem resetting your PC”. Để khắc phục điều này, nhà phát hành đã tích hợp sẵn công cụ System Restore giúp bạn khôi phục lại các cài đặt trước đó.
Để sử dụng công cụ System Restore và quay lại trạng thái cài đặt trước đó, bạn cần thực hiện các bước sau:
Bước 1: Mở ô tìm kiếm, nhập từ khóa “Recovery” và chọn Open từ danh sách kết quả.
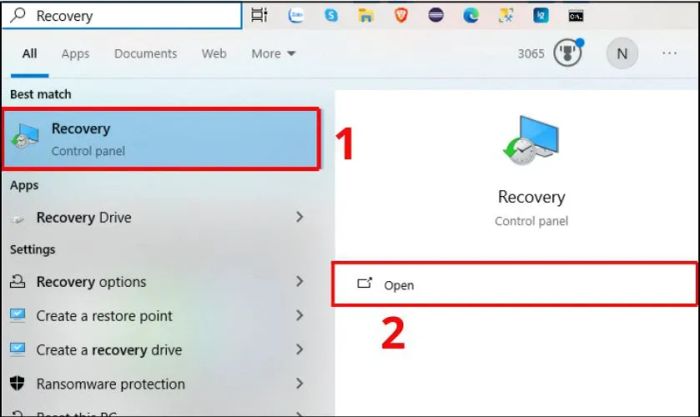
Bước 2: Trong giao diện Recovery, chọn Open System Restore.
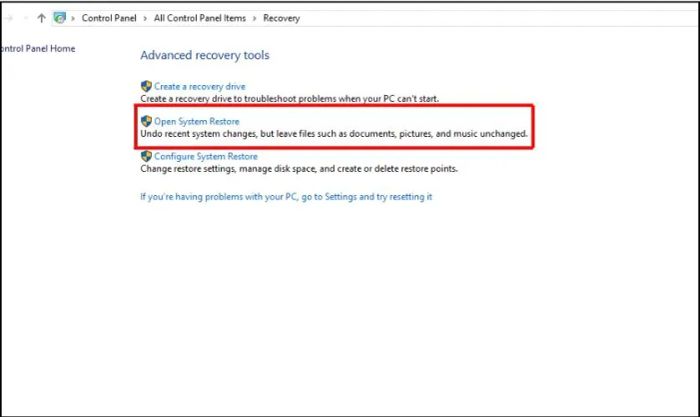
Bước 3: Lựa chọn điểm khôi phục gần nhất, bạn nên chọn theo mục Recommended và nhấn Next.
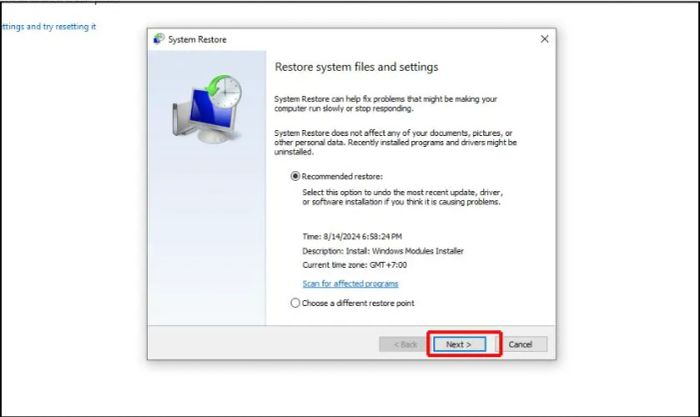
Bước 4: Chọn Finish để bắt đầu khôi phục lại các cài đặt trước đó. (there-was-a-problem-resetting-your-pc-26)
Khi quá trình khôi phục hoàn tất, hãy khởi động lại máy tính của bạn và thử đặt lại hệ thống để xem lỗi “There was a problem resetting your pc” còn xuất hiện không
Máy tính gặp lỗi 'There was a problem resetting your PC', phải làm sao để khắc phục?
Nếu bạn đã thử nhiều biện pháp nhưng vẫn không giải quyết được lỗi 'There was a problem resetting your PC', bạn có thể nghĩ đến việc đưa máy tính đến một cửa hàng sửa chữa uy tín. Mytour là một lựa chọn đáng tin cậy, và dưới đây là những ưu điểm nổi bật của họ:
- Đội ngũ kỹ thuật viên giỏi: Kỹ thuật viên tại Mytour được đào tạo chuyên sâu, với nhiều năm kinh nghiệm trong việc sửa chữa máy tính và điện thoại.
- Trang thiết bị hiện đại: Mytour sở hữu các thiết bị tiên tiến nhất, đảm bảo quá trình sửa chữa diễn ra chính xác và an toàn.
- Chất lượng dịch vụ đảm bảo: Dịch vụ tại Mytour đều có bảo hành, giúp bạn yên tâm về chất lượng. Ngoài ra, khách hàng còn được tư vấn miễn phí trước khi quyết định sửa chữa.
- Giá cả hợp lý: Mytour cam kết cung cấp dịch vụ với mức giá cạnh tranh, phù hợp với mọi đối tượng khách hàng.
- Thời gian nhanh chóng và thuận tiện: Hệ thống cửa hàng của Mytour có mặt ở nhiều tỉnh thành, giúp bạn dễ dàng tiếp cận dịch vụ và nhận lại thiết bị trong thời gian ngắn.

Nếu bạn đang gặp khó khăn với lỗi 'There was a problem resetting your PC', đừng ngần ngại mang máy tính của bạn đến Mytour để nhận được dịch vụ sửa chữa uy tín, chuyên nghiệp và chất lượng cao.
Chung kết
Việc khắc phục lỗi 'There was a problem resetting your PC' trên hệ điều hành Windows 10 có thể là một thách thức đòi hỏi sự kiên nhẫn. Nếu sau khi đã thử mọi phương pháp mà vẫn không khắc phục được, đừng lo lắng nữa, hãy để Mytour hỗ trợ bạn giải quyết vấn đề một cách triệt để.
