Việc cài đặt các ứng dụng tự động khởi động cùng Windows 10/11 rất đơn giản. Dưới đây là hướng dẫn chi tiết về cách cài đặt ứng dụng mở cùng máy tính.
Máy tính, PC hoặc laptop là công cụ không thể thiếu trong công việc và học tập của nhiều người ngày nay. Máy tính thực sự mang lại rất nhiều tiện ích cho cuộc sống của chúng ta. Từ việc soạn thảo tài liệu, thuyết trình, trò chuyện với bạn bè, đối tác hoặc đồng nghiệp, cho đến việc nghe nhạc, xem phim và nhiều hơn nữa. Có thể nói, chỉ cần có một chiếc laptop trong tay, bạn có thể khám phá cả một thế giới.
Do đó, nếu máy tính quan trọng với bạn, hãy đầu tư một cách nghiêm túc vào một chiếc laptop có dung lượng lưu trữ tốt, phù hợp với nhu cầu của bạn. Bởi sau một thời gian sử dụng, khi lưu trữ nhiều tệp tin, máy tính có thể trở nên chậm chạp hoặc khởi động chậm. Trong trường hợp này, trước khi nâng cấp hoặc thay đổi dung lượng lưu trữ, bạn có thể điều chỉnh cài đặt máy tính một chút để giải quyết vấn đề. Bạn có thể bắt đầu từ việc tinh chỉnh quá trình khởi động máy tính.
Dưới đây là cách cài đặt ứng dụng để máy tính khởi động nhanh hơn trên Windows 10.
Cài đặt ứng dụng để chúng khởi động cùng Windows
Cài đặt ứng dụng để chúng khởi động cùng Windows 10
Kiểm tra cài đặt của ứng dụng bạn muốn chạy khi Windows 10 khởi động
Tùy thuộc vào ứng dụng, bạn có thể cấu hình để nó tự động chạy khi Windows 10 khởi động bằng cách sử dụng các tùy chọn như “bắt đầu [ứng dụng] khi khởi động Windows,” “mở [ứng dụng] tự động sau khi bạn đăng nhập vào máy tính,” “khởi động [ứng dụng] khi đăng nhập,”...
Ví dụ:
- Trong Spotify, bạn cần mở ứng dụng này, vào Cài đặt, chọn Cài đặt nâng cao > chọn Mở Spotify tự động sau khi bạn đăng nhập vào máy tính.
- Trong Skype, bạn chỉ cần vào Cài đặt > Tổng quát > bật Tự động khởi động Skype.
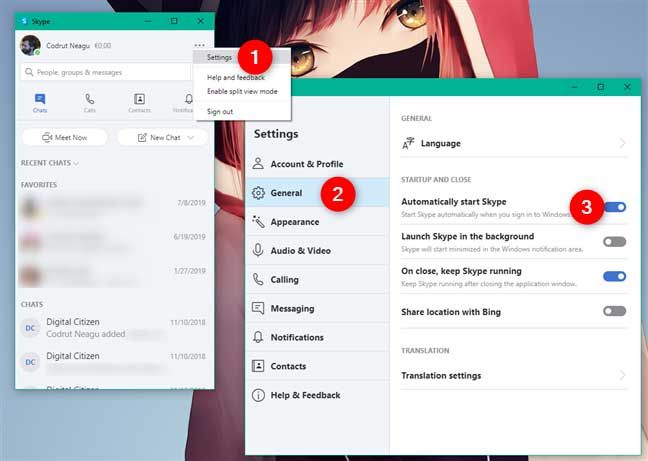
Nhìn chung, bạn chỉ cần vào phần cài đặt của ứng dụng để tìm tùy chọn khởi động cùng Windows và kích hoạt nó.
Ngoài ra, để thiết lập ứng dụng khởi động cùng hệ thống trên Windows 10, bạn có thể thực hiện như sau:
Bước 1: Tạo một phím tắt trên màn hình chính
Điều đầu tiên bạn cần làm là tạo một biểu tượng ngoài màn hình cho ứng dụng hoặc chương trình bạn muốn khởi động cùng hệ thống. Bạn có thể làm điều này bằng cách đi tới Menu Bắt đầu và kéo ứng dụng ra ngoài màn hình hoặc điều hướng đến thư mục trong Trình duyệt Tệp, click chuột phải vào ứng dụng và chọn Gửi đến > Màn hình chính (tạo biểu tượng).
Bước 2: Mở công cụ Run
Bạn nhấn Windows + R để mở công cụ Run, sau đó nhập shell:startup và nhấn Enter. Thư mục Startup trong Trình duyệt Tệp sẽ hiện ra.
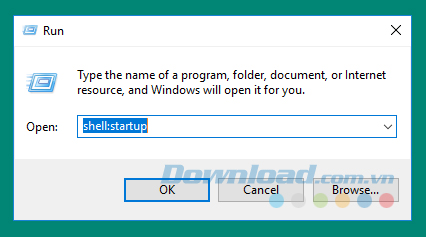
Bước 3: Sao chép các phím tắt
Bạn có thể kéo hoặc sao chép các phím tắt bạn đã tạo vào thư mục Startup. Khi khởi động máy tính, bất kỳ ứng dụng nào bạn đã thêm vào thư mục Startup sẽ khởi động cùng hệ thống.
Nếu bạn muốn mở một trang web cụ thể khi máy tính khởi động, bạn có thể làm trang web đó trang chủ và thêm trình duyệt của bạn vào thư mục khởi động. Nếu bạn muốn thay đổi các chương trình khởi động cùng Windows, bạn có thể xóa chúng khỏi thư mục Startup hoặc sử dụng Task Manager để loại bỏ chúng khỏi danh sách khởi động.
Sử dụng cài đặt hệ thống để thêm ứng dụng vào khởi động Windows 10
Đối với các ứng dụng được tích hợp sẵn trên hệ thống có hỗ trợ tùy chọn mở khi khởi động máy tính, bạn cũng có thể sử dụng Cài đặt Windows 10 để bật tính năng này. Đầu tiên, mở ứng dụng Settings - cách nhanh nhất là nhấn hoặc chạm vào nút đó từ menu Start.
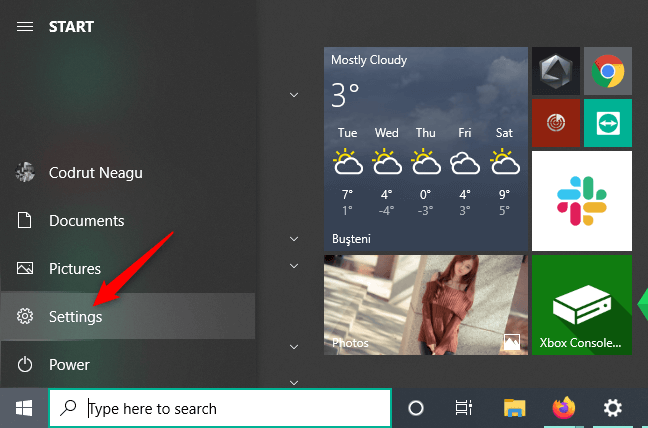
Trong ứng dụng Cài đặt, truy cập vào mục Ứng dụng.
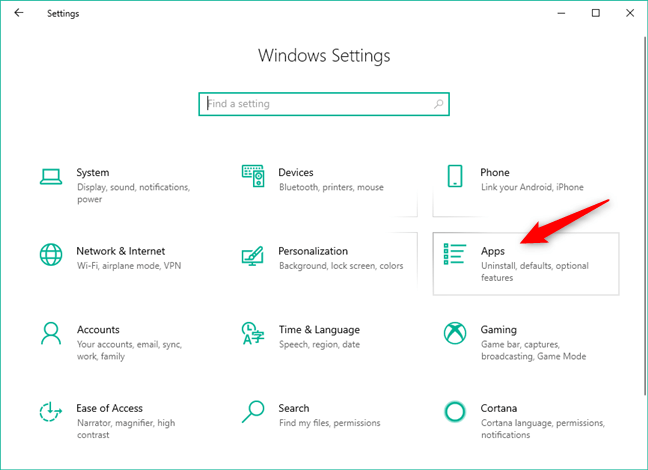
Chọn Khởi động ở phần trái của cửa sổ và Cài đặt sẽ hiển thị một danh sách các ứng dụng bạn có thể thiết lập để khởi động cùng hệ thống. Tìm ứng dụng bạn muốn chạy khi Windows 10 khởi động và bật công tắc tương ứng.
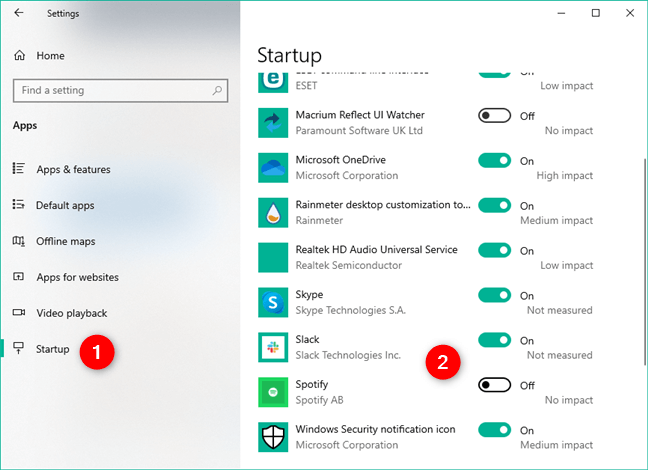
Nếu bạn phát hiện một ứng dụng không mong muốn được thiết lập để mở khi khởi động, bạn có thể tắt nó.
Tải ứng dụng để khởi động cùng Win 10 qua Task Manager
Windows 10 cung cấp cho người dùng một công cụ khác để tắt hoặc bật ứng dụng khởi động cùng Win 10. Đó là Task Manager. Mở nó và chuyển sang chế độ xem chi tiết bằng cách nhấp hoặc chạm vào nút Chi tiết thêm. Sau đó, chọn tab Khởi động từ phía trên của cửa sổ.
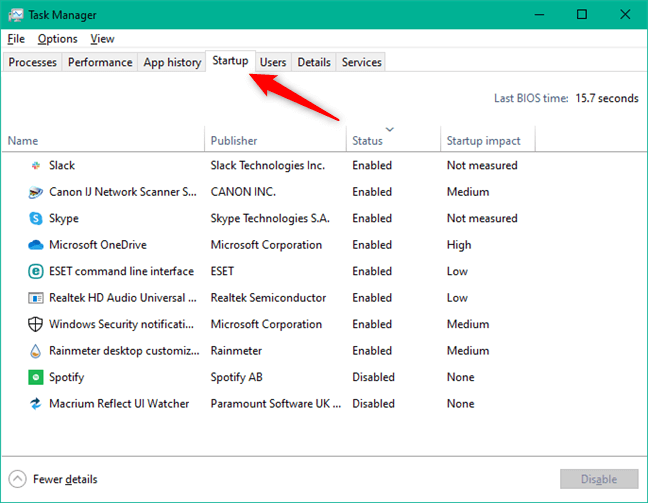
Nếu ứng dụng bạn muốn bật khi khởi động cùng Windows 10 xuất hiện trong danh sách, hãy chọn nó, rồi nhấn nút Bật từ góc phải phía dưới của cửa sổ.
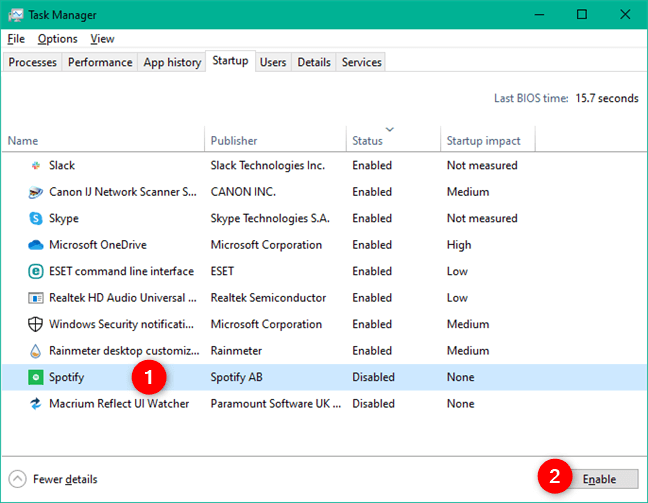
Cách thêm ứng dụng để khởi động cùng Win 11
Bạn có thể thêm chương trình mà bạn muốn tự động mở vào thư mục Startup khi Windows khởi động. Bạn không thể nhìn thấy nó dễ dàng mà phải sử dụng tổ hợp phím Windows + R để mở Run. Sau đó, nhập shell:startup vào ô văn bản và nhấn OK.
Cửa sổ duyệt file mới có tên Startup sẽ hiện ra. Tiếp theo, bạn cần điều hướng đến file chạy chương trình mà bạn muốn tự động mở. Click chuột phải vào phần mềm đó, chọn Hiển thị các tùy chọn khác > Tạo biểu tượng từ menu ngữ cảnh tương ứng.

Sau khi tạo biểu tượng này, di chuyển nó vào thư mục Startup. Máy tính sẽ tự động mở ứng dụng đã được thêm vào thư mục mỗi khi bạn đăng nhập, giúp tiết kiệm thời gian và công sức của bạn.
Cách loại bỏ ứng dụng khởi chạy cùng Win 11
Để ngăn ứng dụng mở khi đăng nhập, bạn cần vào phần cài đặt của máy tính. Đầu tiên, nhấn nút menu Bắt đầu, sau đó nhấn biểu tượng hình răng cưa gần nút nguồn. Ngoài ra, bạn cũng có thể nhấn vào Tất cả ứng dụng ở góc trên bên phải của menu Bắt đầu, gõ S để tìm Cài đặt.
Khi cửa sổ Cài đặt mở, chọn Ứng dụng ở menu bên trái. Trong cửa sổ Ứng dụng, chọn Khởi động. Bạn sẽ thấy một danh sách các ứng dụng mở khi đăng nhập. Chọn ứng dụng bạn không muốn trong danh sách, sau đó nhấn thanh trượt ở cột bên phải để tắt nó.
Khi hoàn tất, ứng dụng bạn chọn sẽ không còn mở cùng Windows 11 khi bạn đăng nhập. Điều này giúp máy tính khởi động nhanh hơn và loại bỏ các ứng dụng không cần thiết trong quá trình này.
Cách kích hoạt hoặc vô hiệu hóa Khởi động Nhanh trong Bảng điều khiển
Đây là cách đơn giản nhất để kích hoạt Khởi động Nhanh thông qua cài đặt nguồn trong Bảng điều khiển. Dưới đây là cách thực hiện:
- Nhấn Win + R để mở Run.
- Nhập control và click OK để mở Bảng điều khiển.
- Đến Hệ thống và Bảo mật, sau đó click Tùy chọn Nguồn.
- Ở bảng bên trái, click Chọn nút nguồn làm gì.
- Tiếp theo, click vào liên kết Thay đổi cài đặt hiện đang không có sẵn.
- Trong phần Cài đặt Tắt máy, tích chọn Bật Khởi động Nhanh (khuyến nghị) để kích hoạt tính năng này.
- Bỏ tích chọn Bật tùy chọn Khởi động Nhanh để vô hiệu hóa nó.
- Click Lưu các thay đổi để áp dụng các thay đổi.
Tại sao nên kích hoạt hoặc vô hiệu hóa Khởi động Nhanh
Kích hoạt hoặc vô hiệu hóa Khởi động Nhanh mang lại nhiều lợi ích, phụ thuộc vào mục đích sử dụng. Tính năng này vẫn tồn tại trên Windows 11. Như tên gọi, nó là tính năng giúp máy tính khởi động nhanh hơn sau khi tắt máy.
Để bật Khởi động Nhanh, bạn cần cho phép Hibernate hoạt động trên máy tính. Đầu tiên, vào Bắt đầu > Nguồn và kiểm tra xem máy tính có hỗ trợ Hibernate không. Nếu không, hãy kích hoạt nó bằng quyền quản trị (Admin).
