Hướng dẫn cách thiết lập Chế độ Desktop cho 2 trình duyệt Chrome và Firefox trên Android để truy cập website khi cần.
Để đảm bảo trải nghiệm duyệt web tốt nhất, các quản trị viên website đã tối ưu hóa giao diện web cho người dùng di động. Mặc dù các phiên bản di động thường được thu gọn để tối ưu hóa tốc độ tải và tiết kiệm băng thông, nhưng một số người dùng vẫn muốn trải nghiệm đầy đủ các tính năng của giao diện Desktop.

Nắm bắt nhu cầu này, một số website đã cung cấp tùy chọn chuyển sang giao diện Desktop khi người dùng yêu cầu, tuy nhiên không phải website nào cũng có tính năng này.
Vậy làm thế nào để thiết lập trình duyệt web trên Android luôn mở trang web ở Chế độ Desktop? Dưới đây là hướng dẫn cho trình duyệt Chrome và Firefox, 2 trình duyệt phổ biến nhất trên Android.
Chrome
Tải tệp Chrome Command Line về và chuyển nó vào thẻ nhớ SD của thiết bị Android. Tiếp theo, tải và cài đặt ES File Explorer.
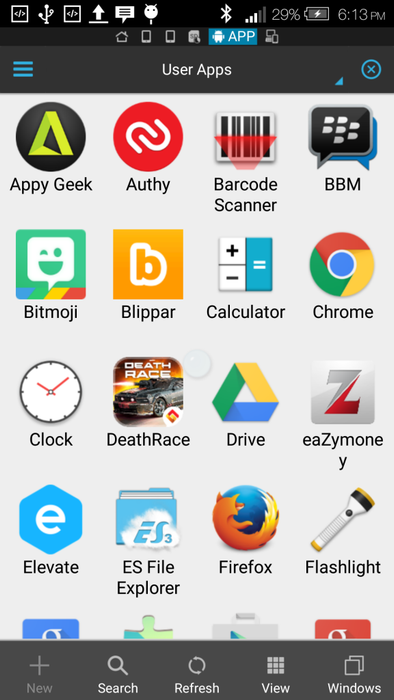
Sau khi cài đặt xong, bạn mở ES File Explorer và di chuyển đến vị trí của tệp Chrome Command Line đã tải về và sao chép nó.
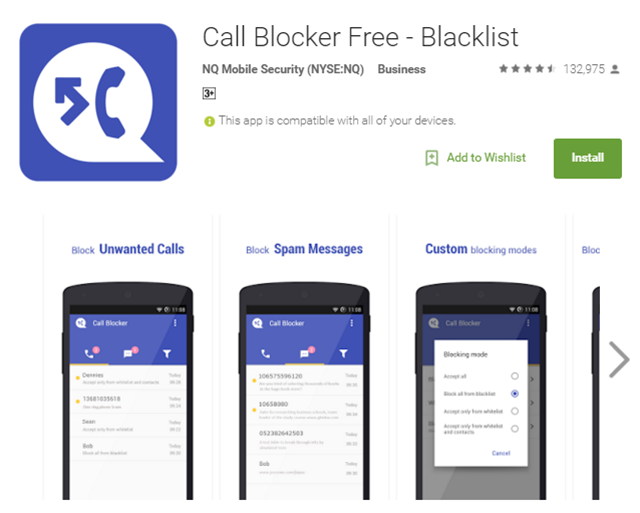
Quay lại thư mục gốc trong ES File Explorer và tìm đến đường dẫn “/data/local/”. Dán tệp Chrome Command Line vào đây.
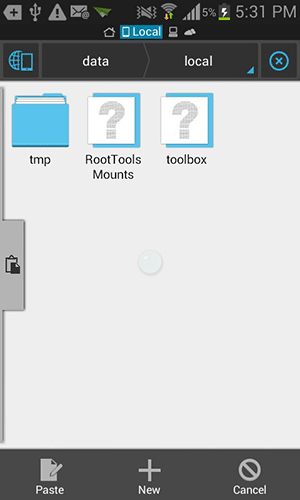
Bây giờ, xóa phần mở rộng “.txt” của tệp Chrome Command Line bằng cách chọn tệp và chọn lệnh Rename.
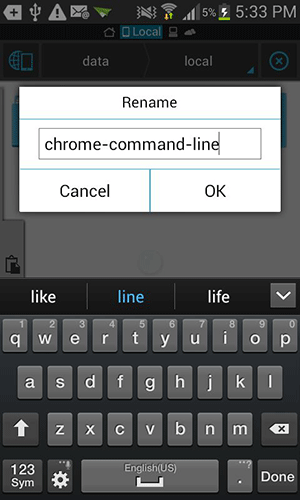
Tiếp theo, thiết lập quyền cho tệp bằng cách chạm và giữ tệp, sau đó chọn More > Properties.
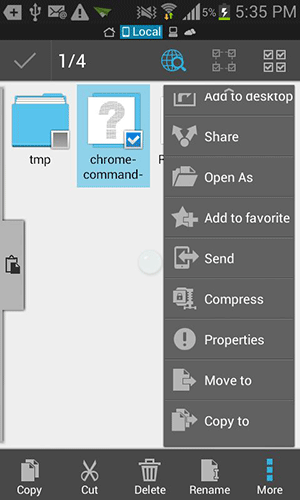
Trong hộp thoại Properties, chọn Change trong phần Permissions.

Trong hộp thoại Permissions, đánh dấu các ô như hình bên dưới và nhấn OK để lưu lại.
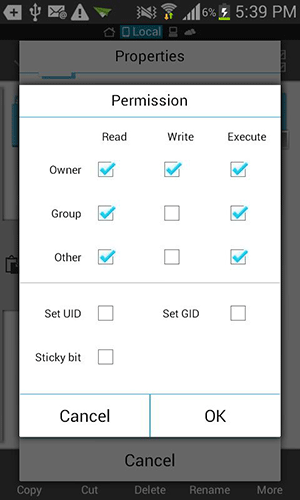
Sau đó, khởi động lại thiết bị để thay đổi có hiệu lực.
Firefox
Mở trình duyệt Firefox trên Android, tìm và cài đặt tiện ích mở rộng Phony từ trang Extension của Firefox.

Khi được hỏi, nhấn Allow để xác nhận.
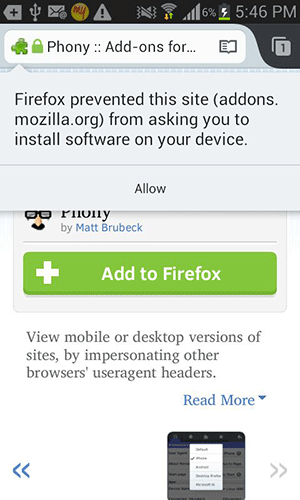
Tiếp tục nhấn Install để bắt đầu quá trình cài đặt.
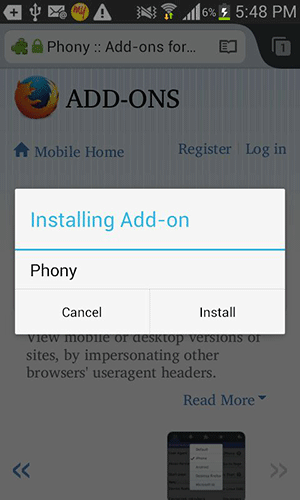
Khi cài đặt hoàn tất, nhấn vào Menu của Firefox và chọn Phony để khởi động nó.

Một hộp thoại sẽ hiển thị với các tùy chọn thay đổi nhận dạng thiết bị khi duyệt web. Chọn “Desktop Firefox”.
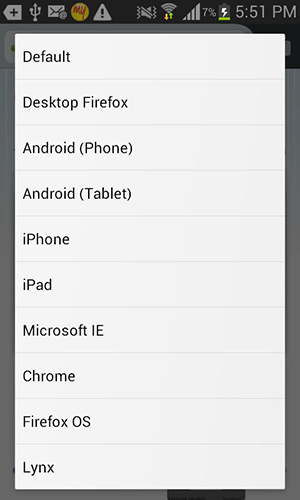
Sau đó, nhấn OK để xác nhận lựa chọn.
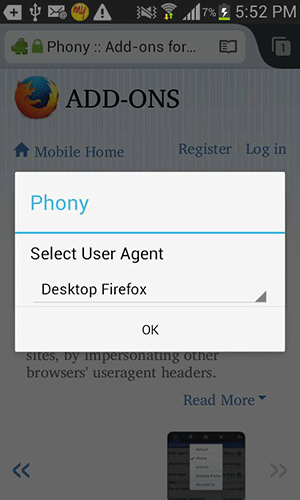
Việc đã hoàn tất. Bạn không cần phải khởi động lại thiết bị như trên Chrome.
Khắc phục vấn đề 'ngốn' Pin, RAM và CPU của Google Chrome
