Với người dùng laptop, thời gian sạc pin đầy cũng là một yếu tố quan trọng khi chọn mua sản phẩm. Bài viết này sẽ giúp bạn hiểu rõ về thời gian sạc pin laptop và cách tính toán nhanh chóng.
1. Bí quyết để laptop sạc đầy pin nhanh chóng
Việc xác định thời gian sạc đầy pin laptop khá khó, vì dung lượng pin và nguồn sạc đều đa dạng. Hãy khám phá cách tính thời gian sạc pin đơn giản trong bài viết này.
Chẳng hạn, khi so sánh 2 laptop thuộc dòng Dell, Laptop Dell Gaming G3 15 i7 có pin 3-cell, 51 Wh, khác biệt với Laptop Dell Inspiron 7306 có pin 4-cell, 60 Wh. Điều này làm thay đổi thời gian sạc, mặc dù chúng đều do cùng một hãng sản xuất.

Mỗi chiếc laptop đều có dung lượng pin và thời gian sạc riêng biệt.
Khám phá thời gian ước lượng sạc đầy pin cho laptop trong các phần dưới đây.
2. Cách kiểm tra thời gian sạc đầy trên laptop và MacBook
Đối với laptop sử dụng Windows 10 trở lên
- Phương pháp 1:
Trên thanh taskbar, hãy di chuột vào biểu tượng pin > Thời gian sạc đầy sẽ hiển thị gần chữ until fully charged.
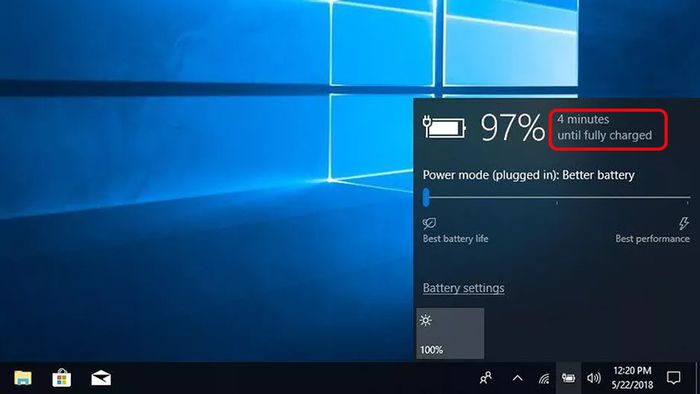
Ước tính thời gian sạc đầy trên laptop chạy Windows
- Phương pháp 2:
Để kiểm tra thời gian sạc đầy trên laptop Dell, laptop HP và các hãng khác chạy Windows 10 hoặc Windows 11, hãy mở Settings > System > Battery saver > Tại phần trăm pin, kiểm tra tại dòng Estimated time to full charge.
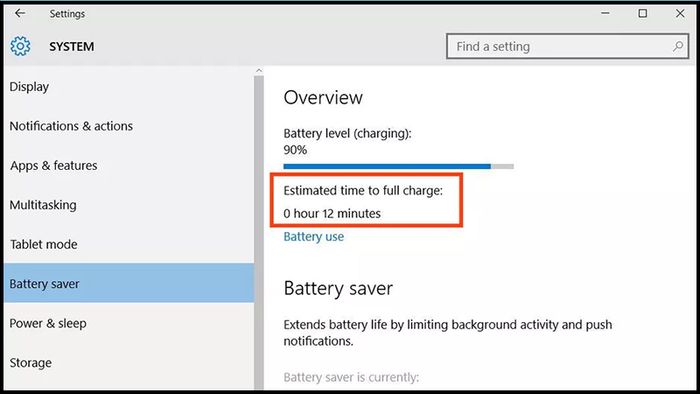
Kiểm tra thời gian sạc pin trong phần Settings
Trên MacBook
Để kiểm tra thời gian sạc đầy pin trên MacBook, hãy nhấn vào biểu tượng pin > Kiểm tra tại dòng Until fully charged.
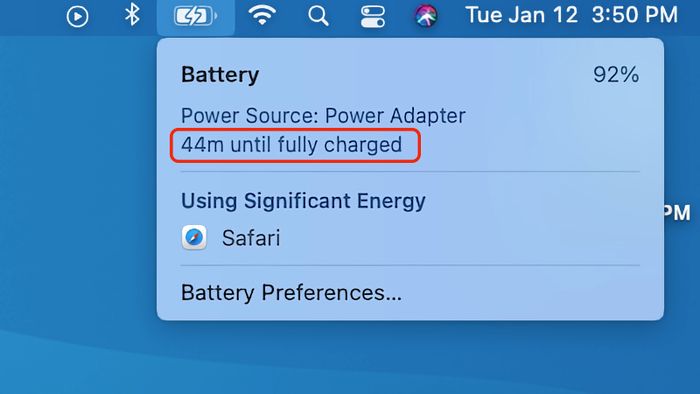
Ước tính thời gian sạc pin trên MacBook
3. Cách tăng tốc độ sạc laptop
Có một số biện pháp bạn có thể thực hiện trên cả phần cứng và phần mềm để làm cho quá trình sạc pin diễn ra nhanh chóng hơn.
- Về phần cứng: Để laptop sạc hiệu quả, bạn cần sử dụng bộ sạc đúng công suất tối đa. Trong một số trường hợp, việc sạc không đạt công suất tối đa có thể do bộ sạc đi kèm có công suất thấp. Để chọn bộ sạc phù hợp, bạn có thể tìm hiểu trên Google hoặc liên hệ với bộ phận chăm sóc khách hàng của hãng laptop hoặc nơi bán laptop để được tư vấn về công suất tối đa mà laptop hỗ trợ. Đồng thời, lựa chọn bộ sạc từ những nhà sản xuất uy tín, có chế độ bảo hành và nguồn gốc tin cậy.
Ví dụ: MacBook Air M1 đi kèm với bộ sạc công suất 30W. Tuy nhiên, bạn có thể sử dụng bộ sạc 61W để tăng tốc độ sạc tối đa trên chiếc MacBook Air này.

Bạn cũng có thể trang bị bộ sạc nhanh cho laptop của mình
- Về phần mềm: Một số hãng laptop đã cung cấp phần mềm hỗ trợ kiểm soát hiệu suất và cho phép bạn tự do kích hoạt hoặc tắt chế độ sạc nhanh trên laptop để tránh tình trạng pin yếu. Ví dụ, phần mềm Lenovo Vantage của Lenovo là một lựa chọn đáng tin cậy.

Có thể điều khiển quá trình sạc pin trên laptop thông qua các phần mềm chuyên dụng
Để biết thêm về cách sạc laptop nhanh hơn, đọc bài viết:
- Những mẹo giúp tăng tốc độ sạc pin trên máy tính, rất hữu ích cho người sử dụng laptop
Xem thêm hướng dẫn chi tiết về cách sạc pin laptop đúng cách qua bài viết:
- Hướng dẫn sạc pin laptop đúng cách, sử dụng và bảo quản pin hiệu quả
4. Những câu hỏi phổ biến
- Tại sao khi ghim sạc, laptop lại báo “plugged in not charging”?
Giải đáp: Tình trạng này xuất phát từ nhiều nguyên nhân khác nhau, có thể bắt nguồn từ nguồn điện, cáp sạc, pin,... của máy gặp vấn đề.
Để hiểu rõ về nguyên nhân và cách khắc phục lỗi “plugged in not charging”, hãy tham khảo bài viết sau:
- 10 cách sửa lỗi pin laptop báo 'plugged in not charging' hiệu quả
- Khi pin đầy và vẫn sạc có ảnh hưởng không?
Giải đáp: Không. Sau khi laptop đã sạc đầy, máy sẽ tự động chuyển sang sử dụng nguồn điện trực tiếp, do đó không cần lo lắng về việc ảnh hưởng đến pin.
Dưới đây là một số mẫu laptop có thời lượng pin xuất sắc đang được cung cấp tại Mytour:Tổng hợp thông tin về thời lượng sạc đầy pin laptop và một số cách để sạc pin trên laptop nhanh hơn. Cảm ơn bạn và hẹn gặp lại trong những bài viết tiếp theo!
