
Trong bài viết này, tôi muốn tổng hợp những tính năng & thay đổi mới trên iOS 15 Beta (không bao gồm iPadOS). Hiện tại đã là phiên bản Beta thứ 2 của iOS 15, tôi đã sử dụng một thời gian và đã hiểu được phần nào về hệ điều hành này, cũng như các vấn đề lỗi xuất hiện. Nếu bạn đang tò mò về iOS 15 Beta, hãy tham gia và chia sẻ ý kiến của bạn!
Lưu ý: Có nhiều tính năng nhỏ tôi sẽ bỏ sót hoặc tính năng đó chưa có sẵn trên bản beta hoặc chưa có sẵn tại Việt Nam, vì vậy hãy chia sẻ thêm thông tin nếu bạn biết.
FaceTime cũng cho phép người dùng áp dụng hiệu ứng phông nền.
Lưu ý: Có nhiều tính năng nhỏ tôi sẽ bỏ sót hoặc tính năng đó chưa có sẵn trên bản beta hoặc chưa có sẵn tại Việt Nam, vì vậy hãy chia sẻ thêm thông tin nếu bạn biết.
FaceTime
iOS 15 Beta sẽ tập trung hơn vào việc cải thiện FaceTime, tăng cường chất lượng và kết nối video call, sử dụng công nghệ Spatial Sound để tạo cảm giác như người tham gia đang ở cùng một phòng. Tính năng này sử dụng trí tuệ nhân tạo để nhận diện âm thanh môi trường và tái tạo không gian âm thanh, mang lại trải nghiệm gọi video chất lượng hơn.FaceTime cũng cho phép người dùng áp dụng hiệu ứng phông nền.
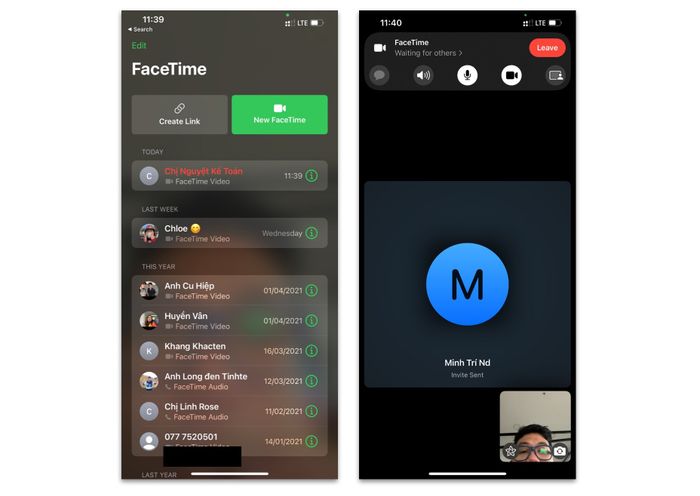
Đây là giao diện FaceTime trên iOS 15 Beta, bao gồm tính năng tạo đường link FaceTime - cho phép mọi người, kể cả người dùng Android hoặc Windows, tham gia cuộc gọi FaceTime.
- FaceTime mới cho phép bạn mời ai đó tham gia cuộc gọi cùng bạn
- Tạo Liên kết: Tạo liên kết để chia sẻ với người khác
- Người nhận liên kết sẽ nhấp vào yêu cầu tham gia cuộc gọi FaceTime và đặt tên người dùng.
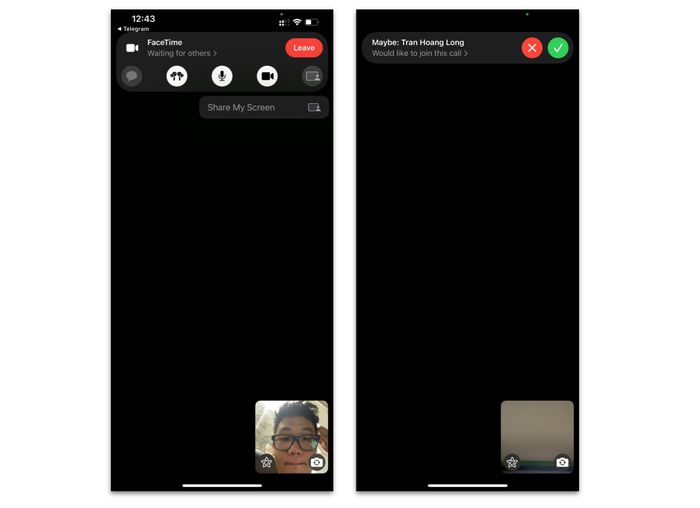
Khi bạn đã tạo một phòng FaceTime, nó sẽ hiển thị chờ ai đó tham gia cuộc gọi và khi có người yêu cầu tham gia, nó sẽ hiển thị như hình bên phải.
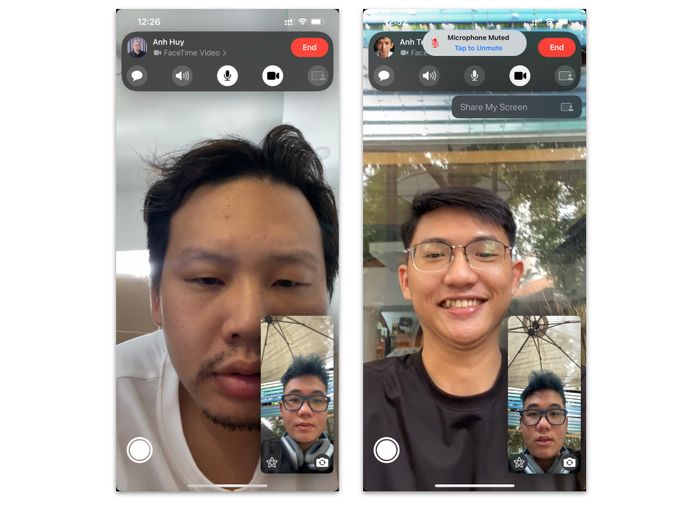
Về SharePlay, cá nhân tôi chưa có cơ hội trải nghiệm tính năng này khi gọi FaceTime. Tuy đã thử bấm vào biểu tượng SharePlay để chia sẻ màn hình nhưng không thành công.
Hình ảnh (Photos)
Trong phần Thư viện ảnh của iOS 15, có nhiều cải tiến giúp trải nghiệm xem ảnh trở nên tốt hơn, chi tiết hơn.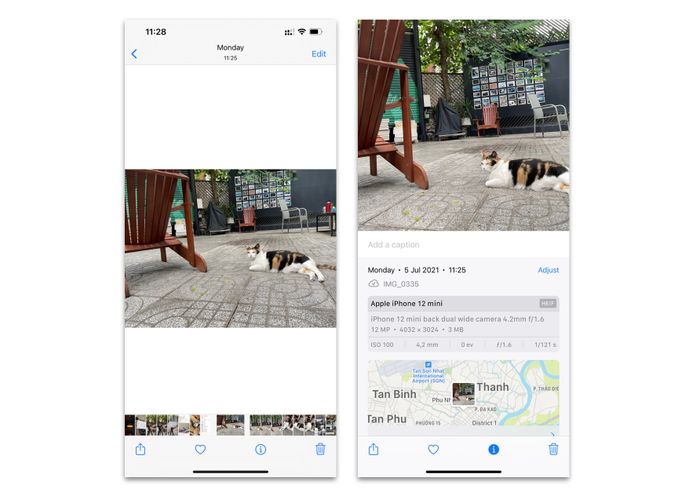
Một trong số đó là thông tin EXIF của ảnh, bạn có thể xem thông tin này trực tiếp trên ảnh chụp từ iPhone bằng cách chọn biểu tượng “i” dưới phần xem ảnh để biết kích thước, thiết bị, khẩu độ, tiêu cự, định dạng cũng như địa điểm chụp ảnh...
Điều chỉnh
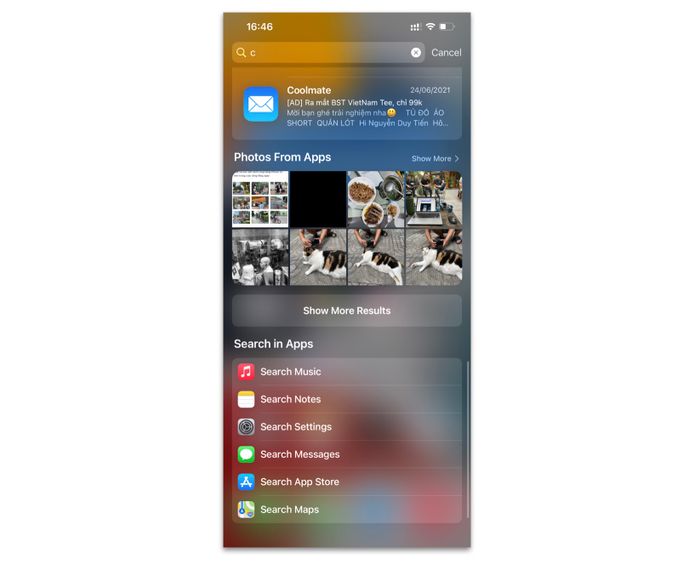
Thêm vào đó, việc tìm kiếm Spotlight trên iPhone còn cho phép bạn tìm kiếm tên của ảnh theo tên file hoặc theo một chủ đề nào đó - ví dụ như những bức ảnh liên quan đến cây, chó, mèo,...
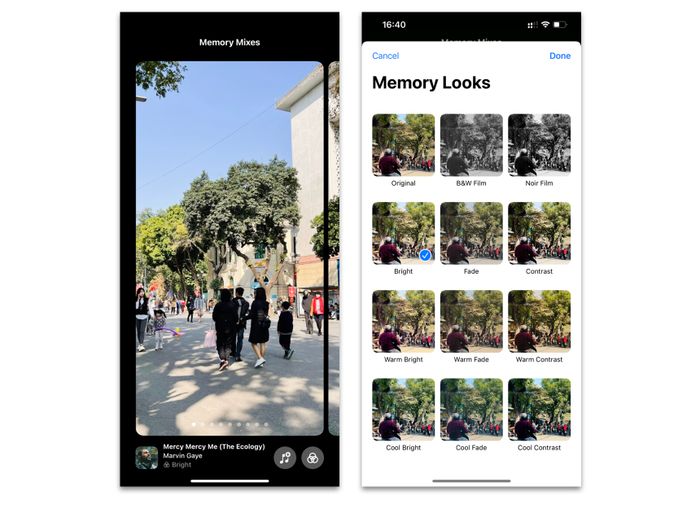
Trong phần “Dành cho bạn” (For You), các kỷ niệm dựa trên thời gian và địa điểm mà bạn chụp ảnh sẽ cho phép bạn chọn nhạc nền trên Apple Music để tạo video ngắn. Ngoài ra, bạn cũng có thể áp dụng bộ lọc cho video.
Visual Look Up (chưa thử nghiệm)
Đây là tính năng giúp bạn xem thông tin liên quan trong bức ảnh như thực vật, động vật, địa danh,... và Siri có thể cung cấp thông tin về loài đó bạn chụp được trên ảnh. Tính năng này tương tự như Google Lens trên Android.
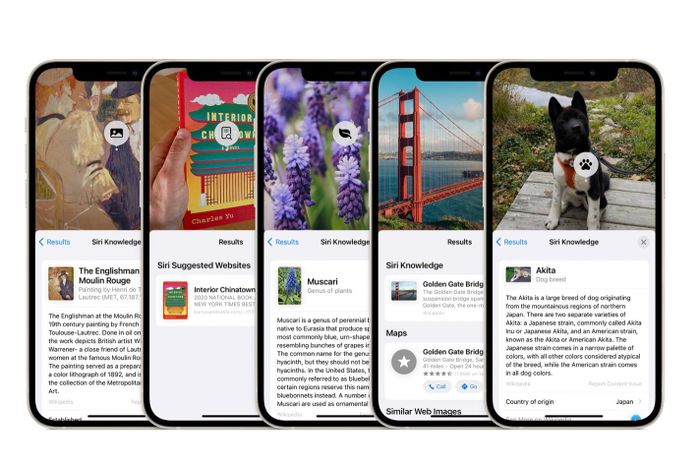
Nếu một bức ảnh có Visual Look Up, thì biểu tượng chữ “i” trong thông tin sẽ có thêm một dấu sao, cho phép bạn tra cứu thông tin từ Wikipedia.
Tuy nhiên, hiện tại tôi chưa có cơ hội trải nghiệm tính năng này.
Văn bản Trực tiếp (Live Text)
Live Text cho phép người dùng quét đoạn chữ và số ngay trên hình ảnh, hỗ trợ việc sao chép / dán đoạn văn bản trên ảnh, phù hợp cho sinh viên, học sinh hoặc khi chụp bảng ghi chú của giáo viên,...
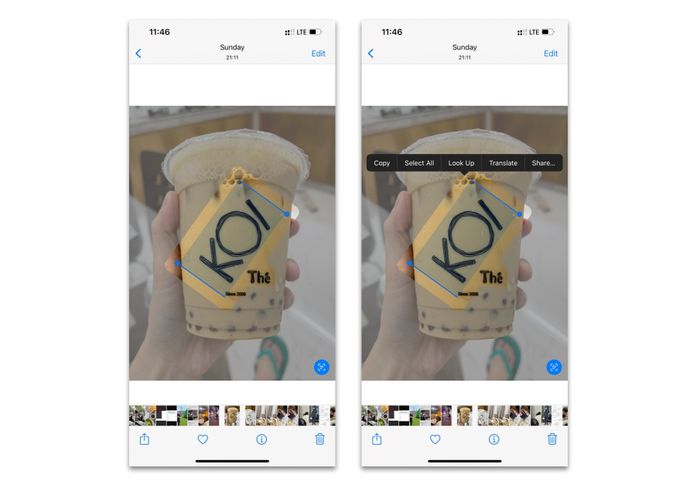
Việc sử dụng Live Text rất đơn giản, chỉ cần hình ảnh trong Thư viện ảnh có chứa đoạn chữ và số, thiết bị sẽ hiển thị một ô vuông nhỏ phía dưới như trong hình.
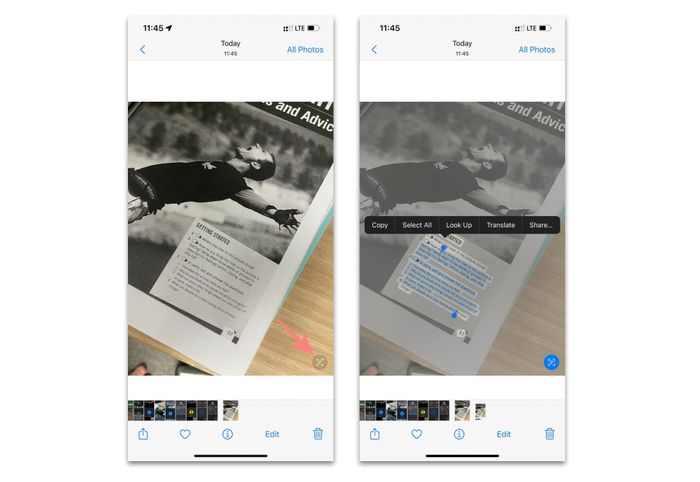
Khi chọn vào ô đó, hình ảnh xung quanh sẽ mờ đi và đoạn chữ sẽ được tô sáng, cho phép bạn quét và thực hiện các hành động như dịch, sao chép, chia sẻ.
Tập trung (Focus)
Focus là tính năng giúp người dùng iPhone khi cần tập trung hoặc đang bận, có thể quản lý thông báo một cách thông minh hơn. Ví dụ, trước đây với Chế độ Không làm phiền - có những thông báo mà bạn không muốn nhận khi đang bận, nhưng lại không muốn bỏ lỡ một số thông báo quan trọng khác → bây giờ với iOS 15, tính năng Focus cho phép bạn can thiệp nhiều hơn vào việc quản lý thông báo gửi đến iPhone / iPad.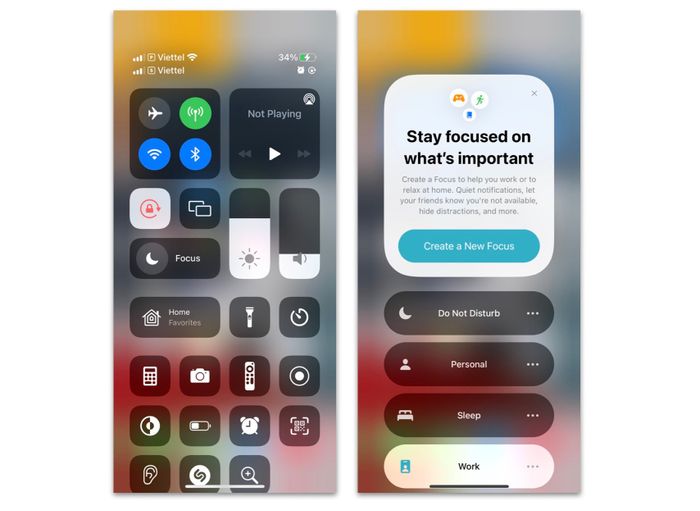
Từ Trung tâm điều khiển - bạn có thể thấy Focus nằm trong một mục riêng, khi chọn vào đó bạn sẽ thấy các tùy chọn mặc định bao gồm:
- Chế độ Không làm phiền - cái này đã quen thuộc từ trước đến nay, không cần nói thêm
- Cá nhân - khi bạn ở nhà với gia đình, không muốn bị làm phiền bởi công việc,... thì Chế độ Cá nhân sẽ phù hợp cho bạn
- Làm việc - khi bạn đang làm việc, không muốn bị quấy rối bởi các thông báo không liên quan, bạn bè, hoặc việc làm không cần thiết
- Ngủ - dựa trên dữ liệu theo dõi giấc ngủ được thiết lập trong Sức khoẻ và Apple Watch
- Tất nhiên, bạn cũng có thể tạo ra 'Chế độ tập trung mới' để phù hợp với các hoạt động khác như học, giải trí, tập thể dục,...
Để thiết lập Chế độ tập trung một cách phù hợp, bạn có thể xem thêm thông tin trong video dưới đây:
Thông báo
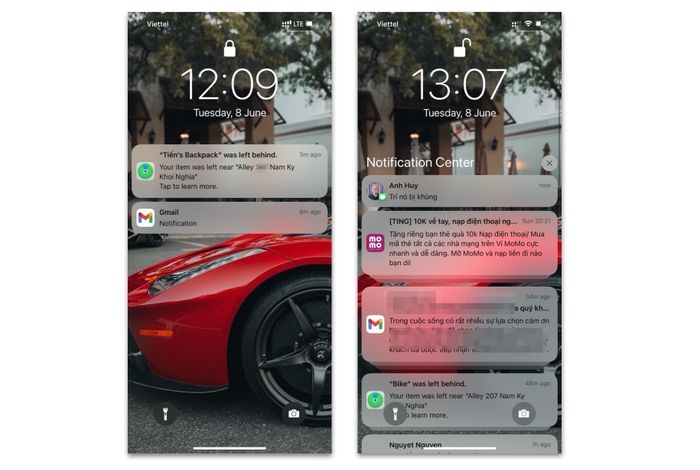
Thông báo giờ đây sẽ hiển thị các biểu tượng từ ứng dụng hoặc người gửi lớn hơn, rõ ràng hơn, và có một số thay đổi nhỏ về giao diện.
Trình duyệt Safari
Trình duyệt Safari trên iOS 15 có nhiều cải tiến, đặc biệt là về cách thao tác, vì vậy người dùng cần phải thay đổi thói quen sử dụng. Khó khăn nhất có lẽ là thanh tìm kiếm được dời về phía dưới, ban đầu có thể gây bỡ ngỡ nhưng sau này sẽ tiện lợi hơn khi không cần phải nhập địa chỉ web bằng ngón tay.Mở tab ẩn danh
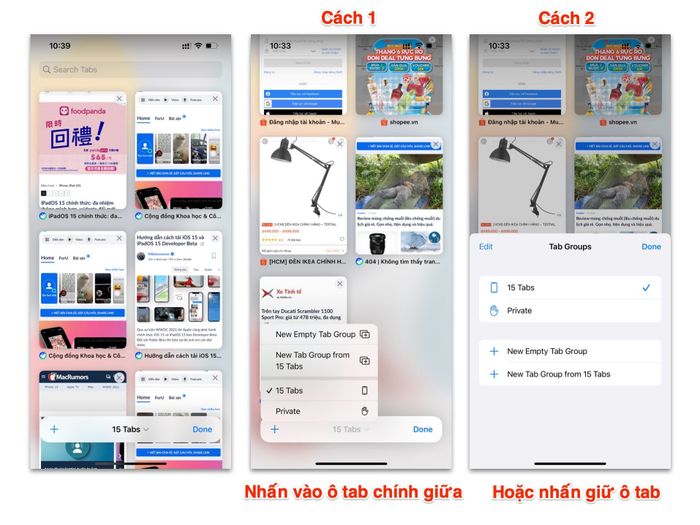
Trên Safari iOS 15, bạn có 2 cách để mở tab ẩn danh mới: từ màn hình quản lý các tab Safari, bạn có thể nhấp vào Ẩn danh với biểu tượng bàn tay.
Chế độ đọc (Reader View)
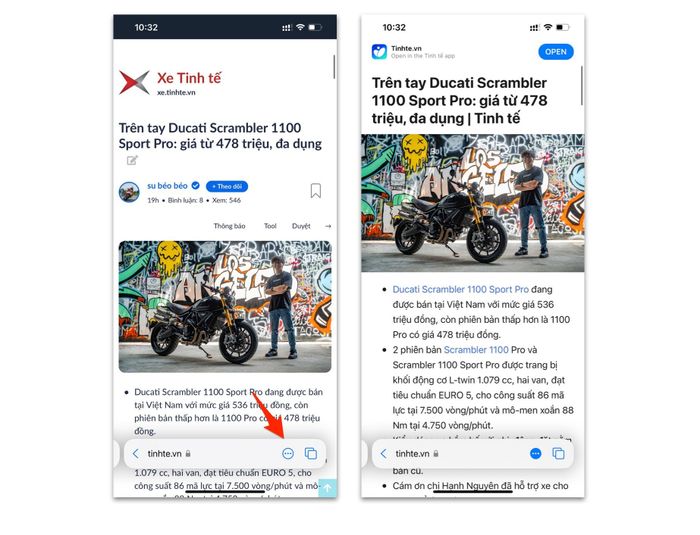
Khi đọc một trang web, bạn có thể nhấn giữ vào biểu tượng 3 chấm trên thanh tìm kiếm để chuyển sang Chế độ đọc - như hình dưới, ở góc phải.
Chuyển đổi tab
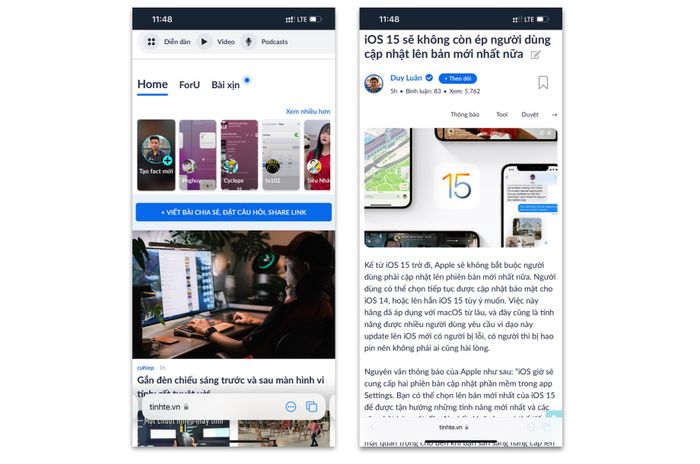
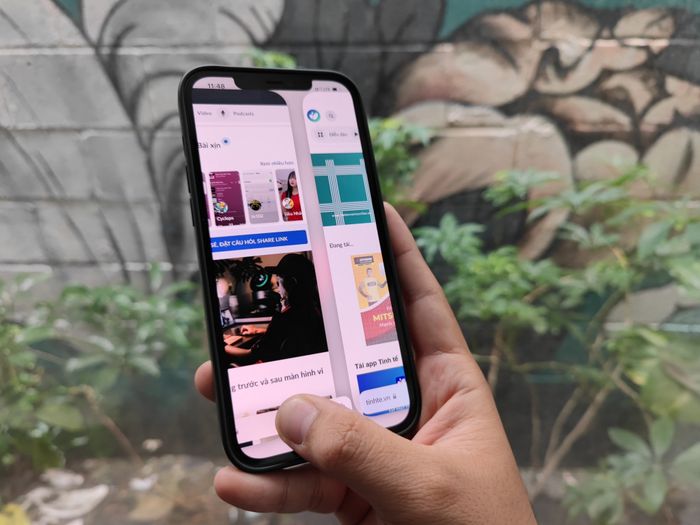
Để di chuyển giữa các tab, bạn chỉ cần nhấn giữ thanh tìm kiếm và kéo sang bên trái hoặc bên phải, rất nhanh chóng, tương tự như cách chuyển đổi giữa các ứng dụng trên iPhone không có nút Home.
Quản lý tất cả các tab đang mở
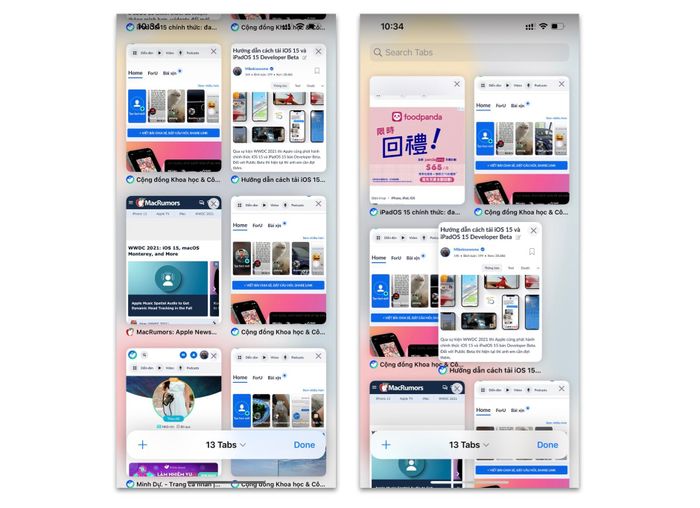
Để đóng một tab, bạn có hai cách: một là nhấn vào biểu tượng x trên từng tab, hai là vuốt sang trái để đóng tab đó (không thể vuốt sang phải).
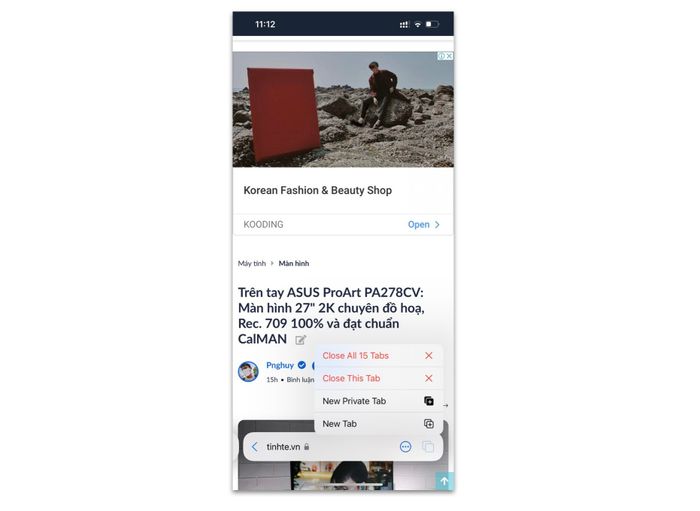
Nếu bạn muốn đóng tất cả các tab đang mở, chỉ cần nhấn giữ vào biểu tượng mục tab (2 hình vuông) rồi chọn Tắt tất cả là xong (như trong hình dưới).
Màn hình Chính
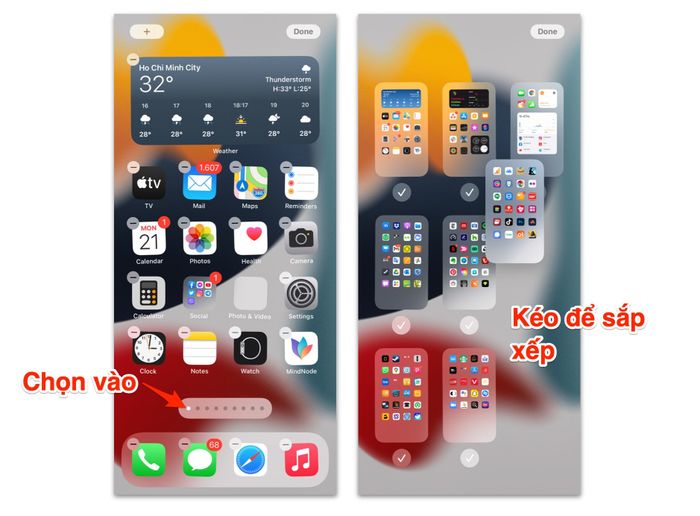
Khi muốn sắp xếp trang Chính, từ màn hình Chính bạn nhấn giữ vào không gian trống hoặc dưới thanh chấm chấm ở phía dưới - sau đó chọn thanh đó - bạn sẽ được dẫn đến trình quản lý và hiển thị số trang chính đang có trên iPhone của bạn. Để sắp xếp, chỉ cần nhấn giữ và kéo theo thứ tự mong muốn (bắt đầu từ trang đầu tiên), sau đó nhấn Xong ở góc màn hình.

Tương tự như cách trên, để ẩn trang chính, bạn hãy bỏ dấu tích phía dưới trang chính đó. Để xoá hoàn toàn, bạn cũng bỏ dấu tích cùng với việc nhấn vào biểu tượng - ở góc màn hình. Các ứng dụng trên trang Chính bị xoá sẽ được chuyển vào Thư viện ứng dụng.
iMessage và Tem Sticker Memoji
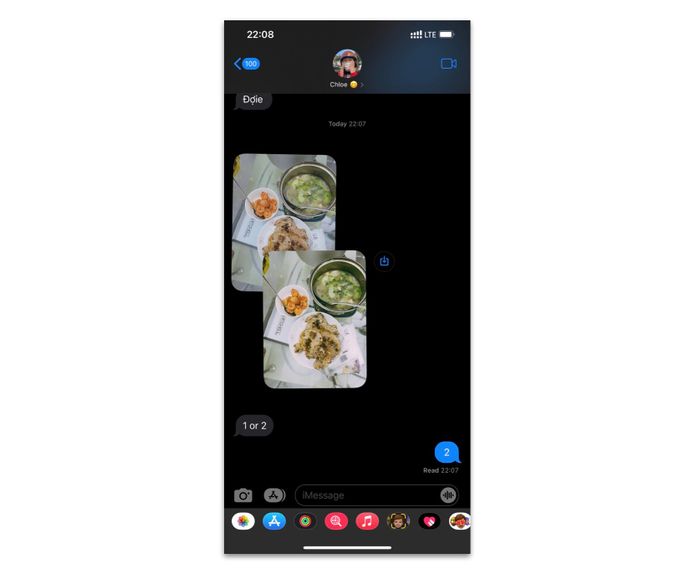
Với tính năng mới của iMessage, khi gửi nhiều hình ảnh, chúng sẽ được sắp xếp chồng lên nhau, gọn gàng hơn, không còn hiển thị dài dòng như trước nữa.
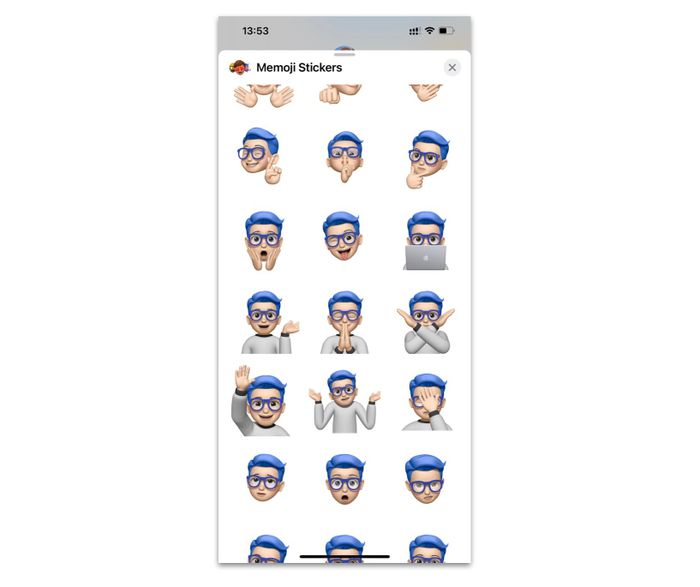
Memoji Stickers hiện đã được bổ sung thêm một số biểu cảm mới từ Memoji, tạo thêm sự phong phú trong cảm xúc.
Sức Khỏe (Health)
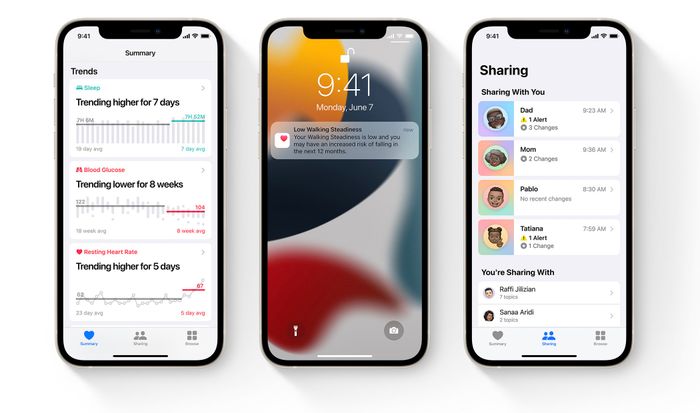
Ứng dụng Sức Khỏe trên iOS 15 mang lại cho người dùng cái nhìn tổng quan hơn về tình hình sức khỏe của mình, bao gồm cả sức khỏe tim mạch, đường huyết, và các hoạt động không bình thường. Nếu phát hiện bất kỳ vấn đề gì, ứng dụng sẽ gửi thông báo đến iPhone của bạn.
Ngoài ra, bạn cũng có thể chia sẻ dữ liệu sức khỏe từ ứng dụng cho người thân trong gia đình.
Siri
- Siri trên iOS 15 giờ đây có khả năng thực hiện các hành động một cách nhanh chóng mà không cần kết nối internet, chẳng hạn như chuyển iPhone sang Chế Độ Tối / Chế Độ Sáng, hoặc chuyển Chế Độ Máy Bay, và các hành động tương tự mà không cần dữ liệu internet.
- Tính năng Chuyển Văn Bản thành Giọng Nói (Text to Speech) hiện đã có sẵn cho một số quốc gia như Thuỵ Điển, Đan Mạch, Na Uy, Phần Lan.
- Bạn có thể nhờ Siri kích hoạt các thiết bị thông minh tại nhà theo lịch trình cụ thể, ví dụ như “Tắt đèn vào lúc 10 giờ tối”.
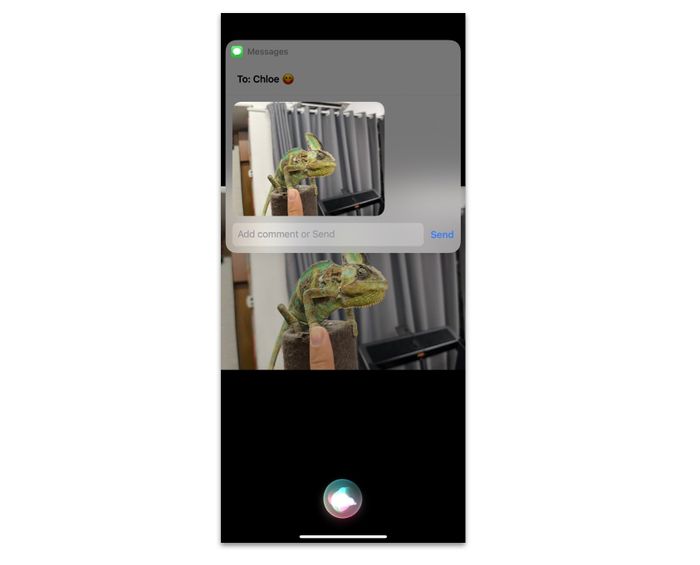
- Khi đang mở một tập tin, bạn có thể yêu cầu Siri gửi tập tin đó ngay lập tức cho người thân, ví dụ: “Gửi cái này cho…”.
Ghi chú (Notes)
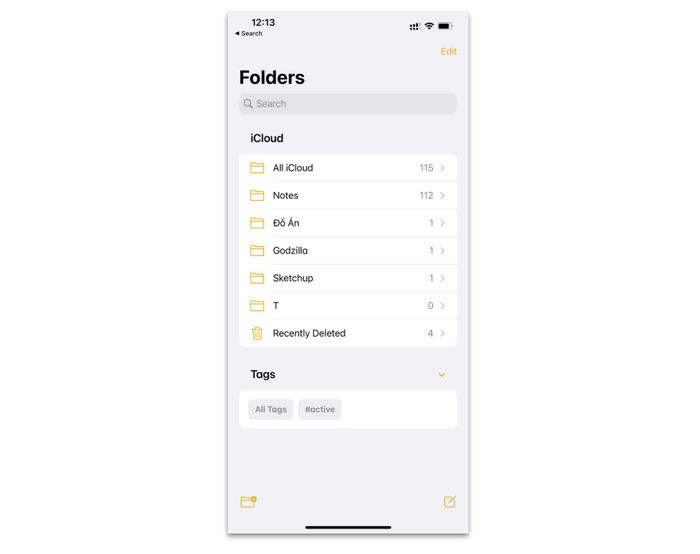
Ghi chú giờ đây đã được cải thiện với mục hashtag #, cho phép bạn ghi chú các thông tin thông qua từ khoá trong hashtag đó. Các thẻ hashtag được tổ chức thành các nhóm riêng trong Ghi chú để dễ dàng tìm kiếm.
Chuyển đổi văn bản từ ảnh
Trên iOS 15 có tính năng nhỏ giúp bạn chuyển đổi văn bản từ camera của iPhone (Text from Camera) - cho phép máy quét chữ từ hình ảnh, giấy tờ, hoặc in trên bất kỳ đâu và iPhone sẽ biến nó thành văn bản ngay lập tức.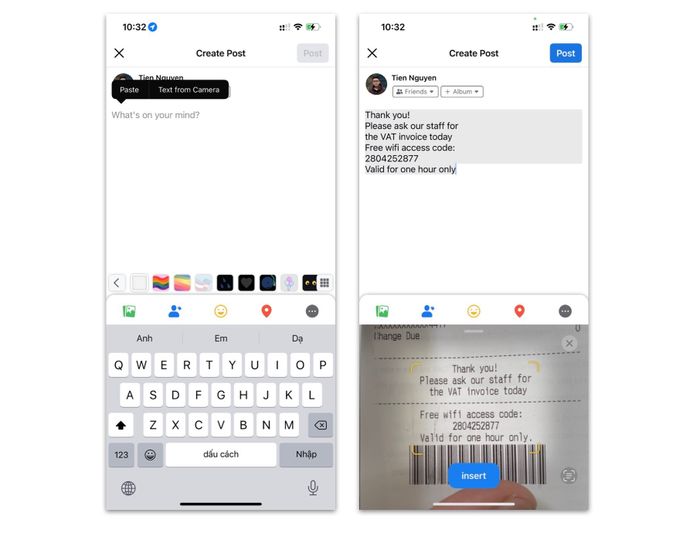
Trong bất kỳ ứng dụng chat hoặc nhập liệu nào, bạn chỉ cần chọn vào vùng trống và lựa chọn “Text from Camera” (như hình trên). Sau đó, chỉ cần đưa camera đến vùng chữ cần quét, iPhone sẽ tự động chuyển đổi văn bản ngay lập tức mà không cần bạn phải làm thêm bất kỳ công việc nào khác.
Âm thanh nền (Background Sounds)
Người dùng có thể phát âm thanh nền qua loa hoặc tai nghe AirPods để giúp thư giãn và tập trung, theo Apple. Âm thanh nền bao gồm tiếng ồn, sóng biển, mưa và suối - tương tự như trên HomePod và HomePod mini (Âm thanh môi trường).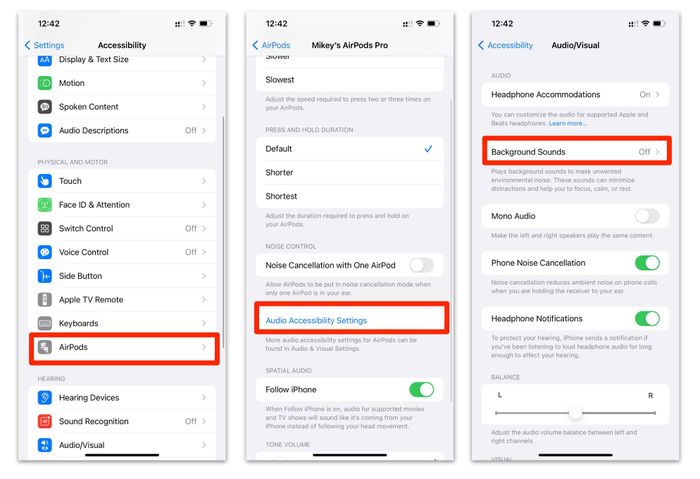
Để kích hoạt, bạn vào Cài đặt - chọn Trợ năng (Accessibility) - kéo xuống và chọn Audio/Visual hoặc AirPods (nếu đang kết nối), sau đó chọn tai nghe AirPods - kéo xuống và chọn Cài đặt trợ năng âm thanh.
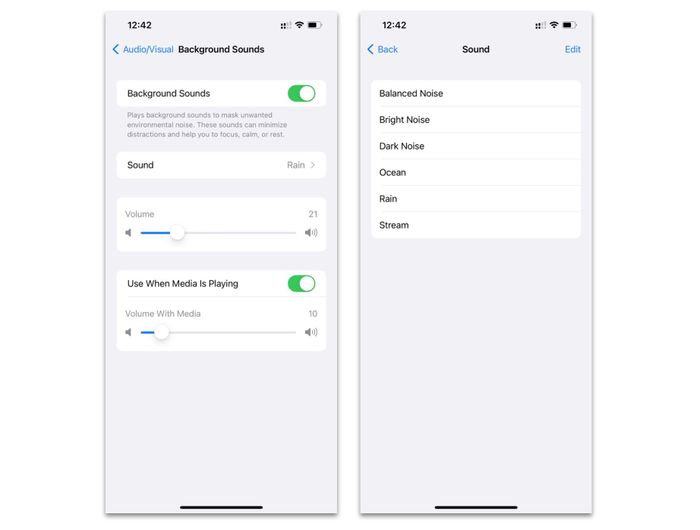
Tại đây, chọn Âm thanh trong nền (Background Sounds) - bật lên - và chọn âm thanh bạn muốn nghe.
Người dùng cũng có thể nghe nhạc đồng thời với âm thanh môi trường. Ví dụ như nghe nhạc kèm tiếng mưa rơi.
Thời tiết và biểu tượng địa điểm
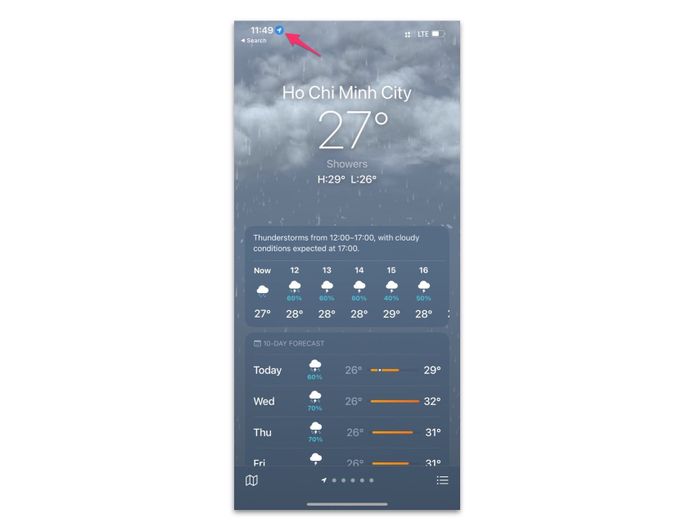
Giao diện Thời tiết (Weather) có hiệu ứng đẹp hơn, ví dụ như nếu ở Sài Gòn mưa, các giọt mưa sẽ rơi xuống các phần ô menu, tạo cảm giác thực tế và đẹp mắt.
Bạn sẽ thấy biểu tượng địa điểm màu xanh trên góc trái màn hình trong các ứng dụng theo dõi vị trí như Thời tiết, Bản đồ,... để dễ nhận biết.
iCloud+
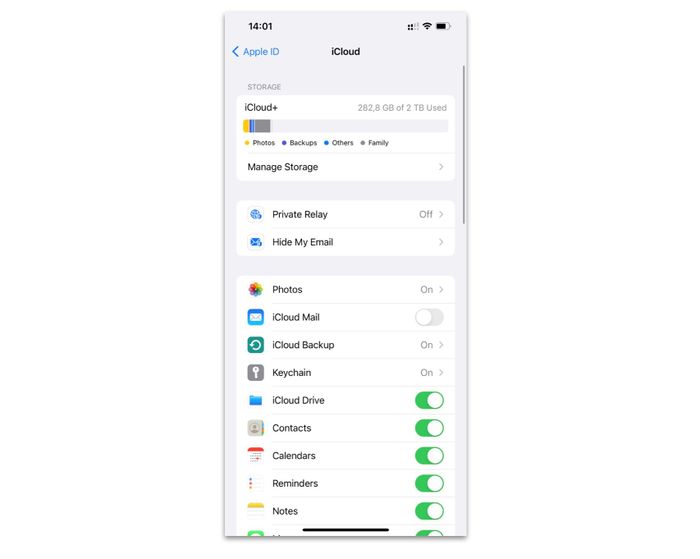
iCloud+ mở rộng thêm tính năng cho người dùng iCloud hiện tại mà không yêu cầu đăng ký thêm. iCloud+ bao gồm:
- Ẩn Email của tôi (Hide my Email): Cho phép bạn tạo địa chỉ email tạm thời khi bạn không muốn chia sẻ thông tin cá nhân của mình. Bạn cũng có thể tạo tên miền tùy chỉnh và chia sẻ với gia đình. Hide My Email được tích hợp trong Mail, Safari và iCloud.
- Private Relay (tính năng này đã được tắt): Khi Private Relay được kích hoạt, mọi truy cập web của bạn sẽ được mã hóa và gửi đến một máy chủ của Apple. Điều này giúp bảo vệ quyền riêng tư của bạn bằng cách ẩn địa chỉ IP và URL của bạn khỏi các bên thứ ba, ngay cả Apple cũng không thể xác định bạn đang truy cập trang web nào. Địa chỉ IP thường được sử dụng để theo dõi người dùng trên Internet, nhưng với Private Relay, Apple đã mã hóa thông tin này để không có ai có thể theo dõi bạn.
Widgets
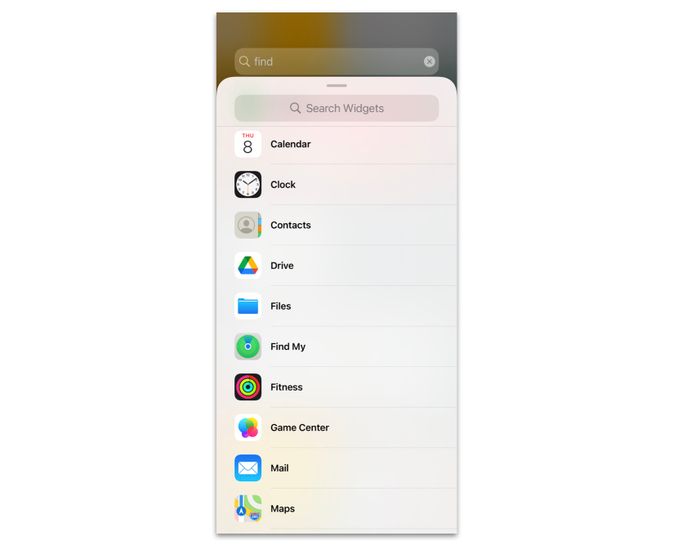
Widgets được mở rộng với nhiều ứng dụng hơn, bao gồm Find My, Game Center, Sleep, Mail,…
Cài đặt (Settings)
Đặt lại (Reset)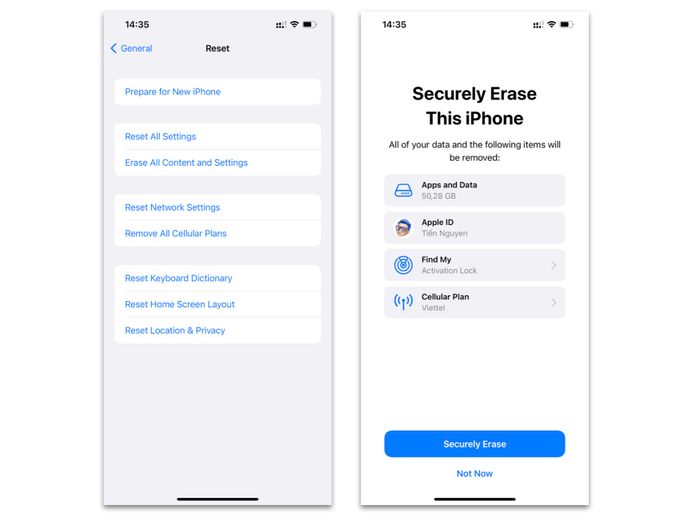
Đặt lại trên iOS 15 bây giờ có thêm tùy chọn “Chuẩn bị cho iPhone mới” và hướng dẫn người dùng cần làm gì trước khi đặt lại toàn bộ máy.
Và khi bạn chọn xoá toàn bộ dữ liệu, sẽ có giao diện mới hiển thị rõ ràng về việc iPhone sẽ xoá những dữ liệu cụ thể nào.
Hình nền
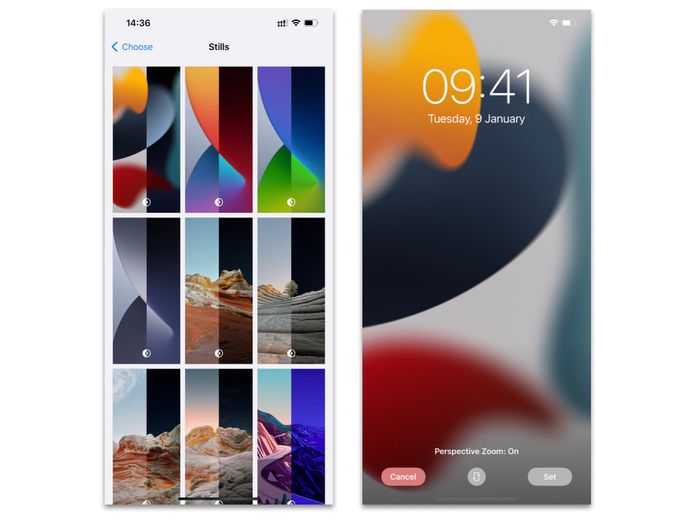
Hình nền mới trên iOS 15 được hiển thị theo cả Dark Mode và Light Mode.
Tìm kiếm Thiết bị (Find My)
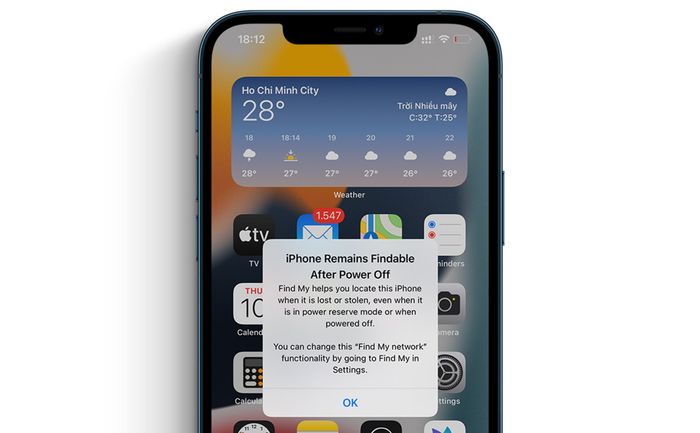
Hiện tại trên iOS 15, khi pin iPhone còn 10%, sẽ hiện thông báo về Tìm kiếm Thiết bị, giúp bạn vẫn có thể định vị được iPhone ngay cả khi nó bị đánh cắp, lạc mất, hoặc bị tắt nguồn. Điều này được thực hiện nhờ sử dụng cơ chế tìm kiếm tương tự như AirTag, cho phép gửi tín hiệu Bluetooth đến các thiết bị iOS lân cận, từ đó giúp người dùng định vị vị trí của iPhone trên Tìm kiếm Thiết bị.
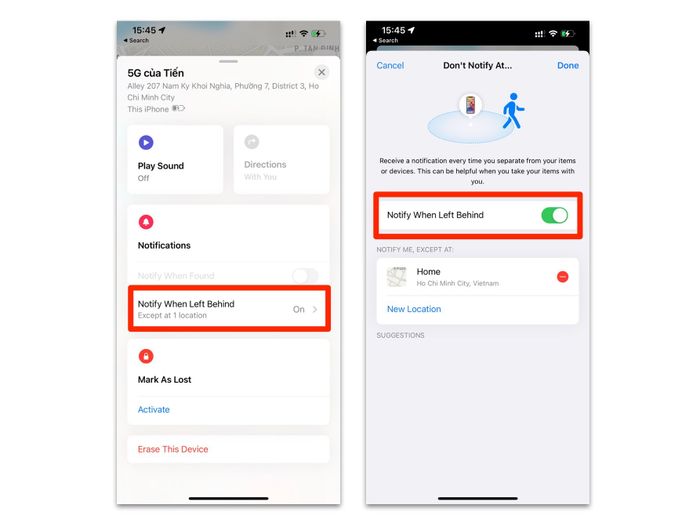
Với iOS 15, khi sử dụng AirTag hoặc các thiết bị Apple khác, iPhone sẽ nhắc nhở bạn nếu bỏ quên chúng. Bạn có thể thiết lập thông báo khi bỏ quên cho các thiết bị này trong Tìm kiếm Thiết bị. Khi ra xa các địa điểm đã thiết lập, iPhone sẽ thông báo để bạn nhớ mang theo đồ dùng cá nhân của mình.
Khuyết Điểm (Phiên Bản Beta)
Trong iOS 15 Beta, có nhiều vấn đề khuyết điểm, bao gồm:- Các ứng dụng bên thứ ba thường gặp sự cố (crash), như các ứng dụng ngân hàng, vận chuyển, chỉnh sửa ảnh, video,... Đặc biệt, việc này có thể gây trở ngại lớn đối với những người dùng phụ thuộc vào ứng dụng ngân hàng. Thậm chí việc gỡ cài đặt và cài lại ứng dụng cũng không giải quyết được vấn đề.
- Gặp lỗi khi điều chỉnh âm lượng trên iPhone mà thanh âm lượng không hiển thị trên màn hình.
- Tiêu tốn pin nhiều hơn bình thường.
- Gặp sự cố khi thực hiện cuộc gọi, như khi sử dụng FaceTime, người nhận có thể nhìn thấy video của bạn nhưng bạn không thể nhìn thấy video của họ. Ngoài ra, tính năng mời người dùng Android và Windows tham gia cuộc gọi FaceTime cũng gặp sự cố, có thể vẫn chưa hoạt động. Tính năng Share With You trên FaceTime cũng chưa có sẵn.
- Có trường hợp iPhone rung mạnh và không đều sau khi cập nhật iOS 15 Beta. Để khắc phục vấn đề này, bạn cần khởi động lại thiết bị, tuy nhiên đôi khi vấn đề vẫn tái diễn.
- Trong cuộc gọi FaceTime Audio, màn hình không hiển thị đầy đủ.
