DPI cao sẽ giúp bạn xem được nhiều nội dung hơn trên màn hình.
Màn hình của smartphone bạn có kích thước lớn nhưng lại hiển thị ít nội dung? Nếu vậy, hãy điều chỉnh DPI để tận hưởng không gian hiển thị thoải mái hơn.
DPI (Dot per inch) là số lượng điểm ảnh hiển thị trên mỗi inch màn hình. Số DPI càng cao, nội dung trên màn hình sẽ nhỏ hơn, giúp bạn xem được nhiều thông tin hơn. Trên Android 7 Nougat, việc điều chỉnh DPI đã trở nên dễ dàng hơn bao giờ hết.
Để hiểu rõ hơn về hiệu quả của việc điều chỉnh DPI, hãy xem hình ảnh so sánh dưới đây:
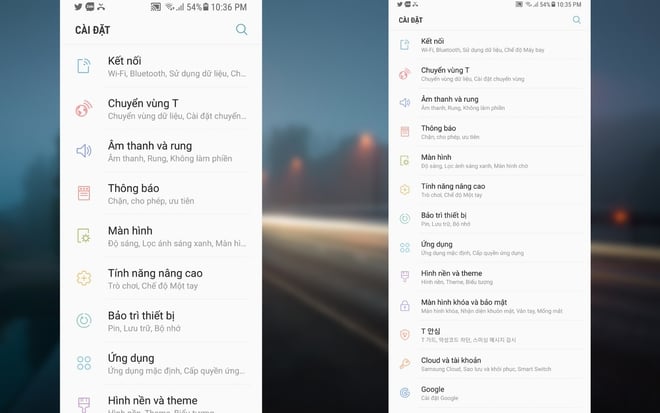
360 DPI so với 470 DPI
360 DPI là mật độ điểm ảnh mặc định trên các điện thoại có độ phân giải Full HD. Nếu tăng lên 500 DPI, bạn sẽ thấy nhiều nội dung hơn trên màn hình.
Dưới đây là 3 phương pháp để điều chỉnh mật độ DPI:
Phương pháp 1:
Đây là phương pháp đơn giản nhất, nhưng chỉ áp dụng trên các điện thoại chạy hệ điều hành Android Nougat. Tính năng này có sẵn trên một số dòng điện thoại, nhưng không phải tất cả, ví dụ như một số máy LG dù đã nâng cấp lên Nougat nhưng không thể thực hiện thay đổi DPI theo cách này. Từ phiên bản hệ điều hành này, Google cho phép điều chỉnh DPI ngay trong Cài đặt với ba lựa chọn là Lớn, Trung bình và Nhỏ.
Nếu bạn đang sử dụng điện thoại chạy Android 7, bạn có thể truy cập Cài đặt -> Màn hình -> Kích thước màn hình (trên một số thiết bị như Samsung có thể là Độ phân giải màn hình) và chọn kích thước phù hợp. Sau đó, chỉ cần xác nhận để hoàn tất.
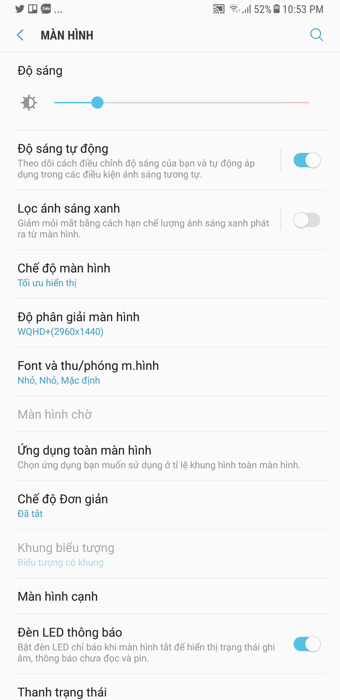
Truy cập Cài đặt -> Màn hình
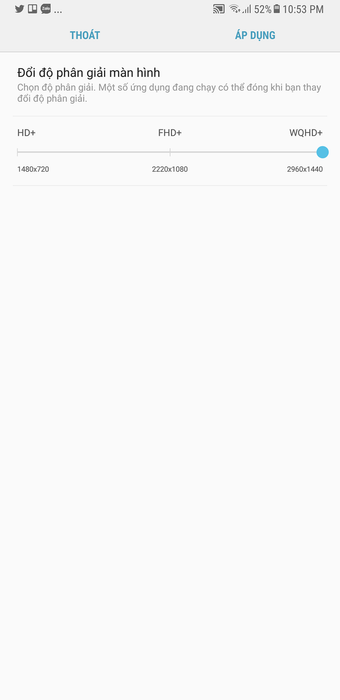
Chọn độ phân giải phù hợp.
Phương pháp 2:
Không hài lòng với 3 cấp độ tùy chỉnh mặc định? Bạn có thể đi sâu hơn một chút bằng cách thay đổi DPI cụ thể trong phần Cài đặt cho nhà phát triển.
Nếu bạn chưa kích hoạt tùy chọn này, hãy vào Cài đặt -> Thông tin điện thoại -> Thông tin phần mềm, sau đó nhấp liên tục vào dòng Số hiệu bản tạo cho đến khi hiện dòng đã bật chế độ nhà phát triển. Nếu bạn đã kích hoạt chế độ này trước đó, hãy bỏ qua bước này.
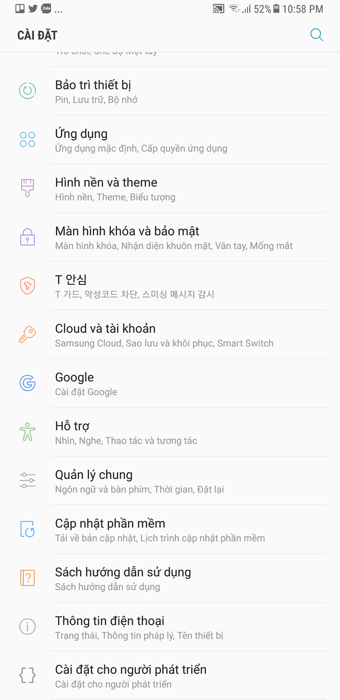
Truy cập Cài đặt -> Thông tin điện thoại nằm gần cuối trang
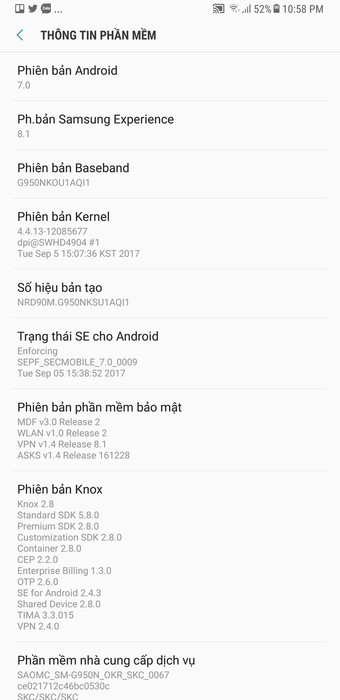
Nhấp liên tục vào dòng Số hiệu bản tạo
Hãy vào Cài đặt cho nhà phát triển -> Chiều rộng tối thiểu và điều chỉnh DPI theo ý muốn.
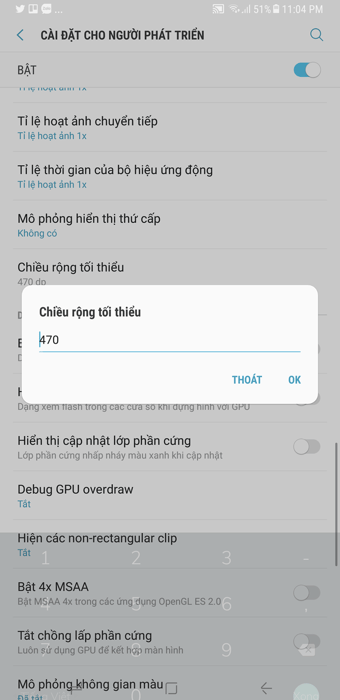
Điều chỉnh tham số trong khung chiều rộng tối thiểu sao cho phù hợp.
Tham số này càng cao, nội dung sẽ hiển thị nhiều hơn và ngược lại. Hãy điều chỉnh cho đến khi bạn cảm thấy hài lòng nhất.
Bước 3:
Nếu bạn không may mắn và chưa nâng cấp lên Android 7 hoặc đã nâng cấp nhưng không có tùy chọn cài đặt sẵn trong thiết bị, bạn có thể phải dùng đến ADB để điều chỉnh. Tuy cách này hơi phức tạp một chút và cần máy tính.
Đầu tiên, bạn cần tải và cài đặt ADB driver vào máy. Tiếp theo, kích hoạt chế độ Gỡ lỗi USB trong phần Cài đặt dành cho nhà phát triển trên điện thoại, sau đó kết nối với máy tính.
Để tiếp tục, bạn vào thư mục đã cài đặt ADB trước đó (thường là ổ đĩa C -> thư mục adb), sau đó nhấn Shift + Chuột phải để mở cửa sổ Command.
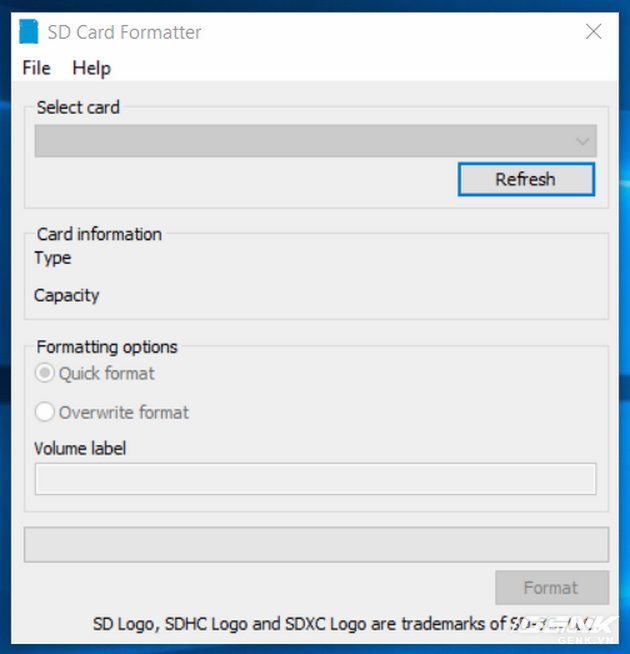
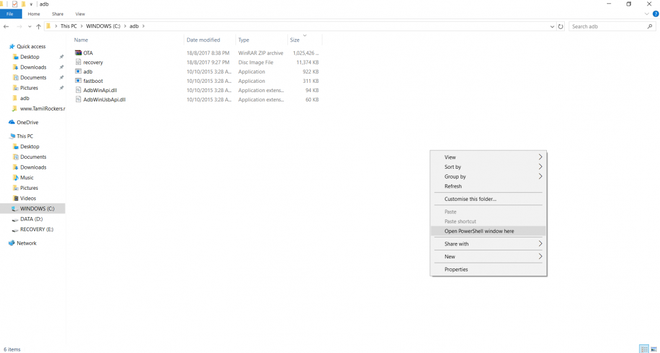
Sau khi cửa sổ Command mở ra, nhập dòng lệnh adb devices để kiểm tra xem điện thoại đã kết nối với máy tính hay chưa. Nếu kết nối thành công, thông tin của thiết bị sẽ hiển thị.
Bây giờ, nhập dòng lệnh adb shell wm density xxx. Thay 'xxx' bằng mật độ DPI bạn muốn.
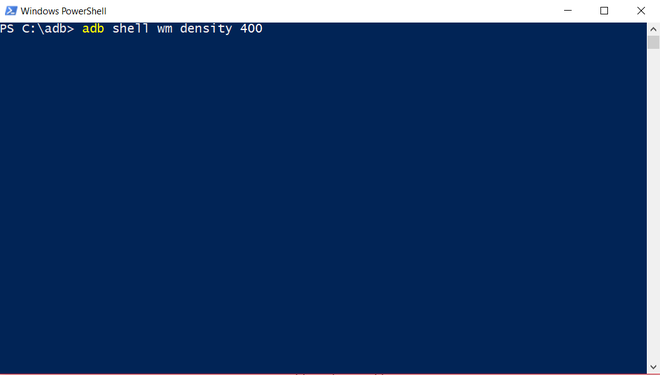
Nếu bạn sử dụng Mac, bạn có thể tải file cài đặt ADB tại đường dẫn dưới đây, sau đó giải nén vào một vị trí dễ truy cập nhất, ví dụ như Desktop. Để chạy ADB trên Mac, mở Terminal và nhập dòng lệnh cd /đường dẫn thư mục đã giải nén. Ví dụ: cd /users/desktop/platform-tools (có một khoảng trắng sau cd).
Tải ADB cho Mac
Sau đó, tương tự như cửa sổ Command trên Windows, nhập adb devices (nếu không được, nhập ./adb) để kiểm tra kết nối, sau đó tiếp tục nhập lệnh adb shell wm density xxx (có thể thay adb bằng ./adb nếu báo lỗi command not found)
Vậy là hoàn tất, có thể bạn cần phải khởi động lại máy để thấy kết quả. Nếu muốn trở lại DPI mặc định, bạn chỉ cần nhập lại thông số ban đầu, thường là 320 DPI, 480 DPI, 640 DPI.
Chúc các bạn 'vọc' vui vẻ!
Tham khảo: DroidView
