Bạn đã từng thử sử dụng File Explorer trên Windows 10 bằng câu lệnh chưa?
File Explorer, còn được gọi là Windows Explorer trên Windows 7, là công cụ quản lý tệp mặc định trên hệ điều hành này. Với File Explorer, người dùng có thể duyệt, sao chép, di chuyển, xóa, đổi tên,... các tệp tin được lưu trữ trên máy tính. Đây có thể coi là công cụ được sử dụng nhiều nhất trên Windows.

Mặc định, người dùng có thể mở File Explorer bằng cách nhấn vào biểu tượng trên Taskbar hoặc sử dụng phím tắt Win + E hoặc từ Menu Start. Nhưng bạn đã bao giờ nghĩ đến việc có thể quản lý File Explorer bằng cách sử dụng các câu lệnh chưa? Nếu chưa, hãy tham khảo nội dung dưới đây.
Mở File Explorer
Câu lệnh đầu tiên bạn nên thử là mở File Explorer. Đơn giản chỉ cần nhập lệnh sau vào hộp thoại Run và nhấn ENTER để mở File Explorer.
explorer.exe
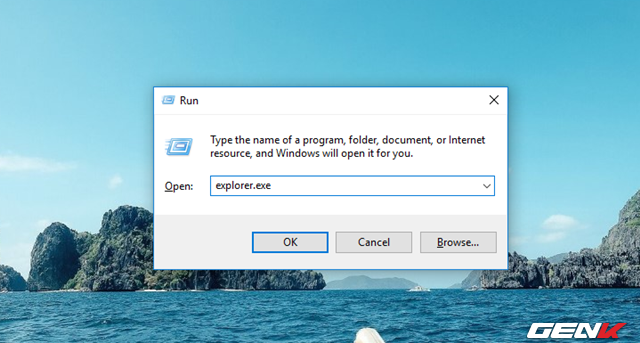
Ngay lập tức, File Explorer sẽ hiện ra và đường dẫn mở sẽ là Quick access hoặc This PC tùy thuộc vào cài đặt mặc định của bạn.
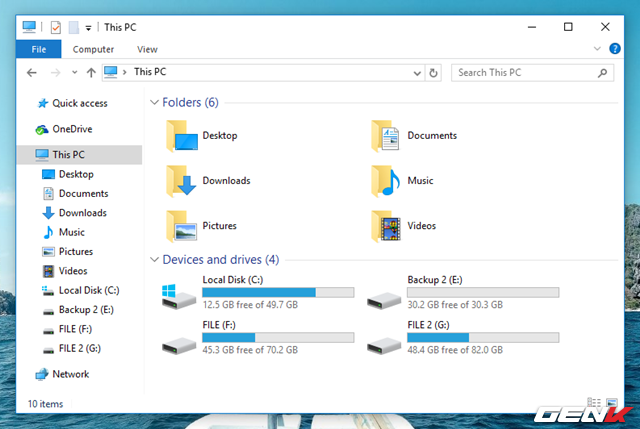
Mở File Explorer và điều hướng đến thư mục Documents
Nếu bạn muốn mở File Explorer và tự động truy cập vào thư mục Documents, hãy sử dụng câu lệnh sau:
explorer.exe /n,Documents
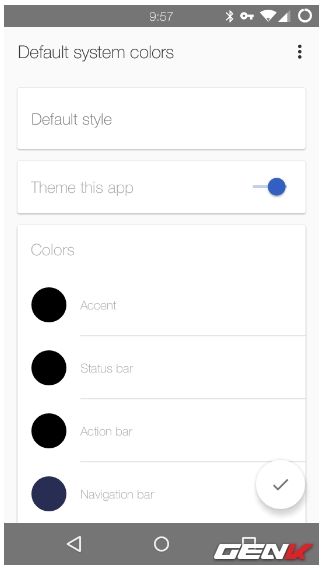
Khi nhấn ENTER để thực hiện lệnh, File Explorer sẽ mở và tự động truy cập vào thư mục Documents.
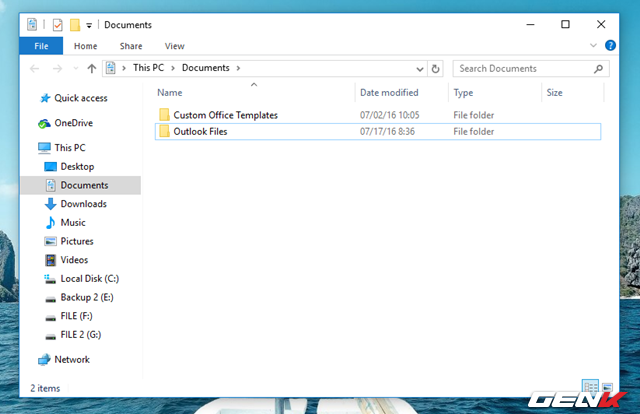
Ghi chú: Bạn có thể thay đổi tên thư mục 'Documents' thành tên khác nếu muốn.
Mở File Explorer và truy cập vào thư mục Documents, đồng thời liệt kê danh sách thư mục bên trong
Trong trường hợp bạn muốn File Explorer mở và tự động truy cập vào thư mục Documents, đồng thời yêu cầu hiển thị danh sách các thư mục trong Documents, bạn có thể sử dụng câu lệnh sau:
explorer.exe /e,Documents
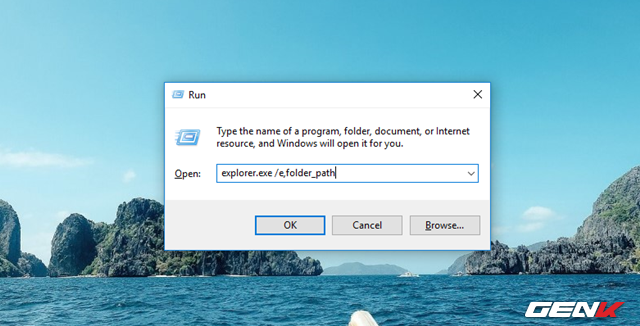
Khi đó, File Explorer sẽ mở với đường dẫn là Documents và hiển thị danh sách các thư mục bên trong.
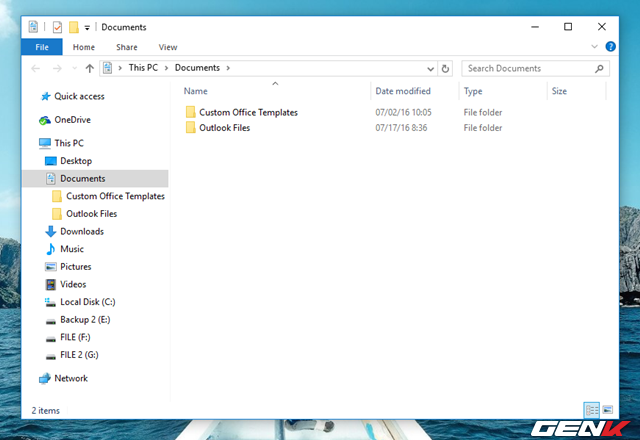
Câu lệnh trên chỉ có hiệu lực nếu bạn đã kích hoạt chế độ mở rộng có tên “Mở rộng để mở thư mục” trong Cài đặt Thư mục.
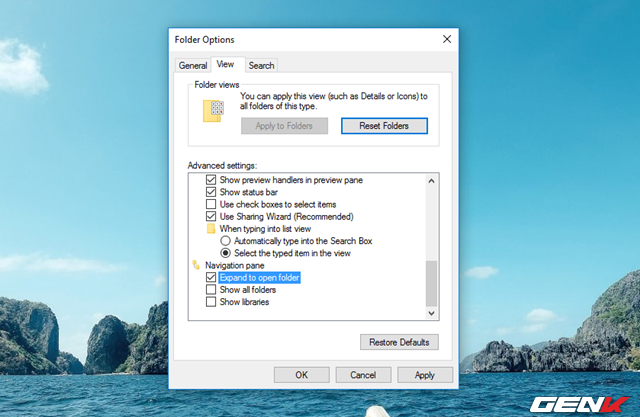
Nếu bạn chưa kích hoạt tùy chọn này, câu lệnh trên sẽ hoạt động tương tự như câu lệnh đầu tiên.
Ghi chú: Bạn có thể đổi tên thư mục 'Documents' thành tên khác nếu muốn.
Mở File Explorer với đường dẫn truy cập là “Root”
Với lệnh dưới đây, bạn có thể yêu cầu File Explorer mở với thư mục được Windows gọi là “root”.
explorer.exe /root,đường_dẫn_thư_mục
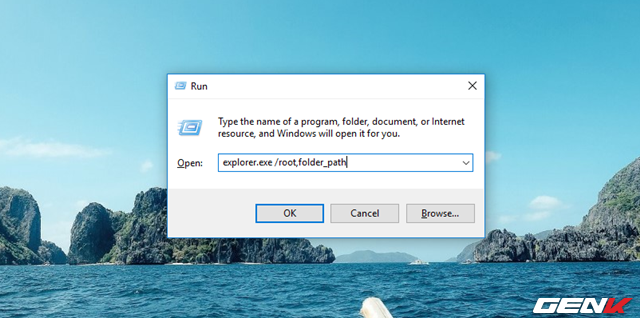
Trong ví dụ này, File Explorer sẽ mở thư mục Pictures khi sử dụng lệnh trên.
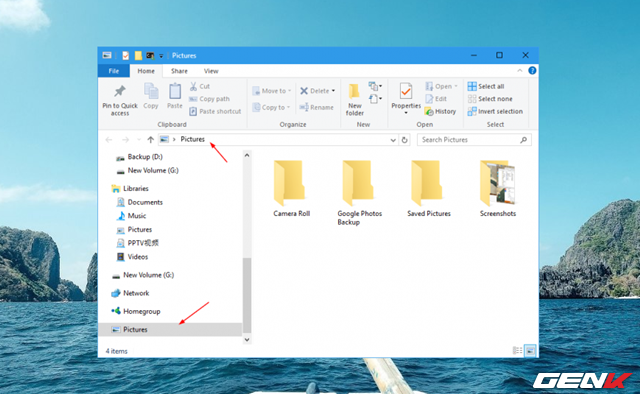
Đồng thời, thư mục này cũng sẽ xuất hiện trong thanh điều hướng, ngang hàng với Network và HomeGroup.
Mở File Explorer với thư mục hoặc tập tin đã được chọn
Nếu bạn muốn nhanh chóng mở File Explorer với thư mục hoặc tập tin đã chọn, bạn có thể sử dụng cú pháp sau:
explorer.exe /select,tên_thư_mục_hoặc_tập_tin
Ví dụ, để mở nhanh File Explorer với thư mục “Music” được chọn sẵn, bạn có thể sử dụng câu lệnh sau:
explorer.exe /select,Music
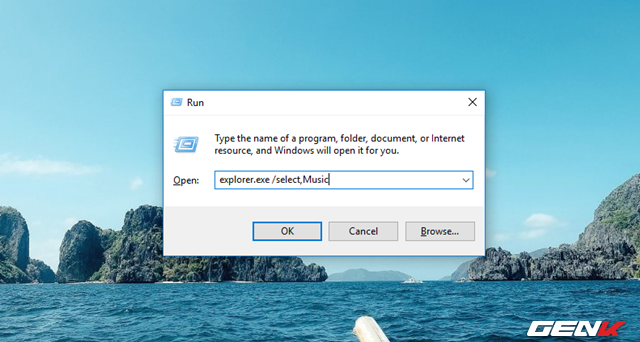
Sau khi nhấn ENTER để thực hiện lệnh, kết quả sẽ như sau:
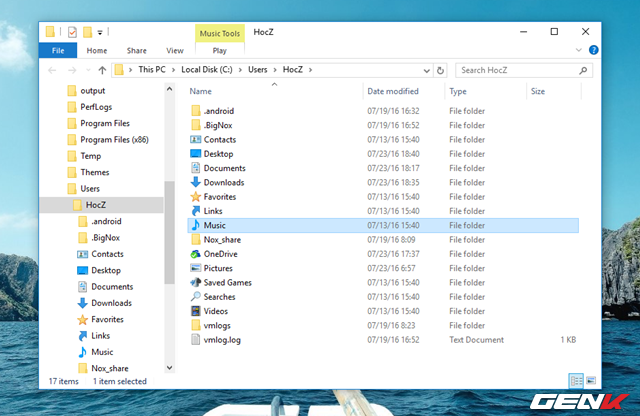
Mở một cửa sổ File Explorer mới, độc lập
Nếu bạn cần mở một cửa sổ File Explorer mới, không phụ thuộc vào cửa sổ File Explorer hiện đang mở, bạn có thể sử dụng lệnh sau:
explorer.exe /separate
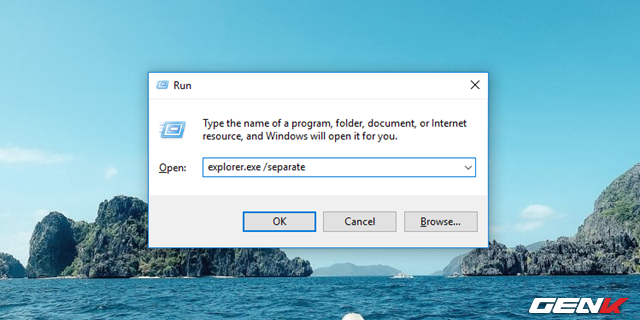
Dưới đây là kết quả.
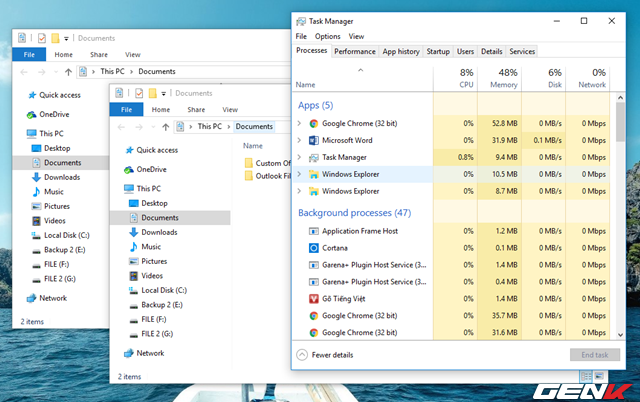
Mở File Explorer với thư mục được chia sẻ từ máy tính khác
Nếu máy tính của bạn kết nối với một máy tính khác, bạn có thể nhanh chóng truy cập vào thư mục được chia sẻ từ máy tính đó bằng File Explorer với câu lệnh sau:
explorer.exe \\tên_máy_tính_đích
Ví dụ, nếu [tên_máy_tính_đích] là “HocZ”, câu lệnh sẽ là như sau:
explorer.exe \\HocZ
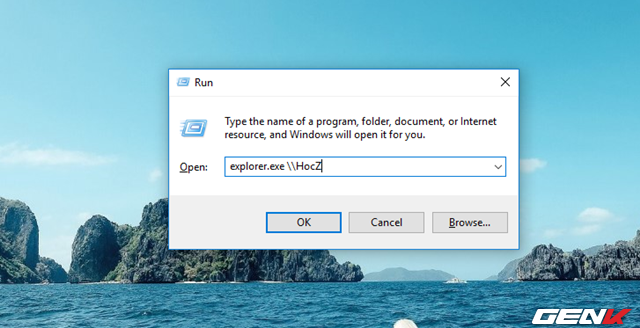
Khi thực hiện câu lệnh, File Explorer sẽ mở và truy cập vào thư mục được chia sẻ từ máy tính “HocZ” qua mạng.
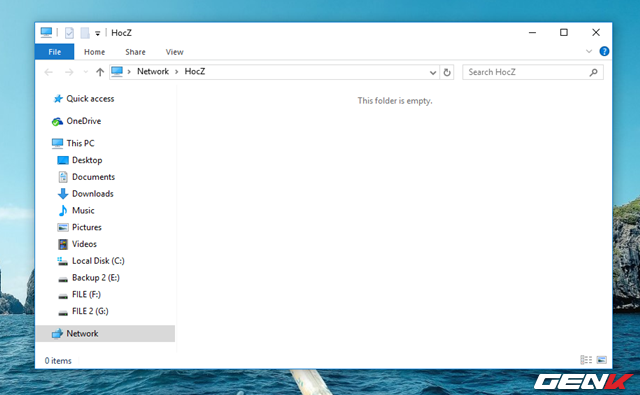
Mặc dù có thể sẽ cần một chút thời gian để nắm vững các lệnh này, nhưng nếu bạn muốn trải nghiệm phong cách sử dụng máy tính theo cách của 'dân lập trình', hãy thử ngay.
