Bạn cảm thấy lo lắng vì điện thoại chứa nhiều thông tin quan trọng? Đừng lo, với tính năng Thư mục Bảo mật trên điện thoại Samsung, tất cả sẽ được an toàn và bảo mật mà không lo ngại về quyền riêng tư. Hãy khám phá ngay về Thư mục Bảo mật Samsung và cách sử dụng chi tiết!
1. Thư mục Bảo mật Là Gì?
Thư mục Bảo mật (Secure Folder) trên Samsung là tính năng thông minh được xây dựng trên nền tảng bảo mật Knox. Nó giúp ẩn những thông tin quan trọng mà bạn không muốn chia sẻ, tạo ra không gian riêng tư chỉ có thể truy cập khi được bạn phê duyệt.
Các mẫu điện thoại và máy tính bảng Samsung mới nhất (chạy Android 7 trở lên) đều tích hợp tính năng Secure Folder. Ví dụ như Samsung Galaxy S21 FE 128GB hay Samsung Galaxy S6, Galaxy Note 5, Galaxy Z Fold,... Dù sử dụng điện thoại đời cũ, bạn vẫn có thể cài đặt thư mục bảo mật thông qua Google Play hoặc Galaxy Store.
Thư mục bảo mật giữ an toàn cho tài liệu và ứng dụng quan trọng, ngăn chặn truy cập trái phép.
2. Secure Folder Samsung có đảm bảo an toàn không?
Secure Folder trên Samsung đảm bảo an toàn với mã PIN, mật khẩu, sinh trắc học, hoặc vân tay. Được bảo vệ trên nền tảng Knox cao cấp và độc quyền của Samsung, ngay cả khi điện thoại mở khóa, Secure Folder vẫn giữ được tính bảo mật, người khác không thể truy cập thông tin quan trọng.
3. Bật tính năng Secure Folder trên điện thoại
Để mở Secure Folder trên điện thoại Samsung, bạn cần hệ điều hành Android Nougat 7 trở lên và phải thiết lập một tài khoản mới để đảm bảo an toàn tuyệt đối.
Dưới đây là hướng dẫn kích hoạt Secure Folder một cách đơn giản:
+ Bước 1: Vào Cài đặt (Settings) > chọn Sinh trắc học và bảo mật (Biometrics and Security).
+ Bước 2: Chọn phần Secure Folder (Thư mục bảo mật).
+ Bước 3: Đăng nhập vào tài khoản Samsung và sau đó chọn kiểu khóa như Mẫu hình, PIN, mật mã, hoặc vân tay để tăng cường bảo mật. Nếu muốn đảm bảo an toàn cao, bạn có thể sử dụng dấu vân tay chuyên dụng.
+ Bước 4: Hoàn tất quá trình kích hoạt và thoát ra màn hình chính. Lúc này, thư mục bảo mật sẽ xuất hiện tự động.
Chức năng thư mục bảo mật của Samsung sẽ hiển thị ngay trên màn hình chính sau khi bạn kích hoạt thành công.
4. Bí quyết sử dụng thư mục bảo mật một cách linh hoạt
Dưới đây là những gợi ý giúp bạn tận dụng thư mục bảo mật một cách hiệu quả:
4.1. Di chuyển ứng dụng vào thư mục bảo mật một cách thuận tiện
Để chuyển đổi ứng dụng hoặc dịch vụ vào thư mục bảo mật, bạn chỉ cần thực hiện các bước sau:
+ Bước 1: Truy cập Secure Folder và nhập mật khẩu của bạn.
+ Bước 2: Chọn Thêm ứng dụng, lựa chọn những ứng dụng bạn muốn đặt trong Secure Folder, sau đó nhấn Thêm.
+ Bước 3: Nếu bạn muốn thêm hình ảnh, video, âm thanh, hoặc tài liệu, hãy chọn Thêm file, sau đó chọn định dạng file theo ý muốn của bạn.
+ Bước 4: Khi hoàn tất, nhấn Xong ở góc phải màn hình. Bây giờ, tùy thuộc vào nhu cầu, bạn có thể sao chép hoặc di chuyển các file trực tiếp vào Secure Folder.
4.2. Điều chỉnh vị trí của ứng dụng trong thư mục bảo mật
Để điều chỉnh vị trí của ứng dụng trong thư mục bảo mật, bạn chỉ cần giữ và di chuyển biểu tượng của ứng dụng đến vị trí mong muốn.
4.3. Gỡ bỏ ứng dụng khỏi thư mục bảo mật
Để loại bỏ ứng dụng khỏi thư mục bảo mật Samsung, bạn thực hiện theo các bước sau:
+ Bước 1: Mở thư mục bảo mật Samsung và nhập mật khẩu.
+ Bước 2: Giữ ứng dụng bạn muốn xóa cho đến khi xuất hiện hộp thoại.
+ Bước 3: Chọn Gỡ cài đặt > xác nhận bằng cách nhấn OK là xong.
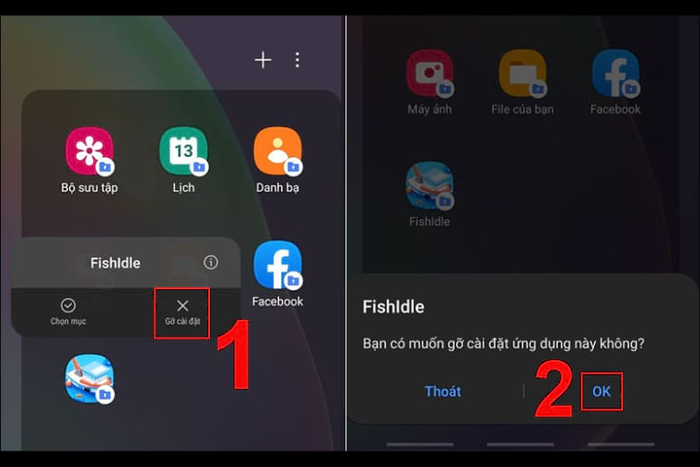
Thuận tiện khi gỡ cài đặt các ứng dụng trong thư mục bảo mật.
4.4. Đổi tên thư mục bảo mật
Muốn thay đổi tên thư mục bảo mật, bạn chỉ cần chạm vào biểu tượng ba chấm, chọn Tùy chỉnh. Tại đây, bạn có thể dễ dàng đổi tên thư mục và chọn biểu tượng khác để tăng cường tính bảo mật.
4.5. Thoát khỏi thư mục bảo mật
Khi muốn rời khỏi thư mục bảo mật, chỉ cần nhấn nhanh nút Home trên điện thoại. Một điều đặc biệt là ngay cả khi ứng dụng đang chạy ngầm, nếu không có cửa sổ nhanh, khi truy cập lại bạn vẫn phải nhập mật khẩu như thường, đảm bảo tính an toàn cao.
4.6. Cách ẩn thư mục bảo mật
Nếu bạn không muốn người khác thấy Secure Folder trên điện thoại, bạn có thể tắt thư mục bảo mật Samsung theo cách sau:
+ Bước 1: Mở Cài đặt > Sinh trắc học và bảo mật.
+ Bước 2: Chọn Thư mục bảo mật > nhập mật khẩu.
+ Bước 3: Tắt tính năng Thêm thư mục bảo mật vào màn hình ứng dụng là hoàn tất.
5. Lưu ý quan trọng khi sử dụng thư mục bảo mật
Để sử dụng tính năng thư mục bảo mật một cách hiệu quả, hãy chú ý đến những điều sau:
+ Ứng dụng chứa cùng dữ liệu không thể chia sẻ với các thiết bị khác.
+ Tất cả thông tin trong thư mục bảo mật Samsung không thể sao chép hoặc chia sẻ (kể cả qua USB hoặc Wifi-Direct), trừ khi người sở hữu chuyển ra khỏi thư mục bảo mật.
+ Hãy sao lưu dữ liệu quan trọng thành nhiều bản trước khi lưu vào thư mục bảo mật. Điều này quan trọng vì nếu ứng dụng phát hiện có “root máy” hoặc có dấu hiệu xâm nhập từ phần mềm không chính thức, thư mục sẽ tự động khóa mới để ngăn chặn truy cập. Trong tình huống này, bạn sẽ không thể truy cập Secure Folder.
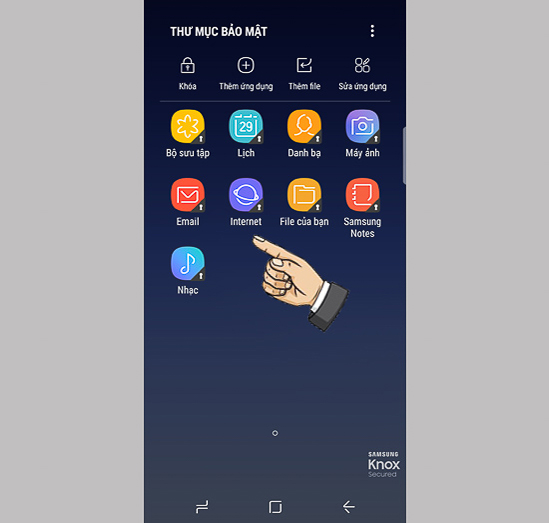
Tất cả ứng dụng nằm trong thư mục bảo mật đều không thể chia sẻ ra ngoài.
6. Câu hỏi thường gặp
Nếu bạn vẫn còn thắc mắc về cách sử dụng thư mục bảo mật Samsung, hãy đọc phần giải đáp dưới đây để hiểu rõ hơn:
6.1. Tại sao Samsung không tích hợp thư mục bảo mật?
Nếu bạn mua điện thoại Samsung và không thấy tính năng thư mục bảo mật, có thể do:
+ Tính năng thư mục bảo mật cần phải được người dùng kích hoạt.
+ Đối với các điện thoại thuộc thế hệ cũ sử dụng hệ điều hành Android Nougat 7.0 trở về trước, tính năng này không có sẵn.
6.2. Tại sao thư mục bảo mật Samsung không hiển thị?
Nếu bạn đã mở thư mục bảo mật trên Samsung nhưng không thấy nó hiển thị trên màn hình chờ, bạn có thể thử những cách sau:
+ Bước 1: Mở cài đặt, chọn biểu tượng ba chấm phía trên bên phải màn hình và chọn Cài đặt.
+ Bước 2: Tìm mục Hiển thị thư mục bảo mật, kéo thanh ngang sang phải để kích hoạt.
6.3. Làm thế nào để thay đổi mật khẩu thư mục bảo mật?
Dưới đây là cách thay đổi mật khẩu thư mục bảo mật trên Samsung một cách đơn giản:
+ Bước 1: Truy cập thư mục bảo mật và nhập mật khẩu hiện tại.
+ Bước 2: Chọn biểu tượng ba chấm để vào cài đặt, chọn Thiết lập kiểu khóa và các tùy chọn bảo mật sinh trắc học có sẵn.
+ Bước 3: Xác nhận mật khẩu cũ và đặt mật khẩu mới. Nhấn OK để xác nhận.
Với các bước trên, bạn đã thành công thay đổi mật khẩu thư mục bảo mật Samsung. Cảm ơn bạn đã theo dõi Mytour để biết thêm nhiều mẹo hữu ích về điện thoại di động.
