Nếu bạn đang muốn giải quyết vấn đề bảo vệ thông tin cá nhân trên máy tính, hãy thử sử dụng Folder Guard nhé.
Thường thì, để bảo vệ thông tin cá nhân trên máy tính, người dùng thường chọn cách đặt tất cả dữ liệu cần bảo vệ vào một thư mục và ẩn nó hoặc sử dụng phần mềm bên thứ ba để đặt mật khẩu bảo vệ thư mục để tránh truy cập trái phép. Tất nhiên, việc đặt mật khẩu sẽ an toàn hơn là chỉ đơn giản ẩn thư mục. Folder Guard là một giải pháp đáng thử trong trường hợp này.

Folder Guard là một phần mềm bảo mật chuyên dụng có khả năng bảo vệ các thư mục, tập tin và các thành phần khác của Windows như Control Panel, Start Menu,... tránh các truy cập không mong muốn bằng cách thiết lập mật khẩu. Nếu bạn quan tâm, dưới đây là hướng dẫn sử dụng Folder Guard cho bạn.
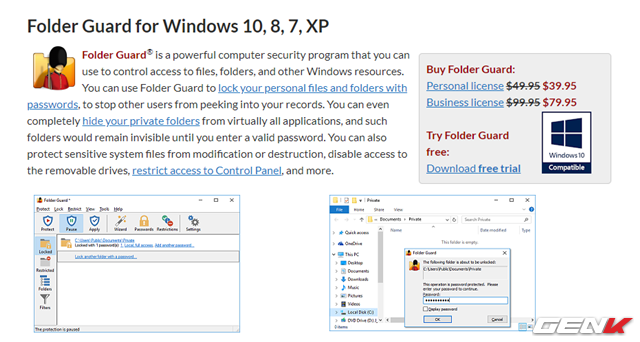
Folder Guard không phải là phần mềm miễn phí hoàn toàn, nó có hai phiên bản trả phí phù hợp cho người dùng cá nhân và doanh nghiệp. Tuy nhiên, bạn vẫn có thể thử nghiệm miễn phí trước khi quyết định mua bản quyền. Bạn có thể tìm hiểu và tải về tại đây.
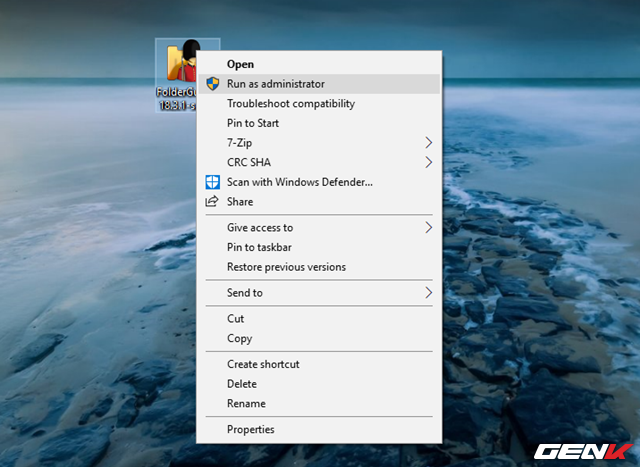
Sau khi tải về, bạn chỉ cần khởi động gói cài đặt Folder Guard.
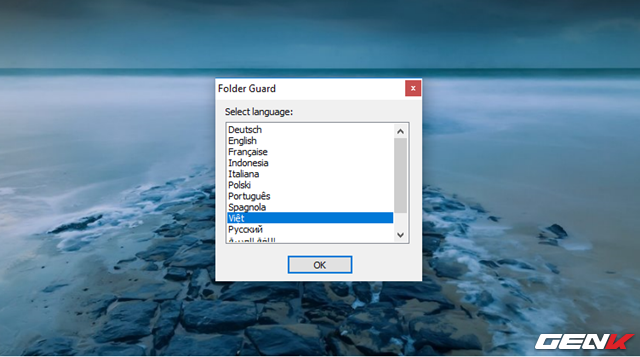
Quá trình cài đặt Folder Guard khá đơn giản và hỗ trợ ngôn ngữ tiếng Việt.
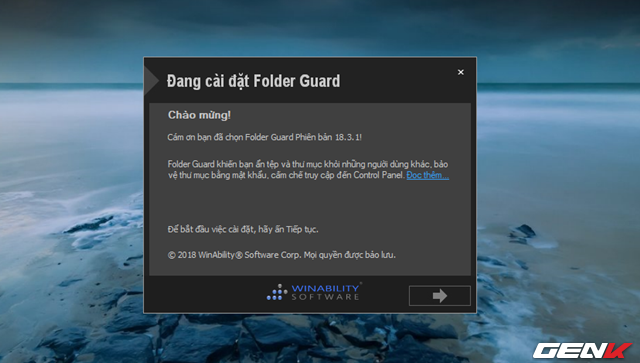
Để cài đặt, máy tính của bạn cần kết nối Internet và phiên bản dùng thử sẽ chỉ có hiệu lực trong vòng 30 ngày.
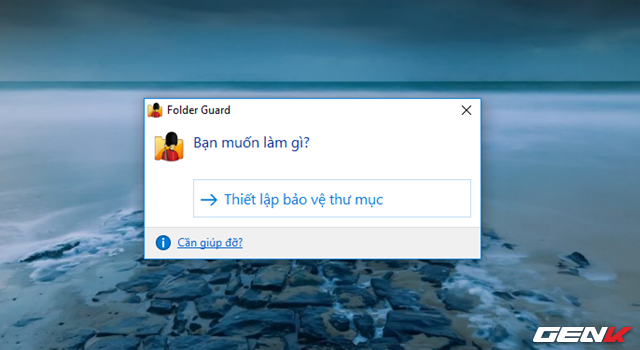
Lần đầu sử dụng, bạn sẽ phải thiết lập thư mục mà Folder Guard sẽ bảo vệ.
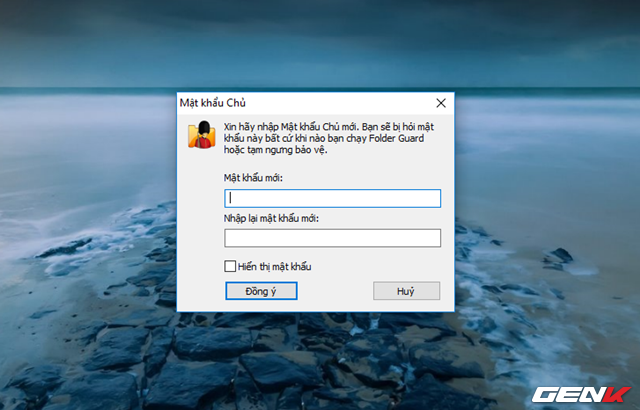
Đầu tiên, bạn sẽ cần đặt mật khẩu để mở và đóng Folder Guard.
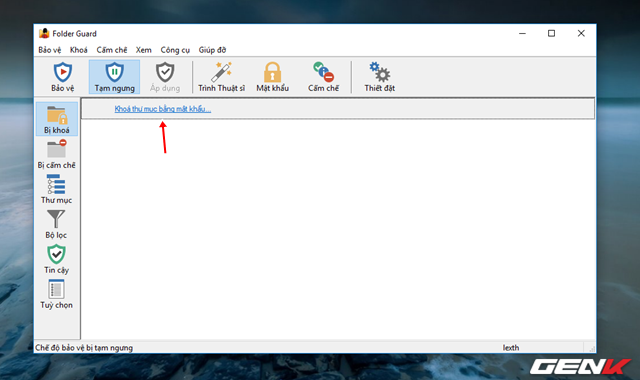
Khi hoàn thành việc đặt mật khẩu cho Folder Guard, giao diện chính sẽ hiển thị. Để bắt đầu bảo vệ thư mục, hãy chọn “Khóa thư mục bằng mật khẩu…”.
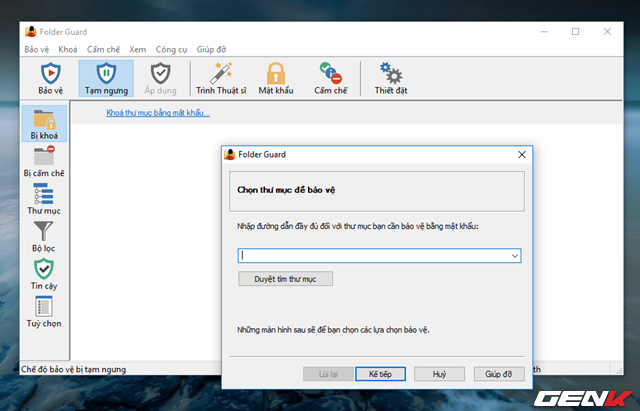
Nhấp vào “Duyệt tìm thư mục” và chọn thư mục cần bảo vệ.
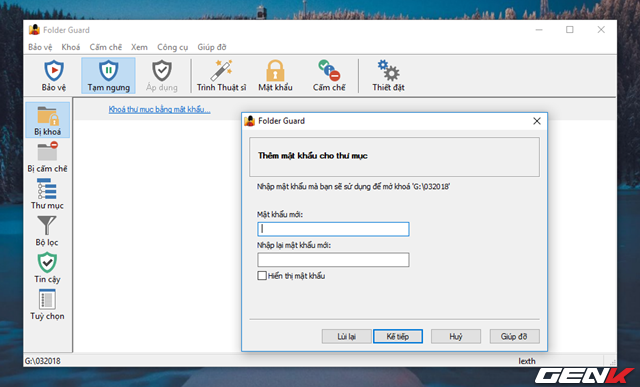
Tiếp theo, bạn sẽ được yêu cầu tạo mật khẩu để bảo vệ thư mục đã chọn.
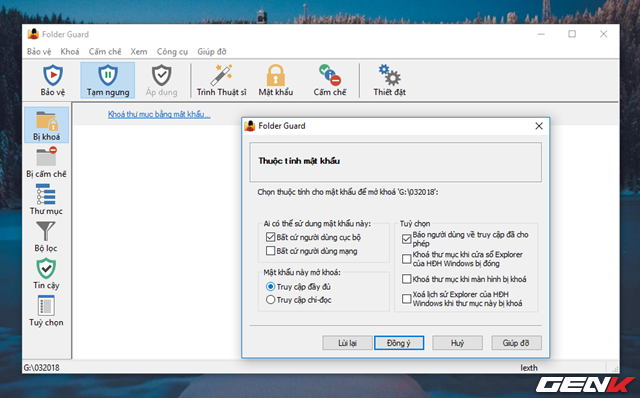
Sau đó, bạn có thể lựa chọn các thuộc tính cho phép hoặc không cho phép người dùng khác thao tác trong thư mục đó dưới sự bảo vệ của Folder Guard.
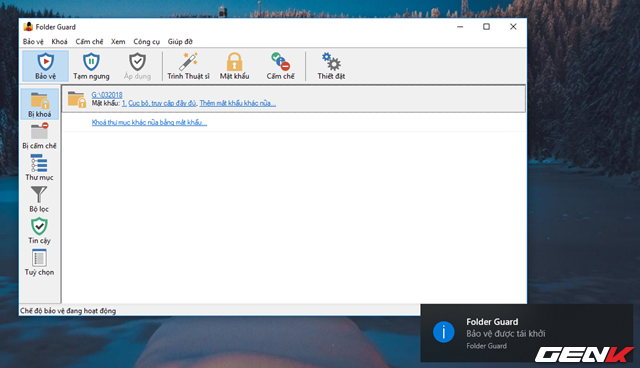
Sau khi đã chọn thư mục, bạn sẽ quay lại giao diện chính của phần mềm. Bây giờ, hãy nhấp vào “Áp dụng” và sau đó là “Bảo vệ” để kích hoạt chức năng bảo vệ của Folder Guard trên thư mục đã chọn.
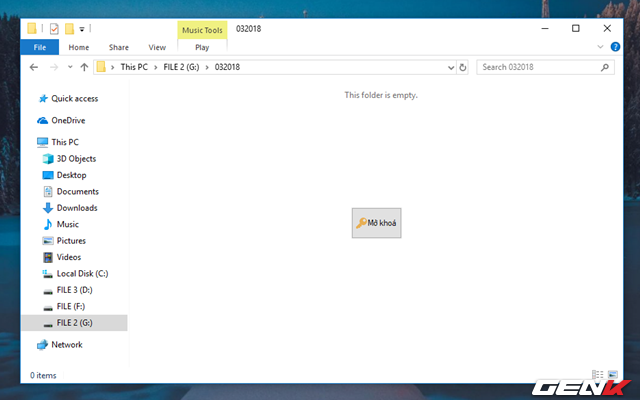
Các tập tin trong thư mục được bảo vệ sẽ bị ẩn đi và chỉ có biểu tượng “Mở khóa” hiển thị.
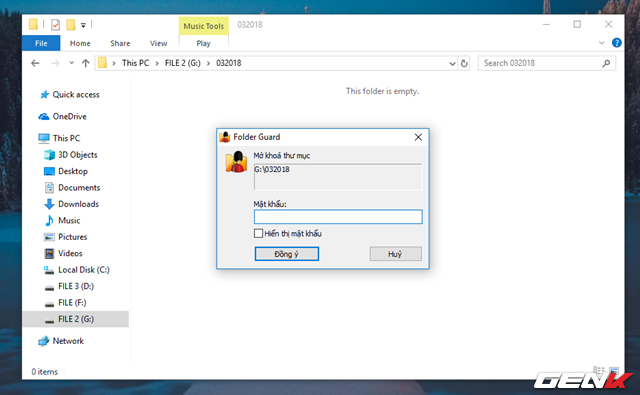
Để xem hoặc quản lý các tập tin trong thư mục này, bạn sẽ cần nhập mật khẩu đã được tạo trước đó.
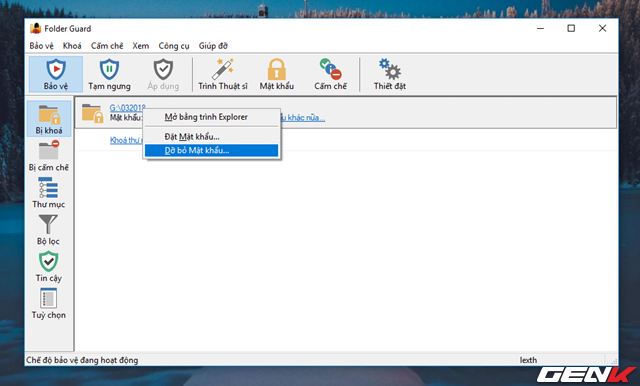
Khi bạn muốn xóa hoặc thay đổi mật khẩu cho thư mục đã được bảo vệ, bạn có thể nhấp chuột phải vào đường dẫn thư mục trong Folder Guard và chọn tùy chọn tương ứng.
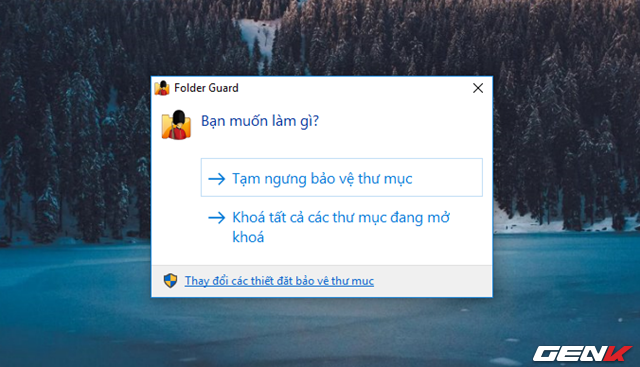
Mỗi khi khởi động Folder Guard, bạn sẽ được hỏi về 2 lựa chọn, bao gồm “Tạm dừng bảo vệ” và “Khóa hết thư mục mở khóa”. Tùy vào mục đích sử dụng mà bạn sẽ chọn tùy chọn phù hợp. Nếu muốn truy cập vào giao diện chính của phần mềm, bạn chỉ cần nhấp vào “Thay đổi các thiết đặt bảo vệ thư mục”, sau đó nhập mật khẩu là xong.
Hy vọng phần mềm này sẽ hữu ích cho bạn.
