1. Ý nghĩa của việc cài đặt lại máy tính bảng
Đồng bộ hóa và khôi phục dữ liệu từ thiết bị Android sang Tài khoản Google.
Quy trình khôi phục dữ liệu có thể thay đổi tùy theo thiết bị và phiên bản Android.
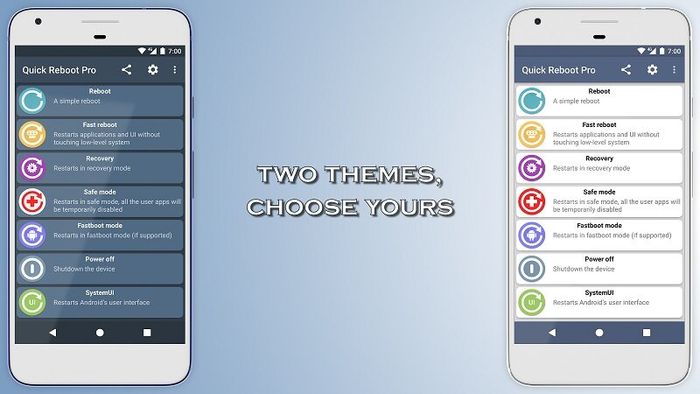
2. Tác dụng và khi nào cần cài đặt lại máy tính bảng
- Giải quyết tình trạng máy treo, đơ, mang lại trải nghiệm mượt mà hơn
- Khắc phục hiện tượng máy chạy chậm do hệ điều hành cũ, bộ nhớ quá tải
- Khi bạn muốn chuyển máy cho người khác sử dụng
- Xử lý xung đột phần mềm không rõ nguyên nhân
3. Hướng dẫn cài đặt lại máy tính bảng
3.1. Cài đặt máy khi không truy cập được màn hình chính
Để cài đặt lại máy tính bảng Android, ta thực hiện như sau:
Vào Cài đặt > Bảo mật > Khôi phục cài đặt gốc
Tại đây, bạn có hai lựa chọn:
- Nếu muốn sao lưu dữ liệu vào thẻ nhớ, hãy chọn Đặt lại máy tính bảng > Xoá mọi thứ
- Để xoá toàn bộ dữ liệu trong thẻ nhớ, chọn Xoá thẻ SD > Đặt lại máy tính bảng > Xoá mọi thứ (chờ máy khởi động lại để hoàn tất)
Lưu ý:
- Nếu máy tính bảng có tính năng Sao lưu dữ liệu của tôi và Phục hồi tự động, hãy chọn hai tùy chọn này để các ứng dụng đã cài đặt không bị mất khi máy khởi động lại
- Nếu máy của bạn đã root bằng tay hoặc phần mềm, thì không thể khôi phục hoàn toàn về trạng thái ban đầu của nhà sản xuất

3.2. Hướng dẫn cài đặt khi máy đang hoạt động bình thường
Cách cài đặt lại máy tính bảng Android một cách đơn giản nhất.
Tắt máy, đợi 5 giây, sau đó giữ nút Volume - và nút Nguồn cùng lúc.
Chờ vài giây, thiết bị sẽ tự động khởi động lại và hiện ra biểu tượng như hình dưới đây.
Bạn chọn wipe data/factory reset trên giao diện hiển thị Android system recovery, sau đó chọn Yes.
Lưu ý: Nếu máy của bạn đã root bằng cách thủ công hoặc phần mềm dù chỉ một lần, thì không thể khôi phục hoàn toàn về trạng thái ban đầu của nhà sản xuất 100%.
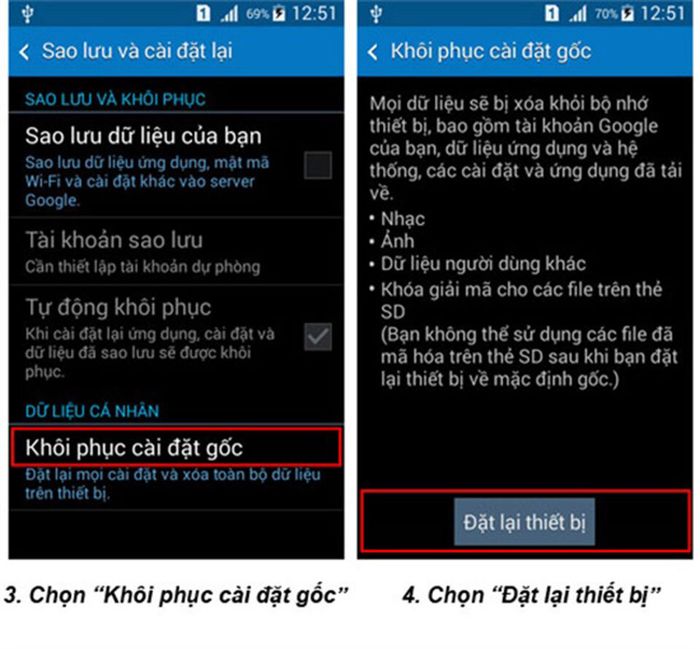
4. Điều quan trọng khi cài đặt lại máy
4.1. Sao lưu dữ liệu
Sao lưu danh bạ, lịch, email, cài đặt ứng dụng và dữ liệu
Đa phần dữ liệu đã được Google tích hợp tính năng sao lưu, sẵn sàng trên Android. Chỉ cần sử dụng tính năng đồng bộ hóa với tài khoản Google trong cài đặt lại máy tính bảng Android để bảo vệ dữ liệu an toàn nhất.
Trên thiết bị, vào Cài đặt > Bảo mật > Sao lưu & đặt lại > Sao lưu dữ liệu của bạn.
Kéo thanh trượt sang chế độ “On” ở mục Sao lưu dữ liệu của bạn. Tiếp theo, cài đặt lại giao diện Sao lưu & đặt lại bằng cách nhấn nút Quay lại sau khi sao lưu xong. Lựa chọn đúng tài khoản Gmail để lưu trữ dữ liệu sao lưu. Kích hoạt Tự động sao lưu để thiết bị tự động sao lưu.
Lưu ý: Các mục có thể khác nhau tùy theo giao diện của từng thiết bị.
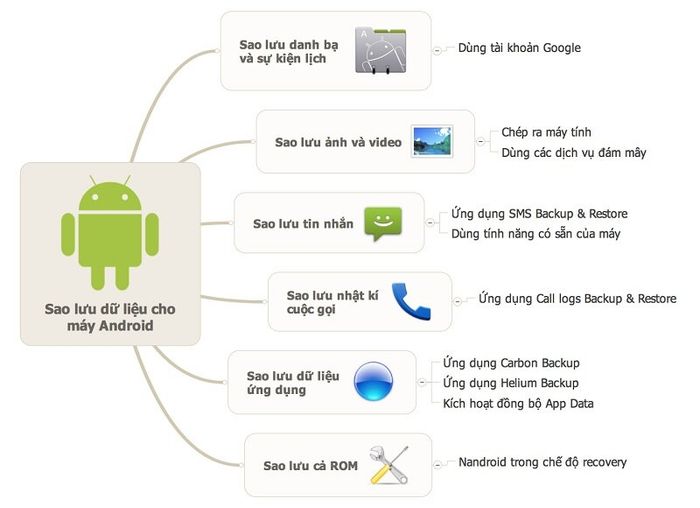
Sao lưu tin nhắn, nhật ký cuộc gọi
Với dữ liệu này, nên thiết lập mặc định trên tài khoản Google. Bạn cần sử dụng ứng dụng thứ ba để sao lưu tin nhắn và nhật ký cuộc gọi, có thể dùng SMS Backup & Restore hoặc SMS Backup+.
Với SMS Backup & Restore, bạn có thể lưu tất cả dữ liệu vào một tập tin và lưu trữ trên Google Drive. Còn SMS Backup+ sẽ lưu trữ trực tiếp trên Google Contact với tin nhắn và nhật ký cuộc gọi đã đồng bộ với danh bạ.
Giao diện của các ứng dụng này khá đơn giản và dễ sử dụng. Chỉ cần kết nối tài khoản Google và nhấn nút Backup để sao lưu.
Cả hai ứng dụng đều hỗ trợ sao lưu tự động và có cài đặt nâng cao cho phép bạn lựa chọn dữ liệu muốn sao lưu, bao gồm SMS, MMS và nhật ký cuộc gọi.

Hình ảnh, Video
Đối với hình ảnh và video, bạn có thể sử dụng ứng dụng Google Photos đã tích hợp sẵn trên thiết bị Android hoặc tải từ Google Play nếu chưa có.
Sau khi mở ứng dụng, chọn tài khoản Google và cài đặt sao lưu và đồng bộ hóa. Bạn có thể lựa chọn kích thước tải lên hoặc kích thước gốc của file.
4.2 Ghi nhớ mã PIN mở khóa
- Bật máy lên
- Nhập sai mã PIN 5 lần
- Đợi 30 giây nếu máy yêu cầu
- Nhập tài khoản Google và mật khẩu liên kết với máy
- Nếu đúng, bạn sẽ được mở khóa, nhớ đổi mật khẩu ngay
- Nếu sai, bạn phải reset máy
4.3 Sạc pin cho máy
Trong trường hợp máy hết pin đột ngột, nên sạc điện thoại khi máy còn khoảng dưới 20% pin để kéo dài tuổi thọ của máy.
Để sạc nhanh hơn, tắt nguồn máy.
Để sạc nhanh hơn, bạn có thể sử dụng chế độ máy bay để tiết kiệm năng lượng.

Khi bạn không biết cách để cài đặt lại máy tính bảng Android để máy hoạt động mượt mà hơn, hãy áp dụng các hướng dẫn chi tiết ở trên. Điều này sẽ giúp máy của bạn trở nên như mới. Hãy ghi nhớ những chia sẻ hữu ích này để máy tính bảng của bạn luôn hoạt động tốt!
Đối với những ai đang tìm kiếm một chiếc iPad chất lượng cao thay vì máy tính bảng Android, hãy tham khảo các loại iPad phù hợp cho sinh viên, tặng bố mẹ, hoặc người làm văn phòng. Đừng quên lựa chọn mua hàng ở những địa chỉ uy tín để đảm bảo chất lượng. Tìm hiểu về 20 địa chỉ mua iPad uy tín và giá tốt sẽ rất hữu ích cho bạn!
