Muốn áp dụng thủ thuật chèn Logo hàng loạt trong Photoshop mà không mất nhiều thời gian? Hãy đọc ngay bài viết này để biết cách thực hiện chi tiết!
Thực hiện trên Laptop Windows với Photoshop CC 2020. Cũng áp dụng cho các phiên bản khác như Cs6, 2017, 2018...
Chèn Logo tự động vào hàng loạt ảnh sẽ tiết kiệm thời gian. Bài viết sẽ hướng dẫn sử dụng chức năng Actions trong Photoshop.
Video Hướng Dẫn: Chèn Logo Hàng Loạt

I. Ghi Actions - Bước Đầu Tiên

Ưu Đãi Khủng: Giảm 50% Ngay Khi Mua Laptop!
1. Hướng Dẫn Nhanh
Bước 1: Mở > Chọn ảnh cần ghi Actions > Cửa Sổ > Actions (Alt + F9) > Đặt tên cho file ghi > Tệp > Place Linked > Chèn logo và căn chỉnh vị trí > Tắt file ghi Action
2. Hướng Dẫn Chi Tiết
Bước 1: Chọn file ảnh để thực hiện ghi Actions: Mở > Chọn ảnh cần ghi Actions
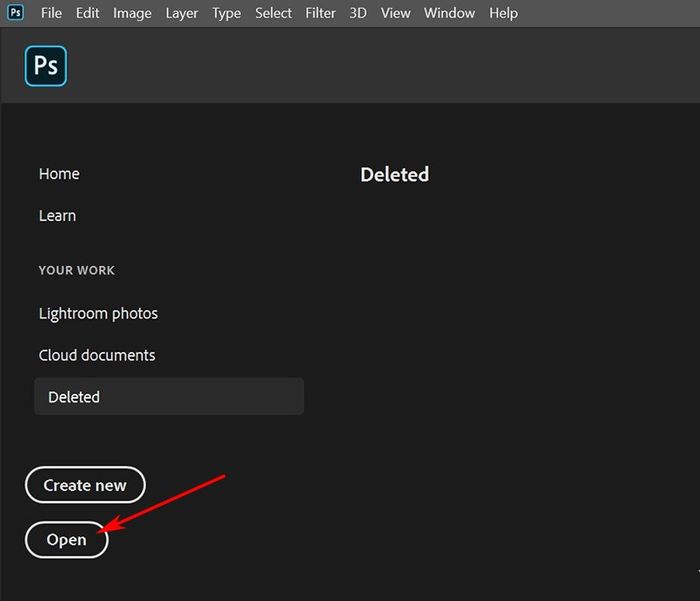
Chọn ảnh để thực hiện ghi Action
Bước 2: Cửa Sổ > Actions (phím tắt Atl + F9)
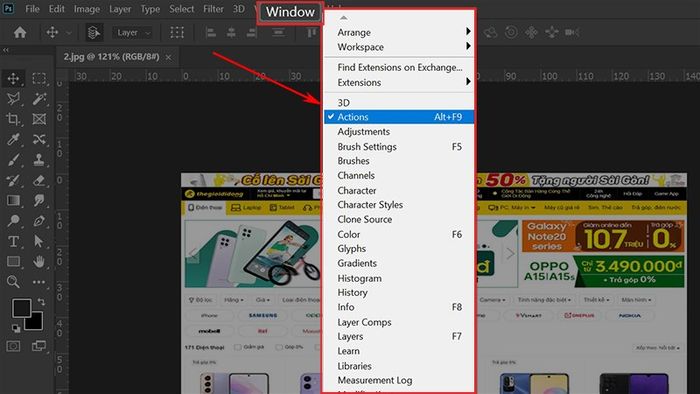
Chọn chức năng Action theo đường dẫn
Bước 3: Chọn biểu tượng ![]() để tạo file ghi Actions > Đặt tên file ghi > Nhấn Record
để tạo file ghi Actions > Đặt tên file ghi > Nhấn Record
Trong đó:
- Name: Đặt tên file ghi
- Set: Loại Action (thường sẽ để là Default Actions)
- Function key: Chọn phím tắt hoặc tổ hợp phím để bạn có thể mở nhanh thao tác sắp lưu
- Color: chọn màu sắc của loại Action

Đặt tên cho file ghi Action
Biểu tượng ![]() và file "chèn logo hàng loạt" xuất hiện thể hiện chức năng Actions bắt đầu ghi
và file "chèn logo hàng loạt" xuất hiện thể hiện chức năng Actions bắt đầu ghi

Chức năng Action sẽ bắt đầu ghi lại những thao tác
Bước 4: Tệp > Place Linked để chọn file logo cần chèn vào ảnh
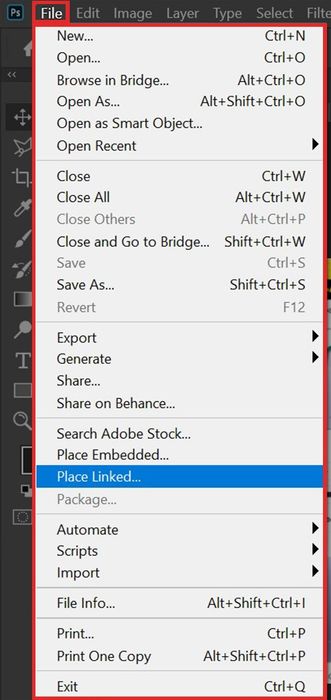
Chọn logo để chèn theo đường dẫn
Bước 5: Cân chỉnh logo sao cho phù hợp với công việc của bạn. Ví dụ này mình căn chỉnh logo về góc trái bên dưới ảnh
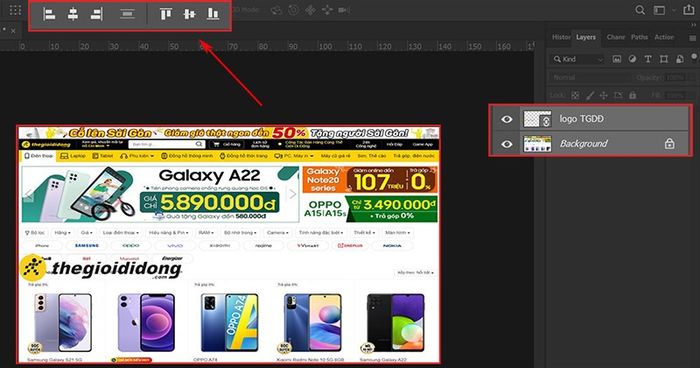
Căn chỉnh vị trí logo trên ảnh cho phù hợp
Bước 6: Nhấn biểu tượng ![]() để hoàn tất quá trình ghi Actions về việc chèn logo
để hoàn tất quá trình ghi Actions về việc chèn logo
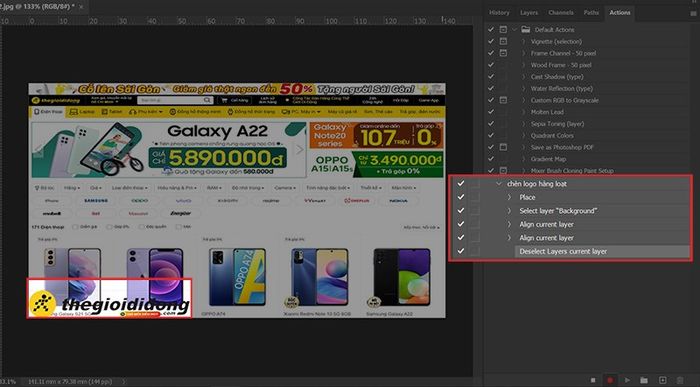
Actions sẽ ghi lại mọi bước chỉnh sửa
II. Sử dụng Actions để chèn logo hàng loạt vào ảnh
1. Hướng dẫn nhanh
Tệp > Kịch bản > Xử lý Hình ảnh > Chọn ảnh nguồn > Chọn nơi lưu ảnh > Chọn chất lượng ảnh > Chọn Chạy Action và chọn tên Action vừa ghi > Chạy
2. Hướng dẫn chi tiết
Bước 1: Tệp > Kịch bản > Xử lý Hình ảnh để sử dụng Actions đã ghi
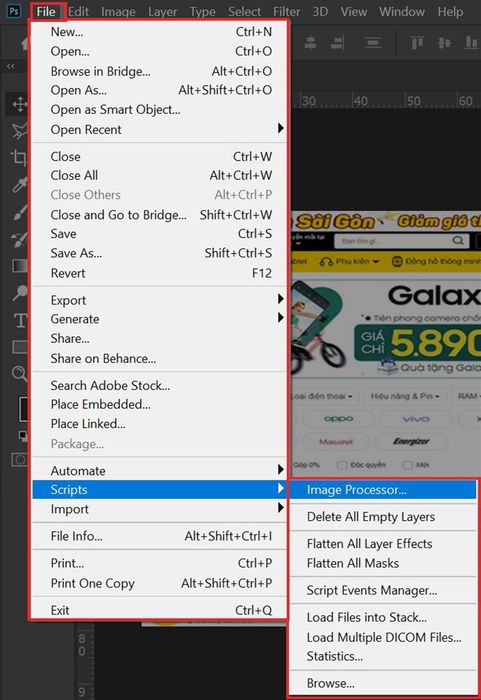
Sử dụng chức năng Action theo đường dẫn
Bước 2:
- Tại mục 1: Chọn Thư mục để lấy file ảnh
- Tại mục 2: Chọn Thư mục để lưu file ảnh. Nếu muốn lưu ảnh ở cùng thư mục, chọn Lưu tại Cùng một Vị trí
- Tại mục 3: Chọn Lưu dưới dạng JPEG > Nhập giá trị Chất lượng (khuyến nghị từ 8 - 12)
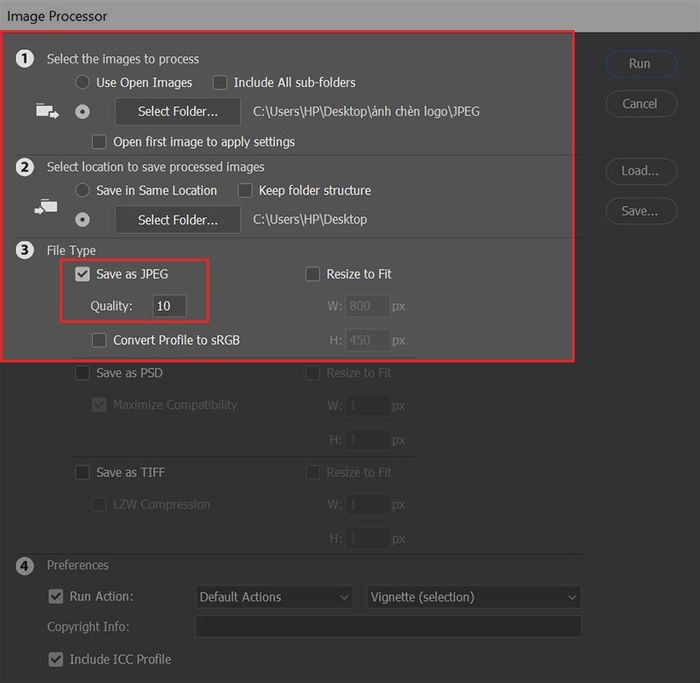
Chọn file lấy ảnh, file lưu và chất lượng ảnh
Bước 3: Tại mục 4: Chọn Chạy Action > chọn tên Action đã tạo
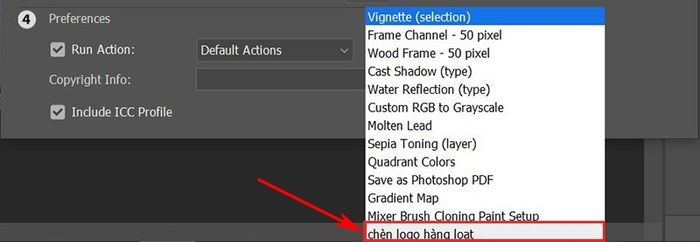
Chọn Action đã ghi để kích hoạt chức năng tự động
Bước 4: Nhấn Chạy để hoàn tất
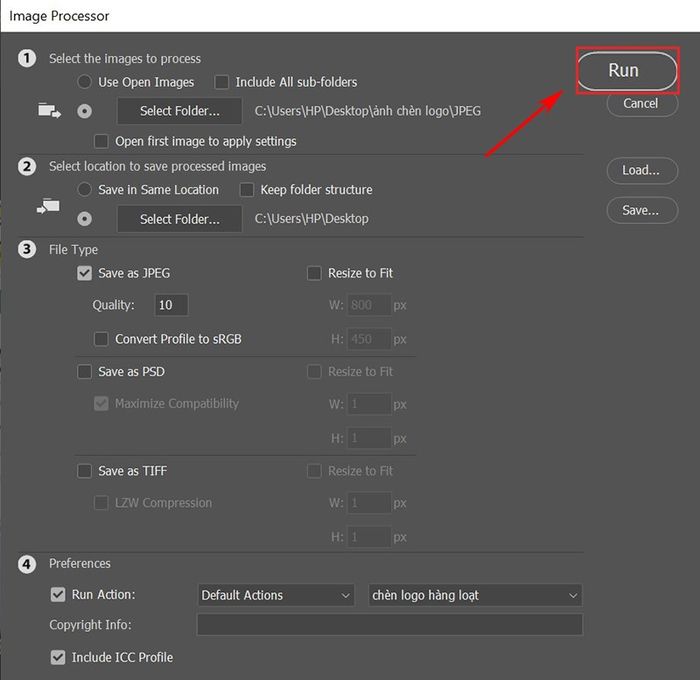
Nhấn Chạy để hoàn tất các thao tác Action
Kết quả sẽ được lưu ở thư mục bạn đã chọn tại mục 2. Đây là hình ảnh của tôi sau khi chèn logo
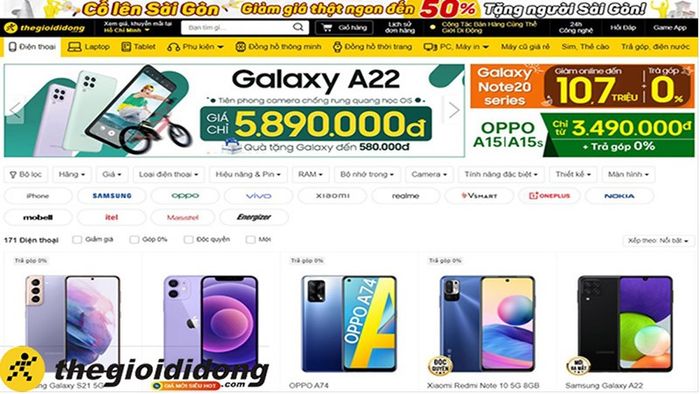
Ảnh đã được thêm logo
III. Lợi ích của việc chèn Logo (Watermark) vào ảnh
- Tăng độ nhận diện thương hiệu trên mọi hình ảnh
- Bảo vệ quyền sở hữu cho hình ảnh thương hiệu
- Giới thiệu và quảng bá thương hiệu, công ty của bạn đến khách hàng
- 4 cách phóng to ảnh trong Photoshop một cách dễ dàng
- Làm sao để Undo trong Photoshop - Mẹo làm việc hiệu quả
- 3 Cách làm đậm nét chữ trong Photoshop đơn giản và nhanh chóng
Hy vọng với bài viết này, bạn sẽ có khả năng thực hiện việc chèn logo (watermark) cho hình ảnh trong Photoshop một cách dễ dàng và hiệu quả, giúp bạn làm việc nhanh chóng hơn. Chúc bạn đạt được thành công!!!
