Bí quyết thay đổi thông tin cá nhân và mật khẩu trên Zoom trên máy tính
Việc cập nhật tên và ảnh đại diện Zoom sẽ giúp bạn trở nên dễ nhận biết hơn trong cộng đồng. Bài viết này sẽ hướng dẫn bạn cách thay đổi tên và mật khẩu Zoom trên máy tính một cách đơn giản và nhanh chóng nhất. Hãy theo dõi ngay!

Hướng dẫn này thực hiện trên Laptop Lenovo Z5070 i3 4030U với hệ điều hành Windows 10, bạn cũng có thể thực hiện tương tự trên máy tính chạy hệ điều hành macOS.
I. Những lợi ích khi thay đổi thông tin cá nhân và mật khẩu Zoom
- Giúp người khác dễ dàng nhận ra bạn
- Phân biệt bạn với những người khác trong các cuộc họp trực tuyến
- Đảm bảo tính bảo mật cao cho tài khoản của bạn, tránh truy cập trái phép từ người khác
II. Bước dẫn chi tiết đổi tên và mật khẩu Zoom trên máy tính
1. Bước nhanh
- Thay đổi thông tin cá nhân
Trên trang chủ, chọn biểu tượng răng cưa > Profile > Edit My Profile > Edit > nhập thông tin muốn chỉnh sửa > Lưu thay đổi
- Thay đổi mật khẩu
Chọn Edit tại mục Sign-In Password > nhập mật khẩu cũ, mật khẩu mới và xác nhận để thay đổi mật khẩu
2. Hướng dẫn chi tiết
Phương pháp 1:
Bước 1: Trên trang chủ, nhấp vào biểu tượng bánh răng cưa
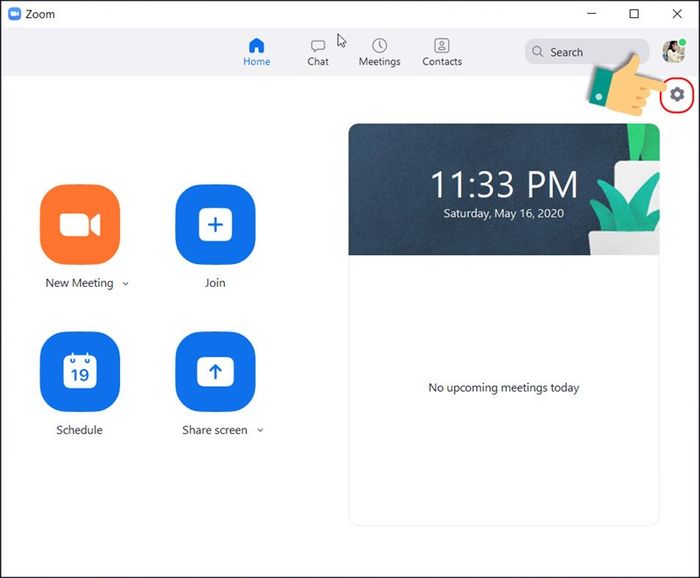
Bước 2: Chọn mục Profile, hiển thị thông tin
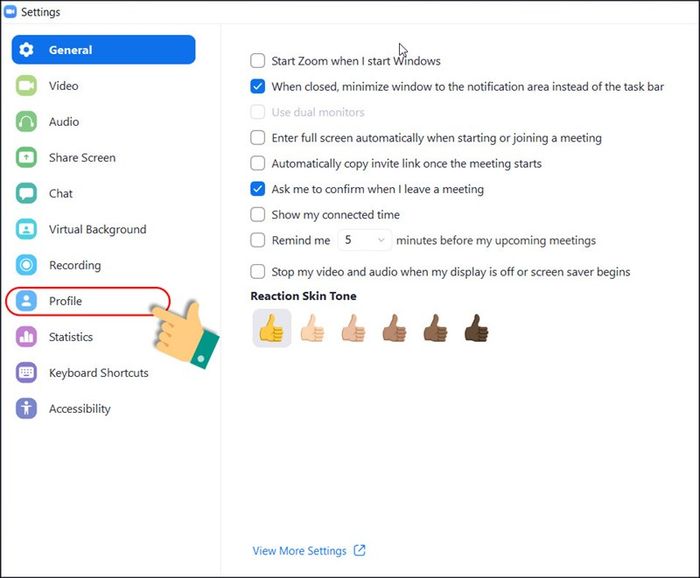
Bước 3: Nhấp vào mục Edit My Profile, sau đó chỉnh sửa thông tin cá nhân
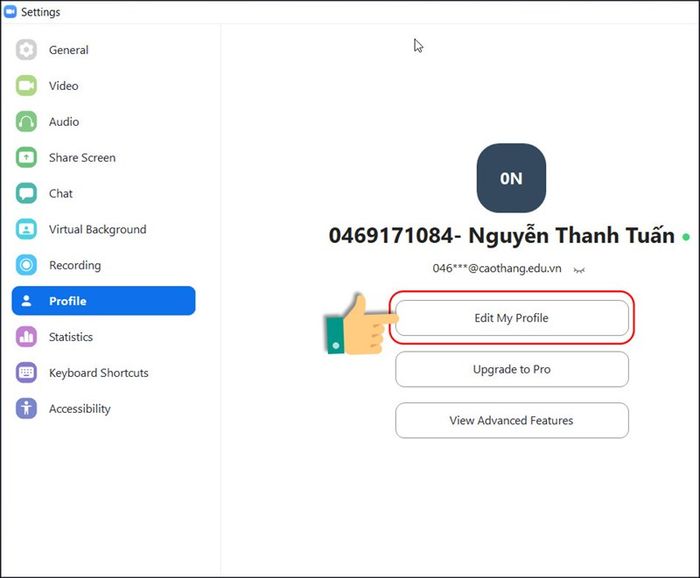
Bước 4: Bấm vào Edit để xác nhận sự thay đổi
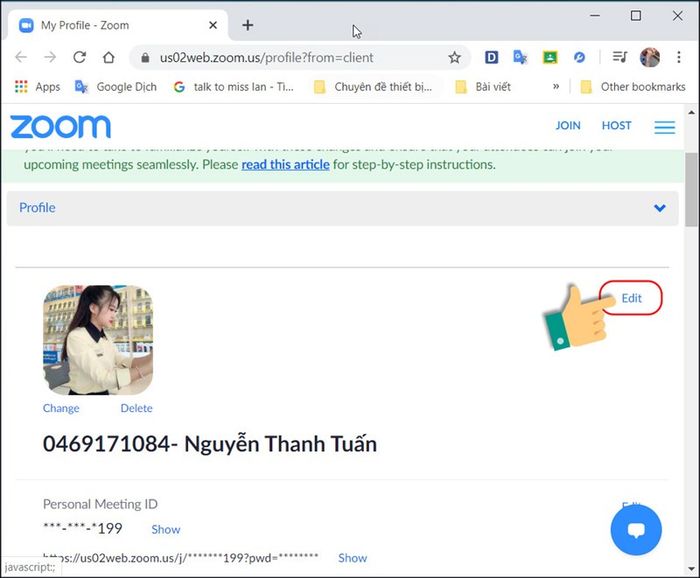
Bước 5: Thay đổi thông tin cá nhân theo ý muốn của bạn
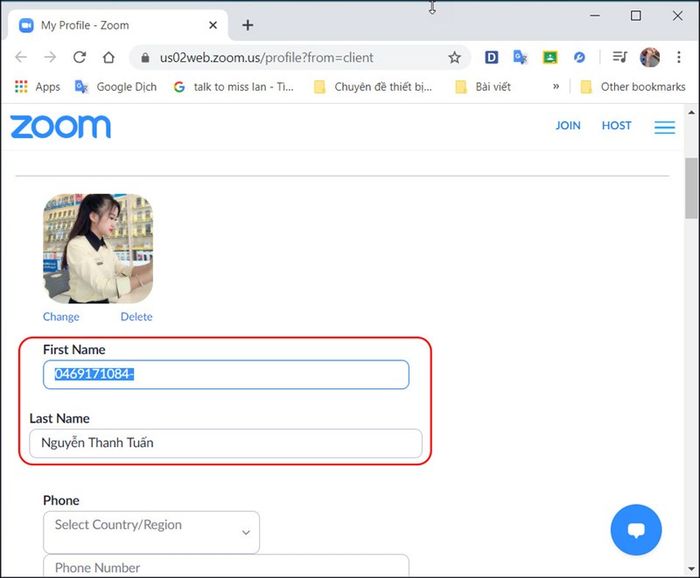
Bước 6: Kết thúc, nhấn Save Change để lưu lại
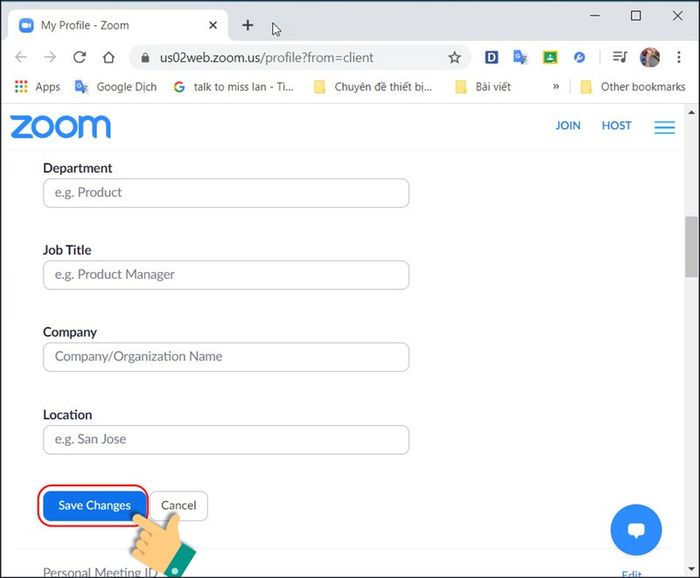
Phương pháp 2:
Bước 1: Truy cập ĐÂY để chỉnh sửa thông tin cá nhân. Nhấp vào 3 dấu gạch bên phải màn hình và chọn SIGN IN
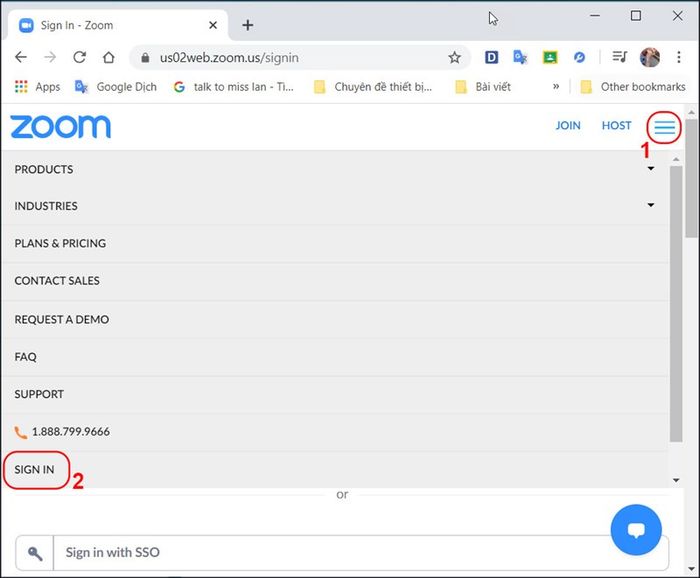
Bước 2: Nhập thông tin tài khoản Zoom đã đăng ký trước đó > Nhấn Sign In để đăng nhập
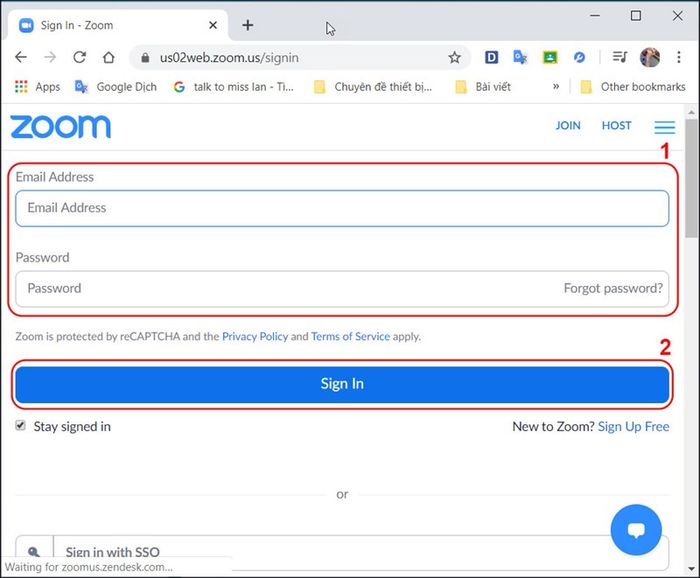
Bước 3: Để đổi tên, nhấn vào mục Edit
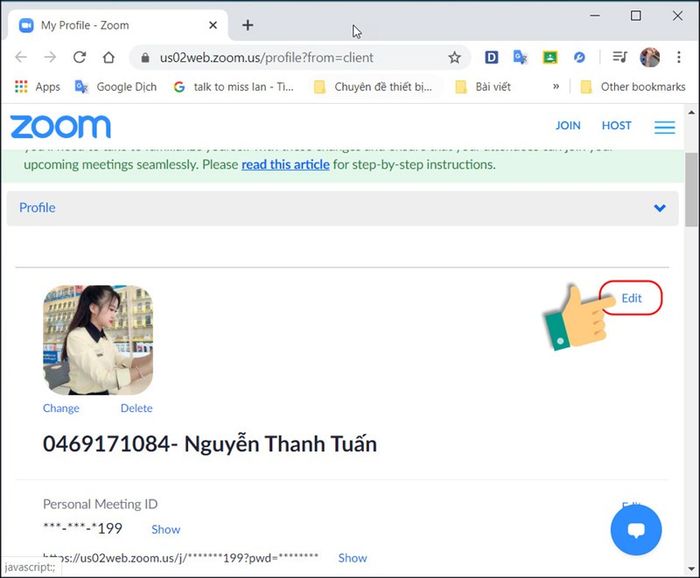
Bước 4: Nhập thông tin cần thay đổi vào mục First Name (có thể để mã số sinh viên, mã nhân viên), Last Name (có thể để tên)
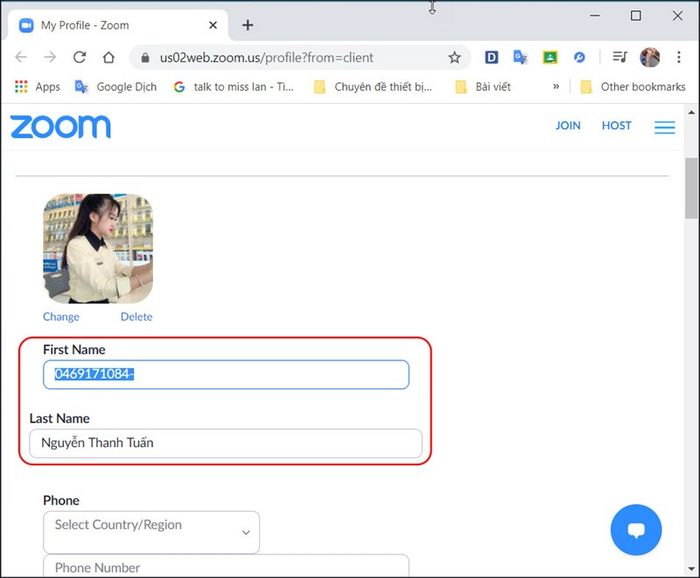
Bước 5: Khi hoàn thành thay đổi, nhấn Save Changes ở dưới để lưu lại.
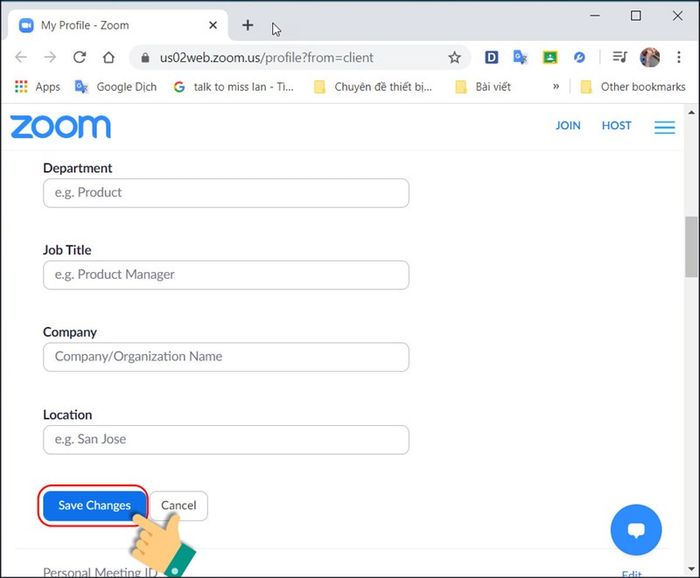
Hướng dẫn cách đổi mật khẩu trên Zoom
Nếu bạn đăng nhập bằng tài khoản Google, bạn sẽ không thể đổi mật khẩu. Nếu bạn tạo tài khoản trực tiếp trên Zoom, hãy làm theo các bước sau:
Bước 1: Nếu bạn tạo mới tài khoản, nhấp vào Edit ở mục Sign-In Password để thay đổi mật khẩu
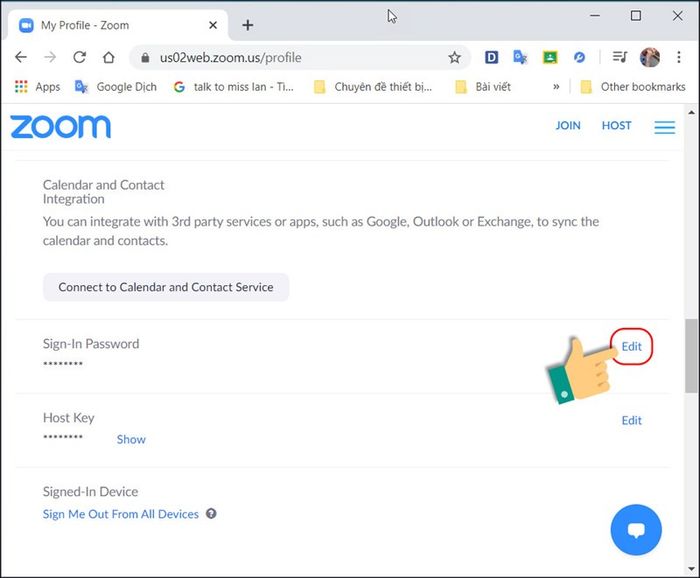
Bước 2: Nhập mật khẩu cũ, mật khẩu mới và xác nhận, sau đó nhấn Save Changes để lưu lại
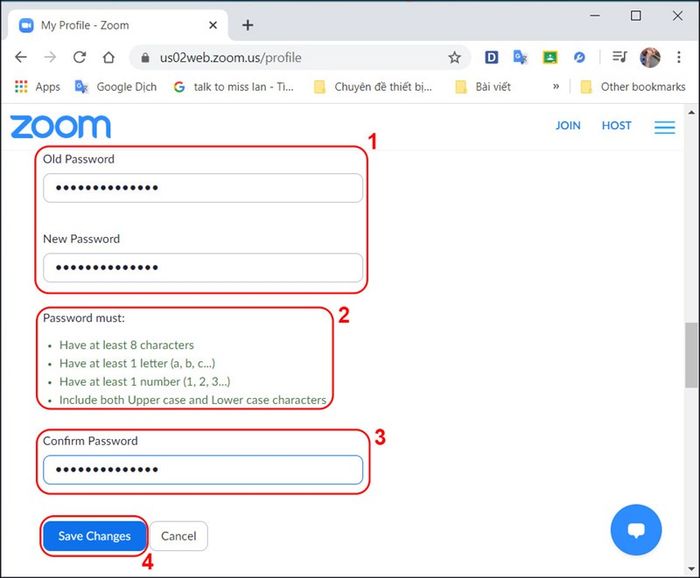
Lưu ý: Nếu bạn nhập sai theo yêu cầu đặt mật khẩu, ứng dụng sẽ hiển thị thông báo đỏ với các yêu cầu sau:
- Có ít nhất 8 ký tự
- Chứa ít nhất 1 chữ cái (a, b, c,...)
- Chứa ít nhất 1 chữ số (1, 2, 3,...)
- Bao gồm cả chữ in hoa và chữ thường
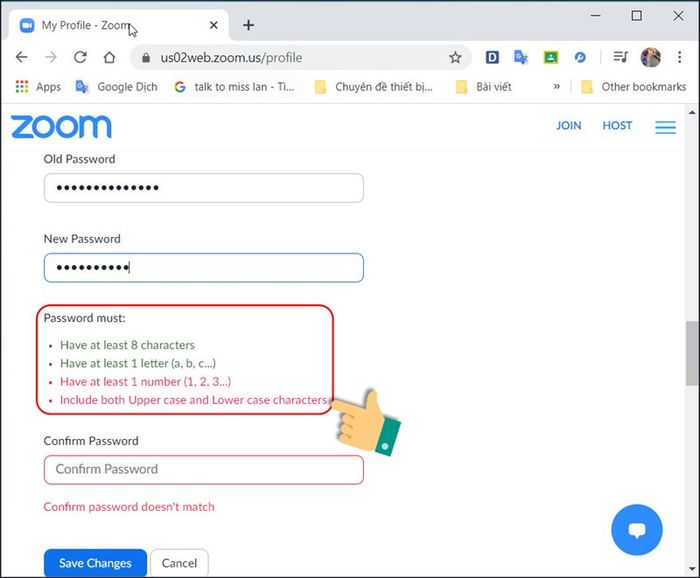
Khi bạn đã đặt mật khẩu thành công, hệ thống sẽ hiển thị thông báo hỏi liệu bạn có muốn thay đổi mật khẩu và đăng xuất khỏi các thiết bị hiện tại hay không. Nếu đồng ý, bạn nhấn OK để tiếp tục.
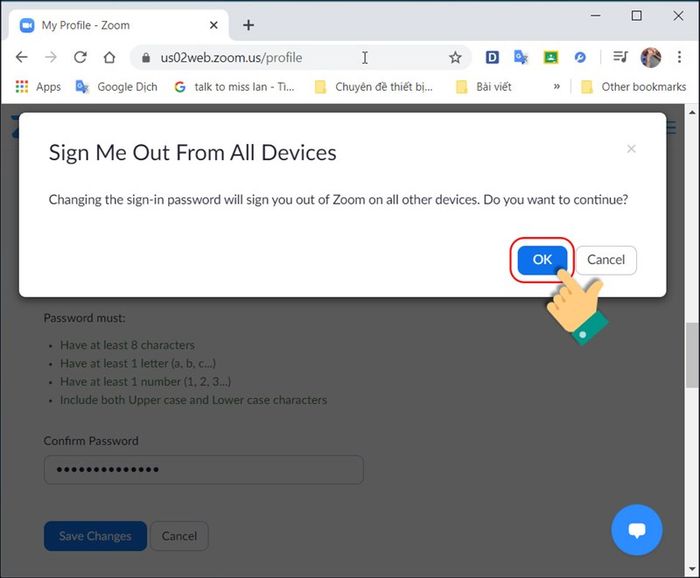
Sau khi hoàn tất các bước, ứng dụng sẽ thông báo về việc thay đổi mật khẩu thành công.
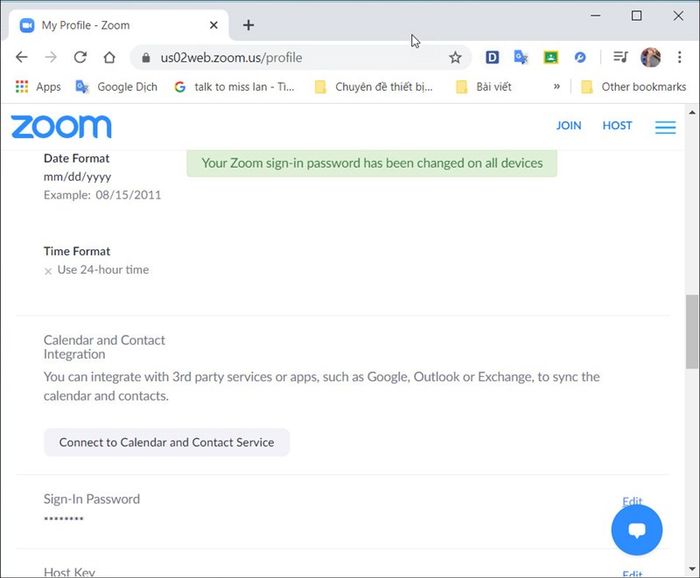
- Cách sử dụng và kích hoạt bộ lọc trên ứng dụng Zoom để tạo nét đẹp
- Hướng dẫn đầy đủ về cách cài đặt và đăng ký tài khoản Zoom cho máy tính
- 4 mẹo an toàn khi sử dụng Zoom để tránh rủi ro về thông tin cá nhân
Hy vọng bài hướng dẫn này về việc thay đổi thông tin cá nhân và mật khẩu trên Zoom sẽ giúp bạn thực hiện các bước một cách thuận tiện, đặc biệt trong các buổi học hay cuộc họp trực tuyến. Nếu bạn cảm thấy hữu ích, đừng quên chia sẻ với bạn bè và người thân nhé!
Nếu có bất kỳ thắc mắc nào, hãy để lại thông tin trong phần bình luận để chúng tôi có thể hỗ trợ bạn. Chúc bạn thành công!
