Bí quyết xóa phông ảnh nhanh chóng với Photoshop Online, đơn giản nhất
Với việc sử dụng Photoshop Online, bạn không chỉ tiết kiệm thời gian tải và cài đặt phần mềm mà còn có thể dễ dàng chỉnh sửa ảnh. Hãy theo dõi bài viết để biết cách thực hiện các thao tác này.
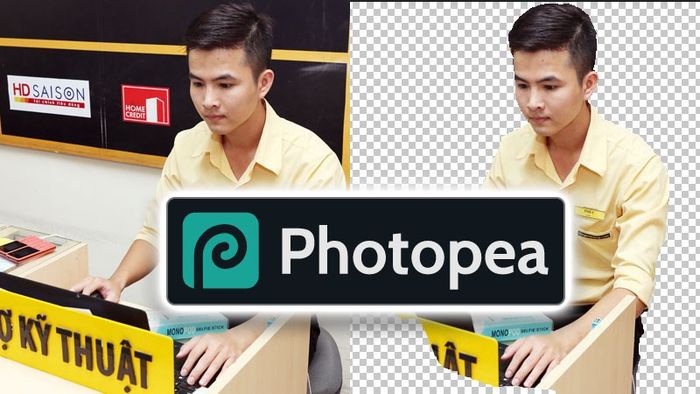
Photoshop Online tích hợp đầy đủ công cụ chỉnh sửa ảnh giống như phần mềm Photoshop, với khả năng hoạt động trực tuyến, không cần cài đặt. Hướng dẫn dưới đây áp dụng cho máy tính Dell Inspiron 14 chạy Windows 10 và cũng áp dụng cho các dòng laptop, máy tính khác chạy Windows 7, 10, và macOS.
Cách xóa nền ảnh với Photoshop Online
1. Hướng dẫn nhanh
Truy cập đường dẫn này > Mở file từ máy tính > Chọn ảnh > Open > Sử dụng Lasso tool để tạo vùng chọn > Lựa chọn và nhấp Ngược lại (Shift + Ctrl + I) để đảo vùng chọn > Nhấn Delete trên bàn phím > Chọn Eraser tool (biểu tượng cục tẩy) để xóa vùng thừa > Lưu ảnh.
2. Bước chi tiết
Bước 1: Truy cập ĐÂY để sử dụng Photoshop Online, chọn Mở file từ máy tính để tải và chỉnh sửa ảnh.
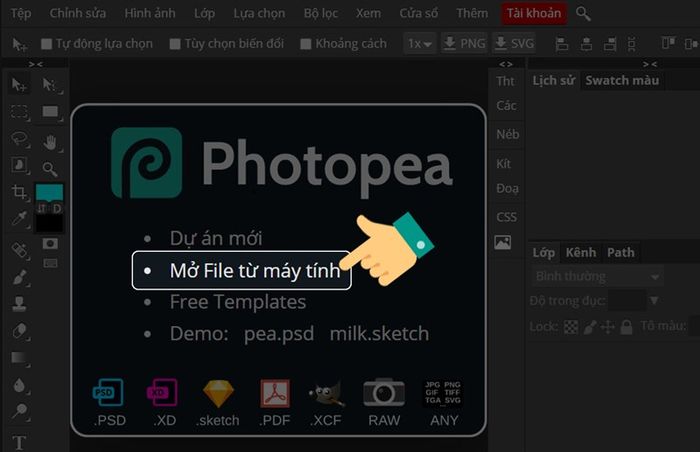
Bước 2: Mở ảnh bằng cách chọn từ file và nhấn Open.
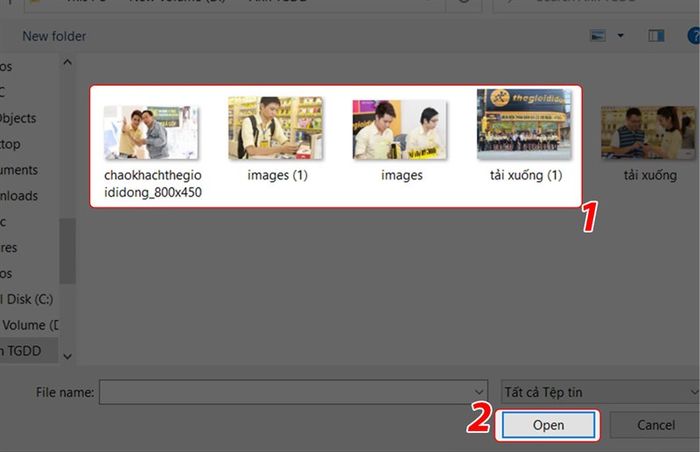
Bước 3: Sử dụng công cụ Lasso để tạo vùng chọn.
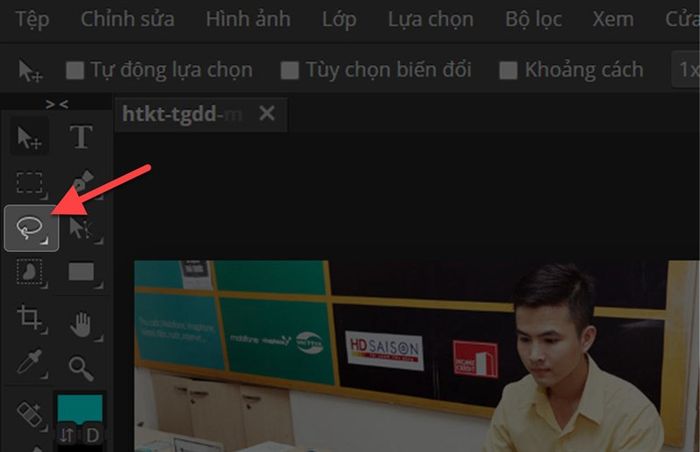
Bước 4: Chọn đối tượng muốn giữ lại bằng chuột.

Bước 5: Vào thư mục chọn và nhấp Magic Cut để hoàn tất.

Tiếp theo, nhấn vào các ô màu xanh (Chọn đối tượng) và đỏ (Xóa vùng) sau đó bấm OK ở góc phải màn hình.
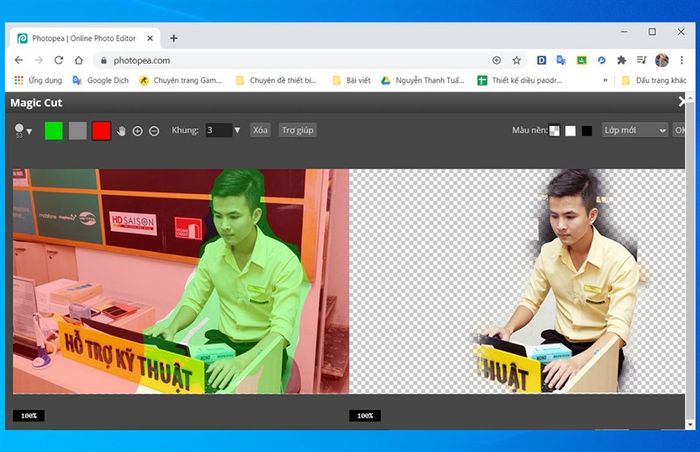
Bước 6: Mở thanh công cụ Lựa chọn và nhấn vào mục Ngược lại hoặc sử dụng phím tắt Shift + Ctrl + I.
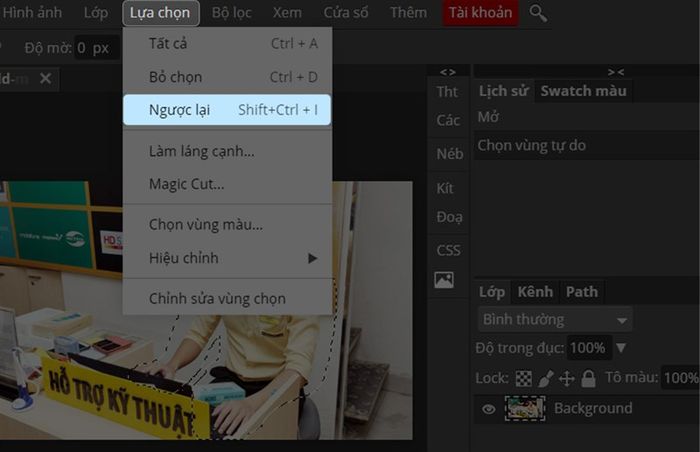
Bước 7: Nhấn Delete hoặc Backspace để xóa vùng không cần giữ lại.

Bước 8: Chọn công cụ Eraser tool (biểu tượng cục tẩy) để xóa phần thừa.
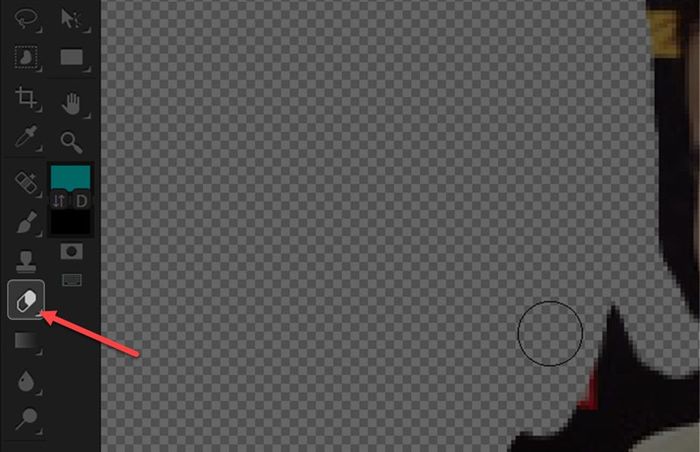
Góc trái trên màn hình hiển thị kích thước và độ mềm của cục tẩy để bạn tùy chỉnh.
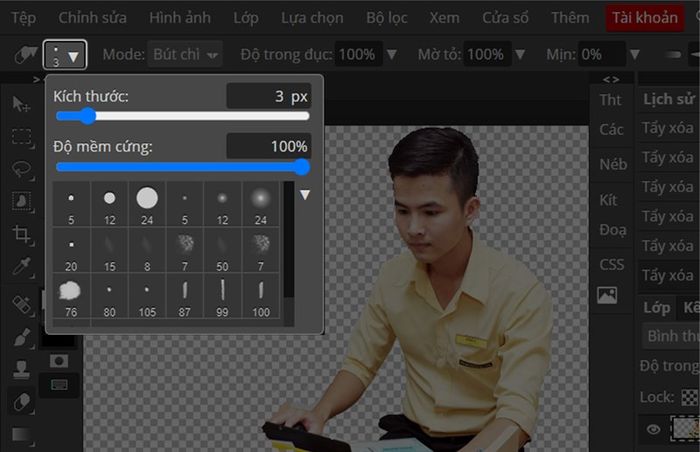
Xem kết quả sau khi hoàn thành các bước trên.
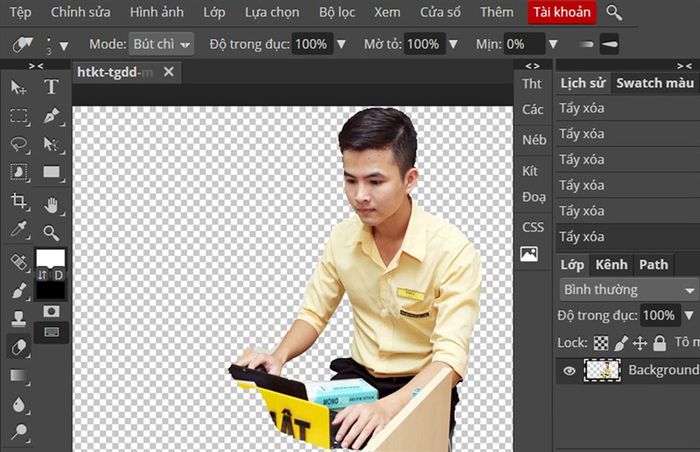
Bước 9: Cuối cùng, nhấn vào Tệp và chọn Xuất dưới dạng PNG, JPG, SVG, GIF để lưu ảnh về máy.
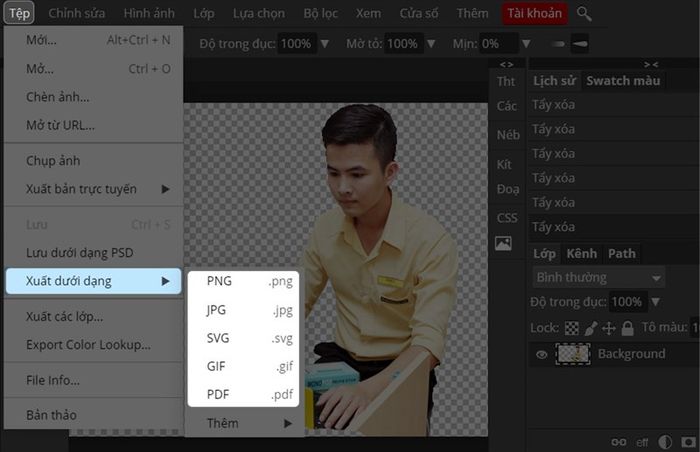
- 2 cách sửa lỗi mất, ẩn thanh công cụ trong Adobe Photoshop một cách đơn giản
- 100+ font chữ đẹp hỗ trợ Tiếng Việt cho Word, Excel, Photoshop
- Tổng hợp các phím tắt trong Adobe Lightroom giúp chỉnh ảnh nhanh chóng
Đó là hướng dẫn xóa nền ảnh nhanh chóng bằng Photoshop Online. Chúc bạn thành công!
