Trong công việc văn phòng, mọi người đều quen thuộc với Excel, nhưng ít ai biết rằng việc sử dụng những phím tắt này sẽ biến người mới vào trở thành bậc thầy chỉ trong nháy mắt.
Không cần phải nói nhiều về Microsoft Excel, nếu làm văn phòng ai cũng biết về phần mềm bảng tính tiện lợi này. Tuy nhiên, không phải ai cũng biết về các phím tắt đỉnh cao trong Excel, giúp bạn làm việc nhanh hơn và hiệu quả hơn nhiều lần. Khi sử dụng các phím tắt này, người khác sẽ ngưỡng mộ kỹ năng của bạn như một cao thủ Excel thực thụ. Hãy khám phá 11 bí kíp này ngay!
1. Di chuyển giữa các Sheet với Ctrl PageDown và Ctrl PageUp
2. Di chuyển tới đầu hoặc cuối bảng với Ctrl và phím mũi tên
Thường thì bạn sẽ phải dùng chuột kéo để đến cuối bảng. Nhưng bằng cách nhấn Ctrl và phím mũi tên theo hướng mong muốn, bạn có thể dễ dàng di chuyển đến vị trí mong muốn trong bảng chỉ trong chớp mắt.
3. Sử dụng Shift để chọn vùng từ vị trí hiện tại đến cuối bảng
Tương tự như phím tắt thứ hai ở trên, chỉ cần thêm nút Shift để chọn vùng dữ liệu đến cuối bảng thay vì di chuyển con trỏ xuống cuối bảng.
4. Nhấp đôi để sao chép công thức xuống cuối bảng
Để sao chép công thức xuống các hàng bên dưới một cách thủ công, bạn thường đặt chuột vào góc dưới bên phải của ô gốc cho đến khi xuất hiện dấu cộng (+) và sau đó giữ chuột kéo xuống cuối bảng. Nếu bảng quá dài, thao tác này có thể gây lỗi nếu bạn thả chuột giữa chừng.
Tuy nhiên, có một cách nhanh chóng hơn để sao chép công thức xuống cuối bảng dữ liệu. Bạn chỉ cần đặt chuột vào vị trí của dấu cộng như bình thường, nhưng thay vì kéo, hãy nhấp đôi chuột trái. Công thức sẽ được sao chép ngay xuống cuối bảng.
5. Sử dụng phím tắt để định dạng nhanh dữ liệu
- Để định dạng ô là số thập phân với 2 chữ số sau dấu phẩy, nhấn Ctrl Shift 1 (!)
- Để định dạng ô là tiền tệ $, nhấn Ctrl Shift 4 ($)
- Để định dạng ô thành phần trăm, nhấn Ctrl Shift 5 (%)
2 loại dữ liệu phần trăm và đô la khá dễ nhớ vì chúng là kí tự đặc biệt trên bàn phím.
6. Biến một ô thành giá trị tuyệt đối bằng phím khóa (F4)
Khi sao chép công thức bằng cách kéo, những công thức chứa vị trí ô khác như B1, C2 sẽ thay đổi tự động xuống dòng dưới trở thành B2 và C3. Tuy nhiên, đôi khi bạn muốn công thức không thay đổi như vậy, chúng ta thường sử dụng khóa $ trước và sau kí tự ô để giữ nguyên. Để nhanh chóng khóa một ô, bạn có thể nhấn phím F4.
7. Kết hợp nội dung của 2 ô bằng kí tự &
Nếu bạn muốn ghép nội dung của 2 cột vào một cột duy nhất, bạn sẽ làm thế nào? Copy nội dung của cột này vào sau cột kia? Cách đó sẽ mất cả ngày để làm 1 bảng dài vài nghìn dòng.
Hãy chuyển sang cột thứ 3 và gõ công thức =ô 1&' '&ô 2, trong đó phần ' ' để tạo một dấu cách giữa nội dung của 2 ô sau khi ghép. Sau đó sao chép công thức này xuống cuối bảng bằng cách kéo, bạn sẽ có một cột với nội dung ghép của cột 1 và 2.
8. Tính tổng nhanh một cột bằng phím Alt =
Để tính tổng nhanh một cột số nào đó trong Excel, bạn hãy bôi đen vùng cần tính và sau đó bôi thêm một ô trống phía dưới. Tiếp theo, nhấn Alt =, bạn sẽ nhận được tổng của tất cả các ô còn lại trong vùng bạn đã chọn.
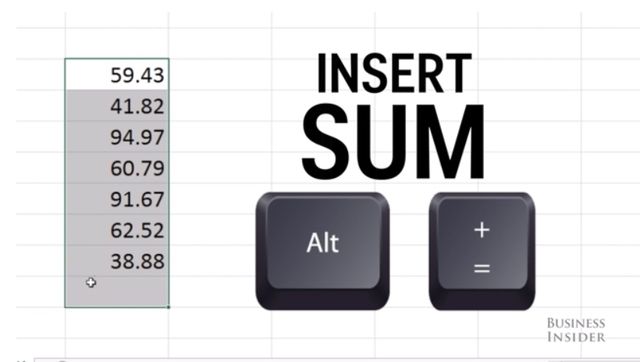
9. Nhập nhanh thời gian hiện tại và ngày hiện tại vào một ô
Để nhập nhanh thời gian hiện tại vào một ô nào đó trong Excel, bạn chỉ cần chọn ô đó và nhấn Ctrl Shift ; (dấu chấm phẩy). Thời gian hiện tại trên máy tính của bạn sẽ được nhập vào ô đó.
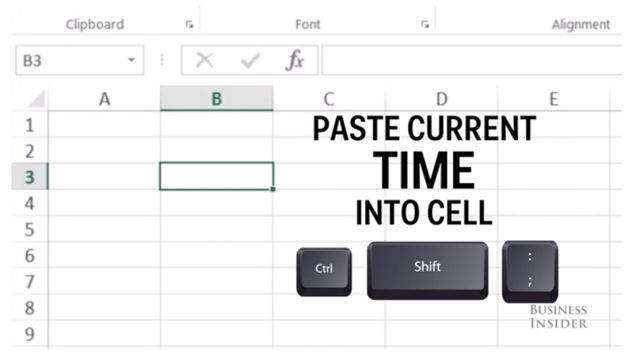
Để nhập ngày hiện tại vào một ô, bạn thực hiện tương tự nhưng sử dụng phím tắt Ctrl ; (dấu chấm phẩy).
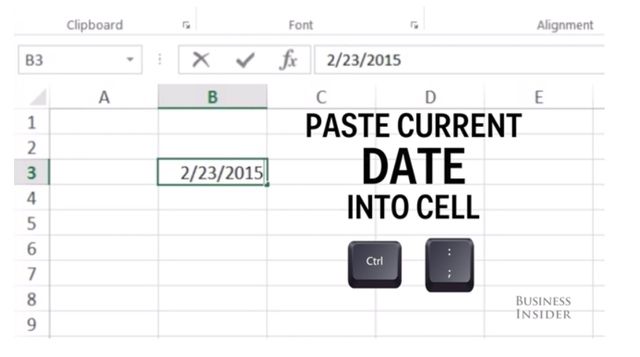
10. Ẩn nhanh một hàng hoặc một cột
Để ẩn nhanh một hàng nào đó, hãy đặt ô chọn vào một ô trong hàng và nhấn Ctrl 9.
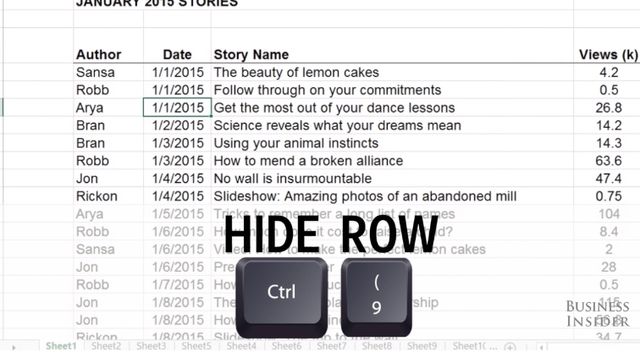
Để ẩn nhanh một cột, hãy đặt ô chọn vào một ô trong cột và nhấn Ctrl 0.
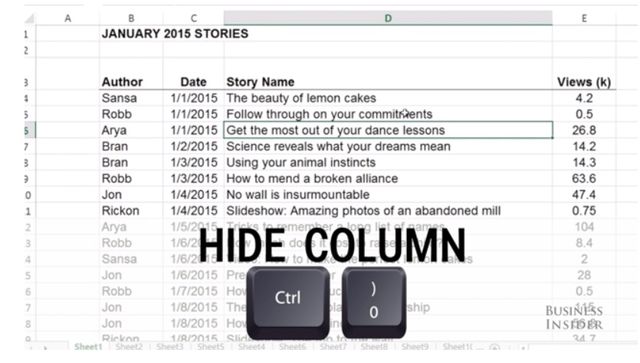
11. Hiển thị tất cả các ô ở dạng công thức
Thường thì các ô trong bảng sẽ hiển thị giá trị, nhưng để xem công thức của các ô, bạn chỉ cần nhấn Ctrl ~ (dấu ngã cạnh số 1), tất cả các ô sẽ hiển thị dạng công thức.
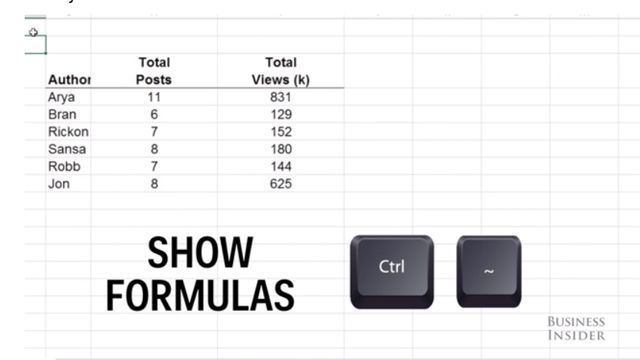
Lưu ý, hầu hết các thủ thuật này cũng có thể áp dụng trên Google Sheets. Vì vậy, bạn có thể áp dụng chúng một cách linh hoạt không phụ thuộc vào môi trường làm việc.
Với những phím tắt và kỹ thuật sử dụng Excel như đã nêu trên, bạn sẽ nhanh chóng giải quyết các vấn đề phức tạp trong bảng tính. Chúc bạn trở thành siêu nhân Excel ngay từ bây giờ!
