Làm sạch triệt để file rác trên Win 10 để tối ưu hóa ổ cứng và tăng hiệu suất Windows. Hướng dẫn chi tiết cách xoá file rác trên Windows 10 một cách triệt để và hiệu quả nhất.
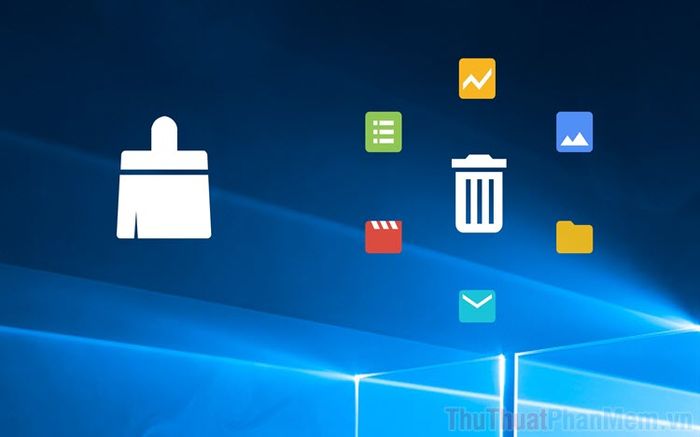
1. Xoá file rác từng ổ đĩa trên Windows 10
Nhà sản xuất Microsoft đã đáp ứng nhu cầu của người dùng bằng tính năng tự động dọn dẹp ổ đĩa, giúp tiết kiệm thời gian và giải phóng dung lượng bộ nhớ trên hệ điều hành Windows.
Thực hiện Bước 1: Trước tiên, mở Máy này và Nhấp chuột phải vào ổ đĩa cần làm sạch, sau đó chọn Tính năng.
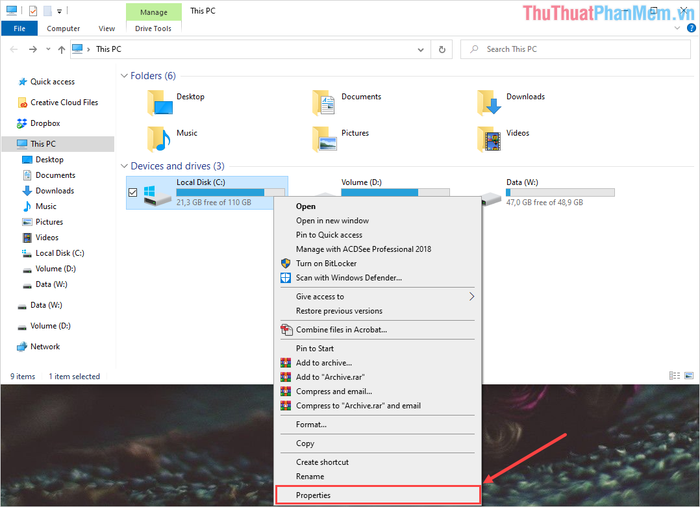
Thực hiện Bước 2: Khi cửa sổ Tính năng hiển thị, hãy tìm đến mục Chung và lựa chọn Dọn sạch đĩa để xử lý file rác trên ổ đĩa.
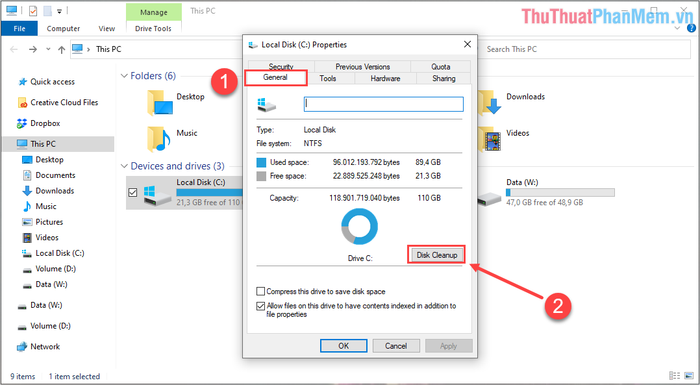
Thực hiện Bước 3: Sau khi làm sạch xong, đánh dấu tất cả các mục (1) trong phần Dọn sạch đĩa và nhấn Đồng ý (2) để bắt đầu xoá file rác.
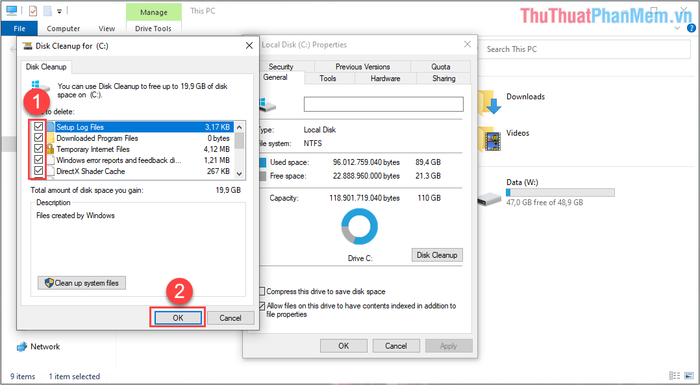
2. Sử dụng ứng dụng Ccleaner để dọn sạch
Trang chủ chính thức: https://www.ccleaner.com/ccleaner/download
Bước đầu tiên: Hãy truy cập trực tiếp trang chủ của Ccleaner để tải về phần mềm.
Bước thứ hai: Trên giao diện chính của Ccleaner, chọn mục Health Check và nhấn vào Skip to start Health Check để kiểm tra dữ liệu không cần thiết.
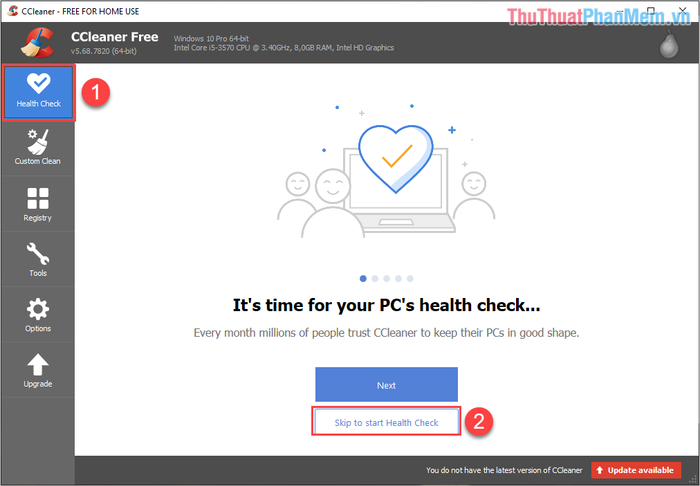
Bước cuối cùng: Khi đã dọn dẹp xong, bạn sẽ nhìn thấy các tệp rác trên máy tính. Chỉ cần nhấn vào Make it Better để hoàn tất quá trình.
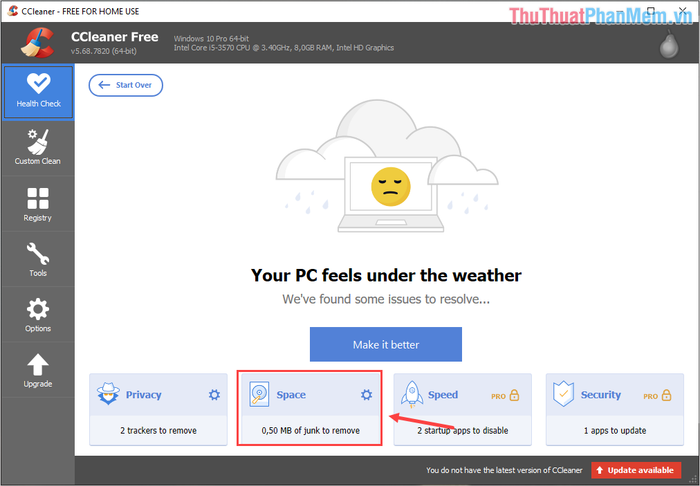
Hệ thống sẽ tự động xử lý và giải phóng không gian lưu trữ khi quá trình dọn dẹp hoàn tất.
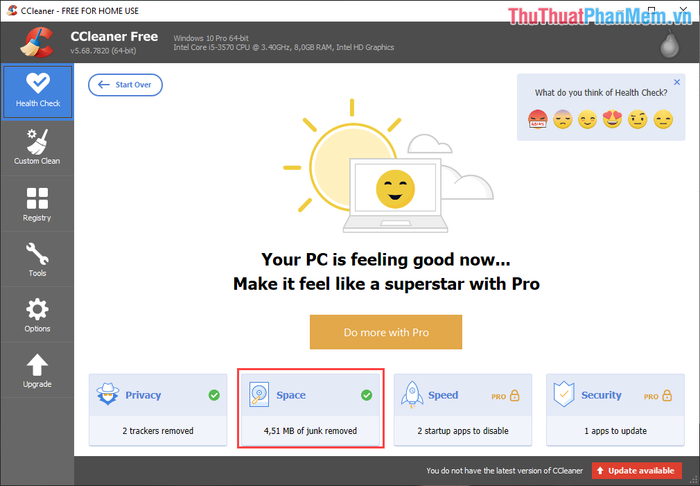
3. Xoá bỏ bộ nhớ Cache của các ứng dụng trên Windows 10
Để truy cập nhanh các ứng dụng, Windows 10 sử dụng một loạt Cache khác nhau, những dữ liệu này được coi là rác vì chúng chỉ tự tạo ra mà không tự xoá.
Bước 1: Mở MenuStart và nhập Run để mở cửa sổ thực thi lệnh.
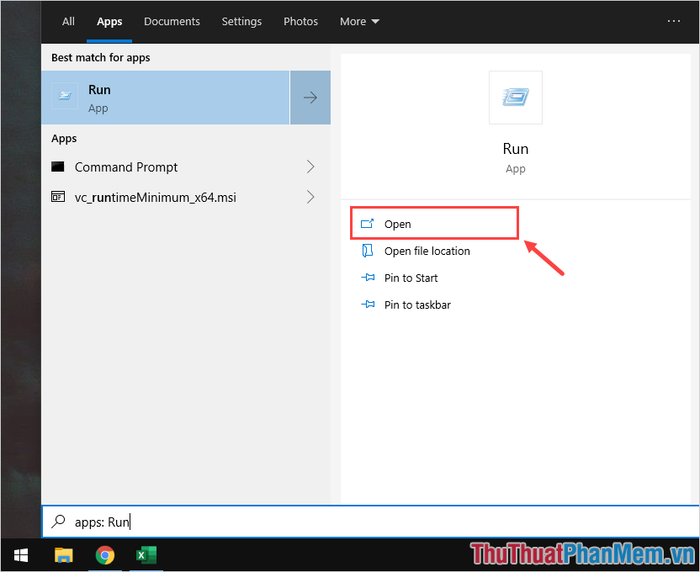
Bước 2: Tiếp theo, nhập Prefetch và nhấn OK để mở cửa sổ tương ứng.
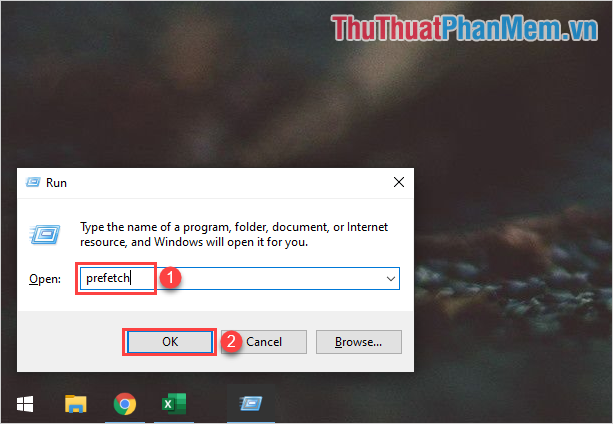
Bước 3: Khi thư mục Prefetch hiện ra, nhấn tổ hợp phím Ctrl + A để chọn toàn bộ và nhấn Delete để xoá sạch.
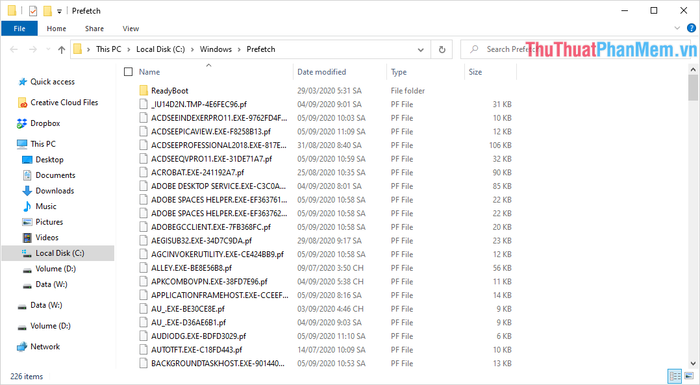
4. Xoá các tập tin tạm thời của ứng dụng
Khi sử dụng một ứng dụng, nó sẽ tự động tạo ra các tập tin tạm thời trong thư mục Temporary để thực hiện công việc. Nhưng sau khi hoạt động, những tập tin này sẽ không tự xoá mà đòi hỏi sự can thiệp của bạn.
Bước 1: Mở MenuStart và nhập “%temp%” để truy cập thư mục Temporary.
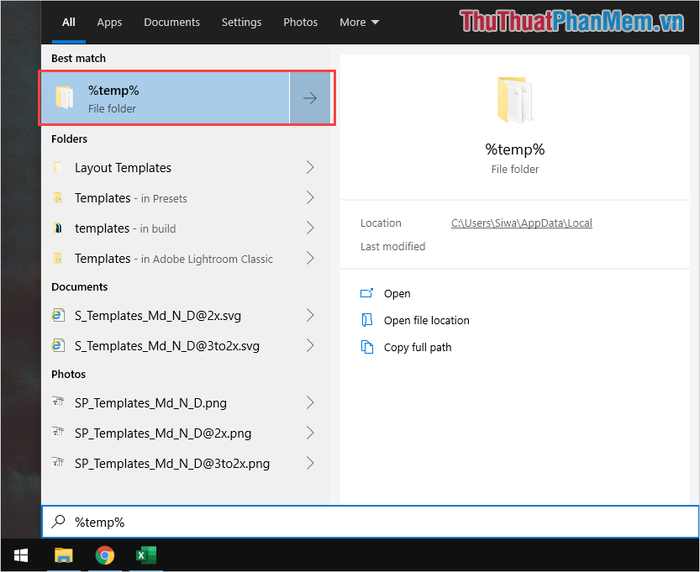
Bước 2: Khi cửa sổ Temp hiện ra, nhấn tổ hợp Ctrl + A để chọn tất cả và nhấn Delete để xoá toàn bộ.
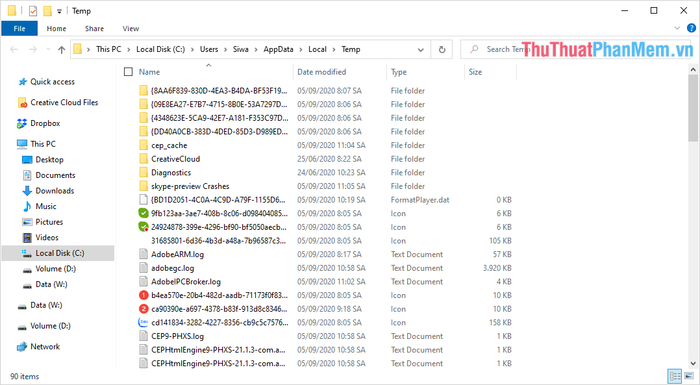
5. Tạo công cụ dọn rác chuyên nghiệp cá nhân
Nếu bạn thường xuyên dọn dẹp rác trên Windows 10, hãy tự tạo một công cụ dọn rác chuyên nghiệp. Chỉ cần khởi động nó và mọi thứ sẽ được dọn sạch. Phương pháp này được nhiều người ưa chuộng vì hiệu quả cao và dữ liệu được dọn sạch một cách toàn diện.
Bước 1: Đầu tiên, mở MenuStart và nhập NotePad để khởi chạy phần mềm.
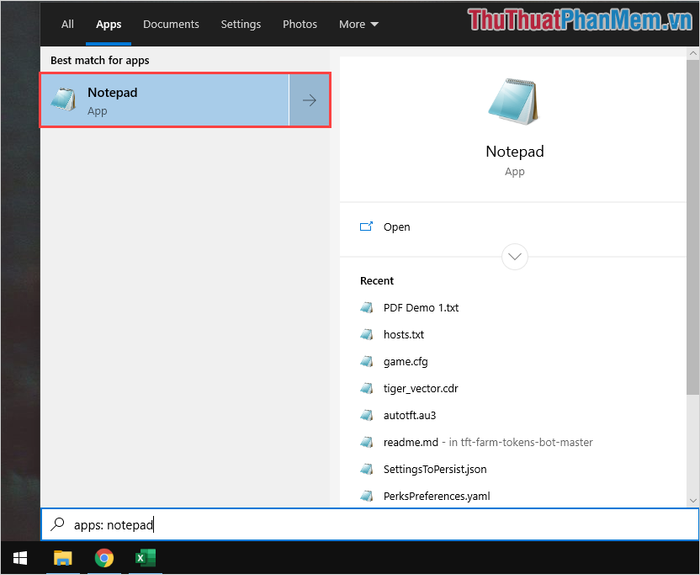
Bước 2: Khi NotePad hiện ra, thực hiện Copy đoạn mã dưới đây và dán vào trong Notepad.
@echo off
color 0C echo Xoá file rác cho Windows
del /f /s /q %systemdrive%.tmp
del /f /s /q %systemdrive%._mp
del /f /s /q %systemdrive%.log del /f /s /q %systemdrive%.gid
del /f /s /q %systemdrive%.chk
del /f /s /q %systemdrive%.old del /f /s /q %systemdrive%
ecycled.
del /f /s /q %windir%.bak
del /f /s /q %windir%prefetch.* rd /s /q %windir% emp & md %windir% emp
del /f /q %userprofile%cookies.
del /f /q %userprofile%
ecent.
del /f /s /q “%userprofile%Local SettingsTemporary Internet Files.” del /f /s /q “%userprofile%Local SettingsTemp.”
del /f /s /q “%userprofile%
ecent.*”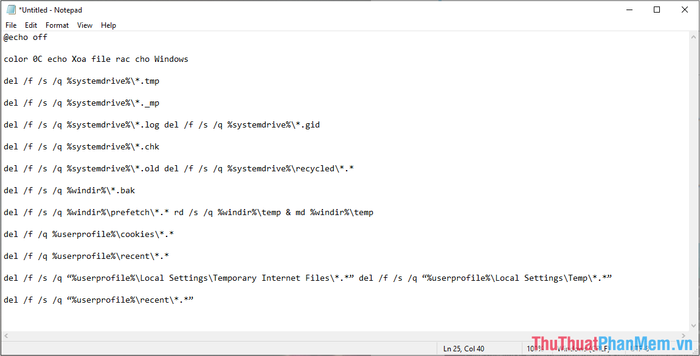
Bước 3: Sau khi nhập lệnh, chọn File -> Save As… (Ctrl + Shift + S) để lưu lại.
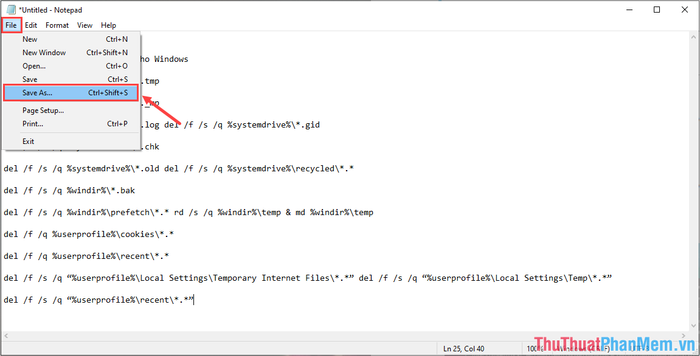
Bước 4: Khi lưu file, hãy chú ý các thông tin sau đây:
- Loại file: All file (.)
- Tên file: Đặt tên tuỳ ý nhưng phải có phần mở rộng là “.Bat”
Sau khi hoàn tất, nhấn Save để lưu công cụ dọn rác.
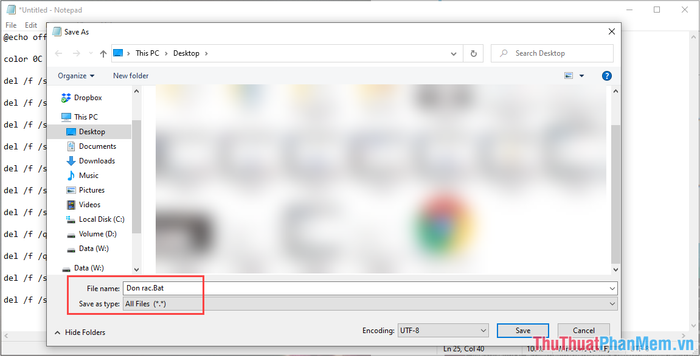
Bước 5: Hệ thống sẽ tạo cho bạn một công cụ dọn rác chuyên nghiệp. Bây giờ, Click chuột phải vào file dọn rác mới tạo và chọn Run as administrator.
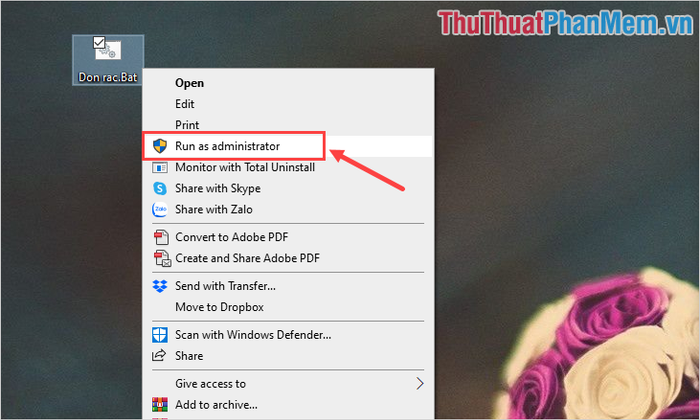
Bước 6: Công cụ tự tạo sẽ bắt đầu dọn rác qua CMD, khi chúng được kích hoạt, nhấn Enter hoặc phím bất kỳ để khởi động.
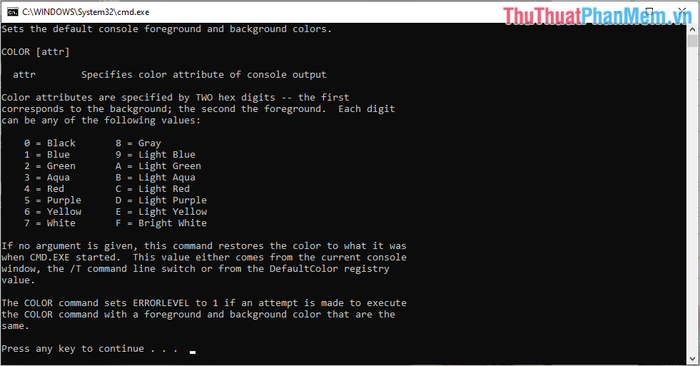
Bước 7: Phần mềm sẽ tự động làm sạch rác trên toàn bộ máy tính, quá trình có thể mất thời gian do phải quét toàn bộ hệ thống.
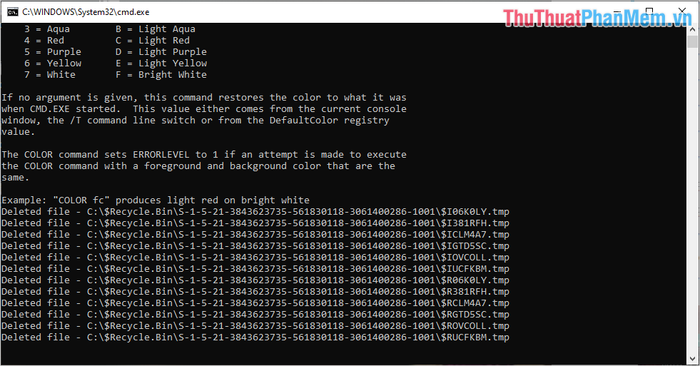
Trong hướng dẫn này, Mytour đã chỉ cho bạn cách dọn rác trên Windows 10 một cách nhanh chóng và hiệu quả. Chúc các bạn một ngày thú vị!
