Gmail là một phần không thể thiếu trong cuộc sống hàng ngày của chúng ta. Với nhiều ưu điểm như miễn phí, dung lượng lưu trữ lớn, khả năng truy cập offline và nhiều tính năng khác, Gmail thực sự là lựa chọn hàng đầu của mọi người.
Bên cạnh đó, Gmail cho phép gửi nhiều loại file với kích thước tối đa 25 MB. Những file lớn hơn sẽ được chuyển thành liên kết Google Drive. Nhưng làm thế nào để quản lý tất cả những file đính kèm này trong hàng tá email của bạn? Bài viết dưới đây sẽ giúp bạn tìm ra câu trả lời.
1. Tận dụng công cụ Tìm kiếm của Gmail
Tính năng Tìm kiếm Gmail cung cấp cho bạn khả năng tìm kiếm linh hoạt để lọc qua hàng nghìn email đã lưu trong nhiều năm.
Bạn không cần phải lo lắng về việc tổ chức email của mình cho đến khi bạn đạt đến giới hạn 15 GB. Hộp thư đến có thể trở thành một ngăn xếp ảo, nhưng hãy nhớ rằng 15 GB này cũng được chia sẻ với Google Drive và Google Photos.
Các file đính kèm là những 'chú voi' lớn trong hộp thư đến của bạn. Ví dụ, ai đó có thể gửi cho bạn ảnh, video chất lượng cao hoặc file cơ sở dữ liệu lớn. Có lẽ bạn sẽ muốn tìm kiếm, tổ chức hoặc xóa chúng để tiết kiệm không gian.
- Tìm kiếm file đính kèm nhanh chóng và hiệu quả (thậm chí nếu bạn không nhớ tên file, tên người gửi, hoặc ngày bạn nhận email…).
- Giải phóng một số không gian lưu trữ (không gian lưu trữ dù lớn nhưng không phải là vô hạn).
2. Tìm kiếm email có file đính kèm
Có nhiều cách để tìm kiếm email có file đính kèm trong Gmail sử dụng tính năng tìm kiếm nâng cao của Gmail.
- Có:Tệp đính kèm - Lọc email để chỉ hiển thị những email có bất cứ thứ gì đính kèm.
- Có:Tệp đính kèm doc - Lọc email để chỉ hiển thị những email có file .doc đính kèm.
- Tên tệp:.doc - Điều này hoạt động tương tự như có:tệp đính kèm doc (nhưng nó dùng tên tệp để tìm kiếm các loại tập tin đính kèm).
Lưu ý rằng tên tệp: đã ngụ ý rằng có một tập tin đính kèm bao gồm, do đó, bạn không cần phải sử dụng có:Tệp đính kèm với nó. Ngoài ra, không cần dấu chấm trước phần mở rộng tệp, tức là tên tệp:.doc = tên tệp:doc.
- Tên tệp:google*.doc - Lọc email để chỉ hiển thị những email có file doc đính kèm và những file này có từ google ở phía đầu của tên file (trong khi tên tệp:*google*.doc tìm kiếm cho các email có tài liệu đính kèm chứa 'google' đâu đó giữa tên tệp).
- Tên tệp:.doc HOẶC tên tệp:.html - Lọc email để chỉ hiển thị những email có file .doc hoặc .html đính kèm hoặc cả hai.
- Tên tệp:.doc VÀ tên tệp:.html - Lọc email để chỉ hiển thị những email có cả file đính kèm là .doc và .html.
Bạn có thể tìm kiếm email dựa trên kích thước tệp. Email nặng thường có file đính kèm. Đó có thể là ảnh hoặc tài liệu. Trước đây, bạn phải tìm kiếm theo byte mà có thể gây rối cho nhiều người dùng cơ bản. Bây giờ, bạn có thể sử dụng bất kỳ kích thước nào và Gmail sẽ tìm kiếm nó cho bạn. Sử dụng cả đơn vị m hoặc mb để chỉ định kích thước.

Bạn cũng có thể tập trung vào việc tìm kiếm những email cũ hơn. Hãy sử dụng trình chỉnh sửa tìm kiếm cũ hơn. Ví dụ, cũ hơn:1n sẽ hiển thị những email đã tồn tại hơn 1 năm.
Gmail cũng hỗ trợ các tham số lớn hơn và nhỏ hơn để giúp bạn tìm kiếm email trong một phạm vi kích thước nhất định. Ví dụ:
- Lớn hơn:10mb
- Nhỏ hơn:5mb
- Tìm kiếm bất kỳ email nào có kích thước ở khoảng giữa: lớn hơn:5mb nhỏ hơn:10mb. Bạn có thể thay đổi các số 5 và 10 bằng bất kỳ số nào khác tuỳ theo nhu cầu.
3. Xem loại file đính kèm từ kết quả tìm kiếm
Bây giờ bạn đã biết cách xác định vị trí của các file đính kèm, hãy tìm hiểu một mẹo tiện ích khác để giải quyết vấn đề: bạn không biết file nào được đính kèm cho đến khi bạn nhấp vào email và xem tên file đính kèm.
Để xác định loại file được gửi kèm trong email, người dùng có thể cài đặt tiện ích mở rộng Attachment Icons for Gmail trên Chrome. Tiện ích này có thể giúp bạn nhận biết loại file đính kèm một cách nhanh chóng và tiện lợi, đặc biệt khi bạn thường xuyên nhận được nhiều file đính kèm.
Tiện ích này thay thế biểu tượng ghim giấy tiêu chuẩn bằng biểu tượng cụ thể cho từng loại tài liệu đính kèm. Chỉ cần một cái nhìn qua, bạn có thể nhận ra loại file đính kèm trong email ngay từ hộp thư đến.
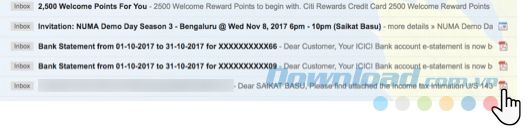
Các loại file được hỗ trợ bao gồm: xls, doc, docx, zip, rar, tgz, tar, pdf, tiff, jpg, bmp, gif, png, odt, ods, odp, ppt, pptx, ppsx, txt, rtf, php, xml, exe, mp3, wma, wav, ogg, html, java, vcf, css, js, wmv, mpeg, avi, ics, mov, svg, và các định dạng bổ sung như AutoCAD và Revit. Bạn có thể gặp phải một số vấn đề nếu email có quá nhiều loại file đính kèm, ví dụ như chỉ có một biểu tượng file được hiển thị.
Người dùng Firefox có thể sử dụng add-on Better Gmail 2 với chức năng tương tự. Ngoài các biểu tượng tùy chỉnh, bạn còn có thể tận dụng các tính năng quản lý email khác như nhãn theo cấp độ, biểu tượng email chưa đọc trên tab của trình duyệt web, và khả năng ẩn một số tính năng trong hộp thư đến như hộp chat hoặc đếm spam.
4. Tìm các file đính kèm lớn trong Gmail với Find Big Mail
Find Big Mail là một dịch vụ miễn phí giúp bạn sắp xếp email theo kích cỡ. Để sử dụng, bạn cần cấp quyền truy cập vào tài khoản Gmail của mình (qua OAuth của Gmail) - dịch vụ này không lưu trữ mật khẩu Gmail của bạn và quyền truy cập sẽ được gỡ ngay sau khi bạn không cần nữa.
Sau khi được phép truy cập vào tài khoản Gmail, dịch vụ sẽ bắt đầu quét email của bạn, quá trình này có thể mất một chút thời gian. Khi hoàn tất, bạn sẽ nhận được email thông báo với đường link dẫn đến trang thống kê:
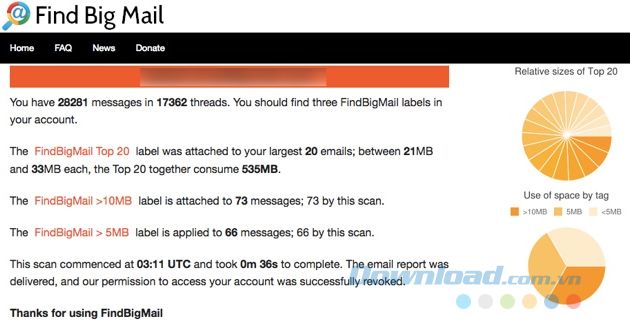
Bây giờ, bạn chỉ cần đăng nhập vào Gmail của mình, xem qua danh sách nhãn đầy đủ của bạn và tìm nhãn mới được tạo bởi FindBigMail. Các nhãn này sẽ tự động sắp xếp những email lớn nhất của bạn theo kích thước:
- Đầu trang (email lớn nhất).
- Email 2MB có dung lượng lớn hơn 2,000,000 byte.
- Email 500kb từ 500.000 đến 2.000.000 byte.
- Email 100kb từ 100.000 đến 500.000 byte.
- Tập tin đính kèm trong Gmail
FindBigMail giải quyết công việc khó khăn cho bạn chỉ trong một vài giây. Bây giờ, chỉ cần làm hai bước đơn giản sau đây để sắp xếp lại hộp thư đến của bạn.
- Nhấp vào mỗi nhãn để xem các email lớn.
- Sau đó, làm theo hướng dẫn của Gmail để loại bỏ những email không cần thiết.
Nhưng nhớ để rỗng thùng rác và sử dụng Xóa vĩnh viễn nếu cần giải phóng không gian ngay lập tức. Nếu không, nó sẽ tự động bị xóa sau 30 ngày.
Ngoài ra, để tìm kiếm nhanh hơn trong Gmail, bạn cũng có thể tạo bộ lọc. Phương pháp này giúp bạn tiết kiệm thời gian đáng kể và có thể xử lý hàng loạt email cùng một lúc, thậm chí có thể xóa các file đính kèm trong Gmail đã gửi.
Bước tạo bộ lọc trong Gmail
Bằng cách tạo bộ lọc email, bạn có thể đặt các quy tắc cho hộp thư đến để Gmail tự động xử lý email như thế nào.
Để tạo một bộ lọc trong Gmail, nhấp vào biểu tượng răng cưa góc trong ảnh đại diện của tài khoản. Chọn Xem tất cả cài đặt. Bạn sẽ được chuyển đến trang cài đặt của tài khoản. Chọn tab Bộ lọc và địa chỉ chặn.
Sau đó, nhấp vào Tạo bộ lọc mới để tạo bộ lọc mới. Trong bảng Tạo bộ lọc mới, bạn cần chọn tiêu chí cụ thể - một địa chỉ email của người gửi, chủ đề hoặc từ khóa để lọc email. Sau khi làm điều đó, nhấp vào Tạo bộ lọc ở phía dưới.
Bạn sẽ được chuyển đến một bảng để chọn các hành động mà Gmail sẽ thực hiện với email phù hợp với tiêu chí tìm kiếm. Chọn tất cả các hộp mà bạn muốn, sau đó nhấn Tạo bộ lọc.
