

1. Hồ sơ màu
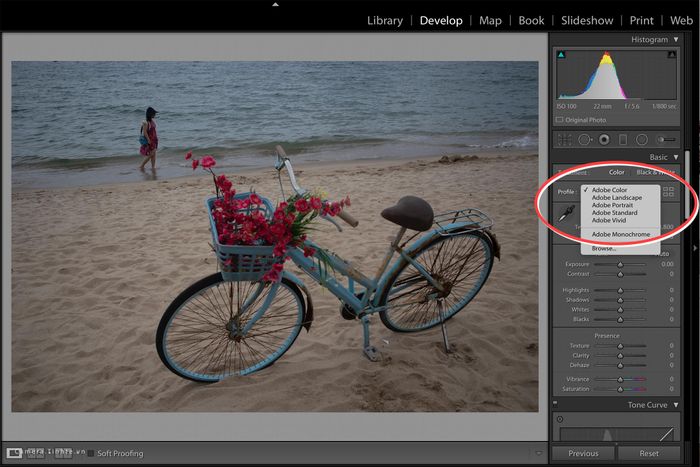
Giải thích thêm cho những người mới:
Trước khi máy ảnh kỹ thuật số trở nên phổ biến, khi chụp ảnh, người ta thường lựa chọn loại phim phù hợp. Ví dụ, Fujifilm Velvia thích hợp cho phong cảnh với màu sắc tươi sáng, Kodak Portra thì thích hợp cho chân dung với màu sắc tự nhiên. Trên máy ảnh số, mỗi nhà sản xuất có phần mềm xử lý riêng, thường gọi là hồ sơ màu, có trong menu như sau:
- Canon: Kiểu Ảnh
- Nikon: Điều Khiển Hình Ảnh
- Fujifilm: Chế Độ Mô Phỏng Phim Ảnh
- Sony: Phong Cách Sáng Tạo
- Pentax: Hình Ảnh Tùy Chỉnh
- Olympus: Chế Độ Hình Ảnh

2. Cân Bằng Trắng
Sẽ là không thể nếu bạn muốn một máy ảnh có cân bằng trắng chính xác hoàn hảo. Nhiều anh em tranh luận không dừng về máy này đúng màu máy kia sai màu hoặc ảnh này ám màu ảnh kia đúng màu cách chủ quan. Chẳng có bức ảnh hay cái máy ảnh nào chụp ra bức hình đúng với màu sắc mà mắt người chụp nhìn thấy cả, chưa kể một vật phản chiếu ánh sáng khác nhau và bị ảnh hưởng (hay gọi là ám màu) bởi những phản chiếu phức tạp khác xung quanh. Máy ảnh chơi xổ sốu có thiết lập WB, phần mềm phân tích tùy theo điều kiện ánh sang tại thời điểm chụp, nhưng điều đó không có nghĩa là WB chính xác, và cũng tùy thuộc lập trình cho thuật toán của nhà sản xuất nữa. Thay vì tìm kiếm WB chính xác, thì ta tìm WB theo cách ta muốn về bức ảnh thế nào: đèn huỳnh quang, mây trời, nắng sáng...
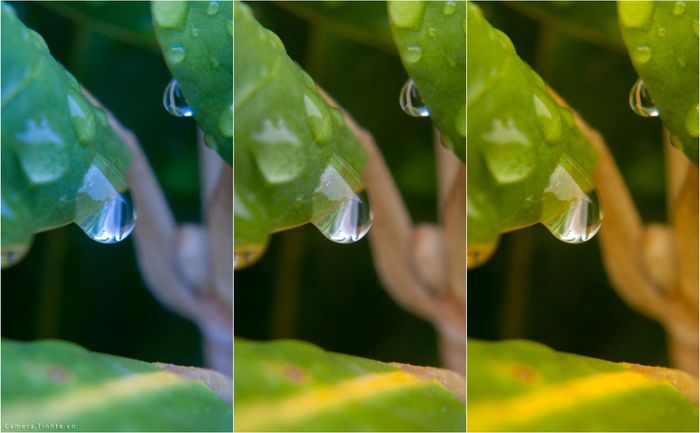
Chỉnh sửa sau chụp thực sự là một niềm vui khi làm việc với định dạng RAW, cho phép bạn điều chỉnh cân bằng trắng theo ý muốn của mình. Trong Lightroom, quá trình này rất đơn giản:
- Nhấn vào công cụ Eyedropper (hình cây cọ trong phần cân bằng trắng) để chọn vùng màu bạn muốn làm mẫu và điều chỉnh cân bằng trắng cho toàn bộ khung hình. Thường thì bạn sẽ có kết quả tốt khi chọn một vùng hơi xám. Hãy thử nhiều lần để có được kinh nghiệm và cảm nhận về sự thay đổi của cân bằng trắng.
- Di chuyển thanh trượt nhiệt độ màu từ trái sang phải. Cá nhân tôi ít khi sử dụng tính năng này vì không thể cảm nhận được sự thay đổi một cách chính xác. Thường tôi chọn cân bằng trắng tự động / theo mặc định vì nó nhanh chóng và thường cho kết quả khá ổn định trên hầu hết các bức ảnh. Nếu bạn muốn điều chỉnh thủ công, bạn cũng có thể nhấp chuột phải để lưu cài đặt cân bằng trắng đã chỉnh và áp dụng cho các ảnh khác để đồng bộ hóa.
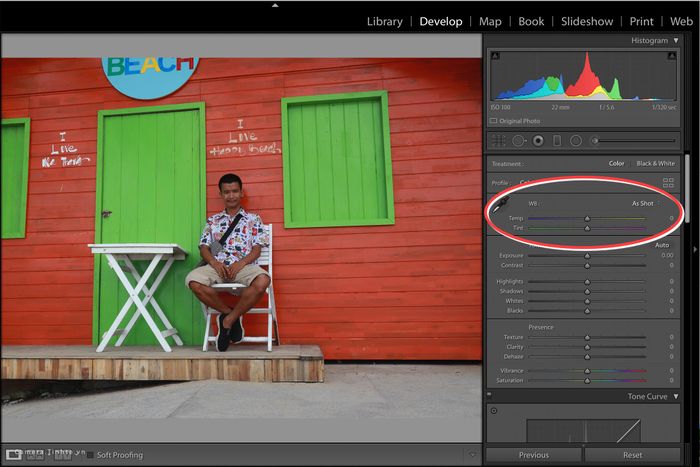
3. Độ Nét
Thứ ba là tăng độ nét cho hình ảnh trong Lightroom. Cá nhân tôi thích thực hiện bước này cuối cùng vì nó ảnh hưởng đến toàn bộ bức ảnh. Công cụ này trong Lightroom không mạnh mẽ và hiệu quả như trong Photoshop. Vì vậy, bạn có thể kết hợp ba công cụ: Clarity, Sharpness và Dehaze theo cách của riêng bạn. Ba công cụ này đơn giản là bạn kéo thanh trượt để cải thiện độ sắc nét cho bức ảnh. Lưu ý:
- Clarity: Kéo từng bước nhỏ, tránh kéo quá mạnh để không làm mất chi tiết và tạo ra hiệu ứng không tự nhiên cho ảnh. Nên thực hiện điều chỉnh này sau cùng, vì nó có thể ảnh hưởng đến màu sắc, cân bằng trắng và độ sáng của ảnh.
- Sharpening: Chỉ nên làm sắc nét cho những vùng hoặc chi tiết cụ thể mà bạn muốn làm rõ. Làm sắc nét cho toàn bức ảnh có thể nhanh chóng, nhưng việc làm từng vùng sẽ tạo ra kết quả tốt hơn và hài hòa hơn.
- Dehaze là một công cụ mới được thêm vào trong Lightroom sau này. Công cụ này ước tính lượng ánh sáng bị mờ do hiện tượng tán xạ trong không khí, giúp làm sáng và làm rõ hơn cho những bức ảnh bị mờ mờ.
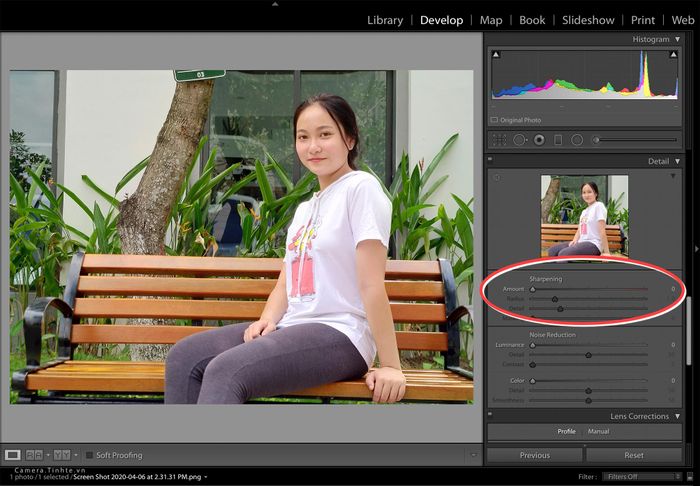
4. Giảm Nhiễu
Công cụ giảm nhiễu trong Lightroom hoạt động khá hiệu quả. Nếu bức ảnh của bạn bị nhiễu quá nhiều, bạn nên sử dụng Photoshop hoặc phần mềm chuyên dụng giảm nhiễu. Lightroom phù hợp cho công việc thông thường hơn. Tôi thường sử dụng công cụ này trước khi điều chỉnh màu sắc hoặc cân bằng trắng. Bạn chỉ cần điều chỉnh một cách đơn giản.
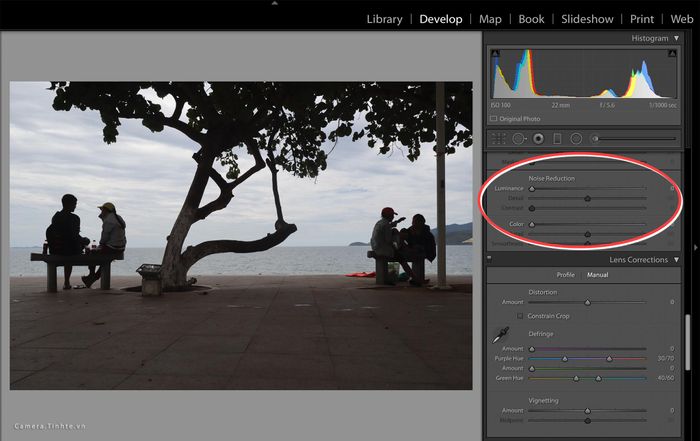
5. Sửa Ống Kính
Cuối cùng là việc sử dụng công cụ chỉnh sửa ống kính. Trong Lightroom, khu vực chỉnh sửa ống kính được coi là rất mạnh mẽ, theo ý kiến của tôi, Lightroom thực hiện công việc này rất tốt, xử lý hầu hết các trường hợp về sai lệch màu do ống kính gây ra.
- Chromatic Aberration để điều chỉnh hiện tượng quang sai
- Distortion & vignetting để điều chỉnh độ méo lệch do ống kính tạo ra và hiệu ứng viền ảnh.
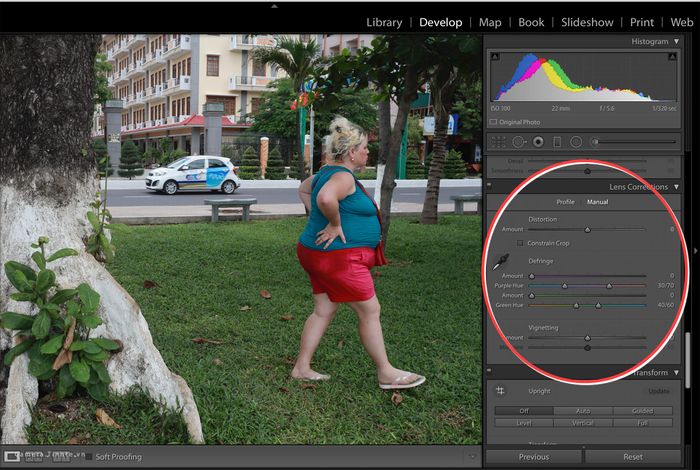
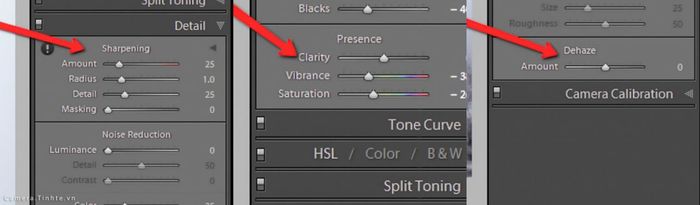
Đơn giản nhất cho những người không quen là sử dụng Cài đặt trước có sẵn
