Với một vài thao tác nhỏ, bạn có thể dễ dàng tinh chỉnh giao diện Chrome trên máy tính của mình theo ý muốn mà không cần cài đặt thêm bất kỳ phần mềm nào.
Thực ra, đây là một tính năng ẩn đã có sẵn trên Chrome, tuy nhiên nhà phát triển không công khai giới thiệu nó như các tính năng khác. Vì vậy, để tinh chỉnh Chrome của mình, bạn có thể làm theo hướng dẫn dưới đây từ Mytour.
Google ChromeGoogle Chrome cho Mac
Cách tinh chỉnh giao diện Chrome theo sở thích
Bước 1: Bắt đầu bằng việc mở trình duyệt Chrome trên máy tính, sau đó nhập lệnh 'Chrome://flags' vào thanh địa chỉ và nhấn Enter.
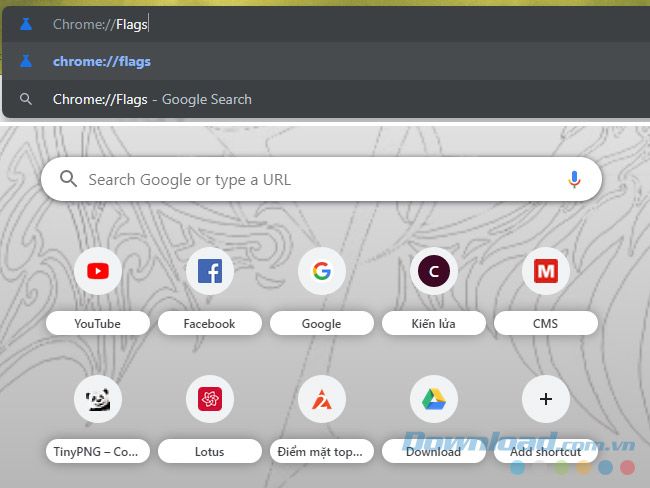
Bước 2: Xuất hiện giao diện mới, bạn nhập từ khóa 'NTP' vào thanh tìm kiếm để tìm kiếm và kích hoạt một số tính năng ẩn.
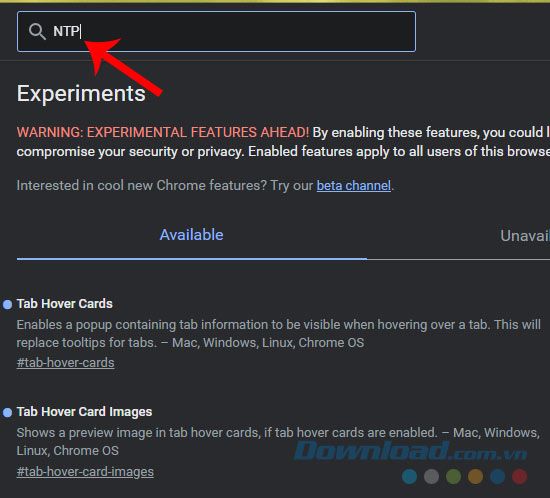
Hai tính năng mà bạn cần tìm và sử dụng là 'Menu Màu Chrome' và 'Menu Tùy chỉnh NTP phiên bản 2'.
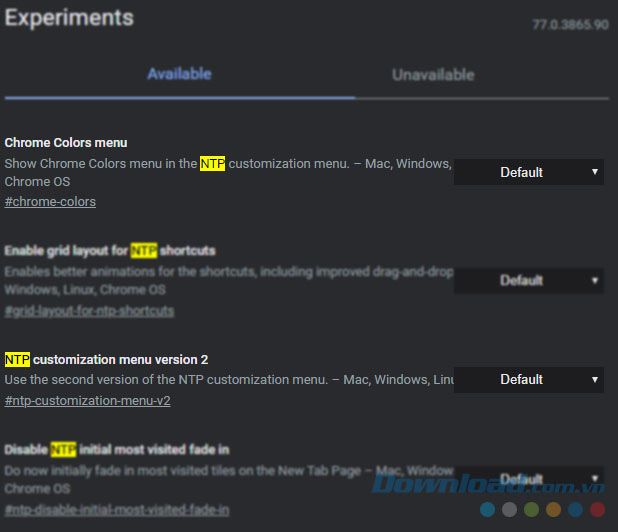
Bước 3: Nhấp vào chế độ hiện tại (Mặc định) và chuyển cả hai mục sang trạng thái kích hoạt (Bật), sau đó khởi động lại trình duyệt bằng cách nhấp vào nút Khởi động lại ngay bên dưới.
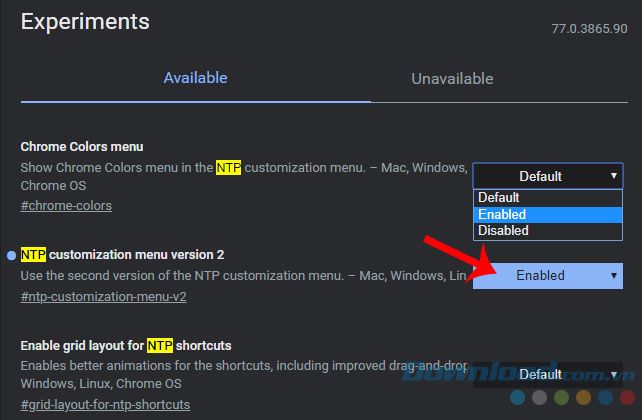
CHÚ Ý:
- Bạn có thể chuyển cả hai chế độ sang Bật và sau đó khởi động lại. Nhớ lưu lại phiên làm việc hiện tại của bạn trước khi thực hiện.
Bước 4: Sau khi khởi động lại, mở một tab mới trên trình duyệt web, bạn sẽ thấy sự thay đổi. Cụ thể là một biểu tượng bút chì - Tùy chỉnh trang này xuất hiện ở góc phải dưới màn hình.
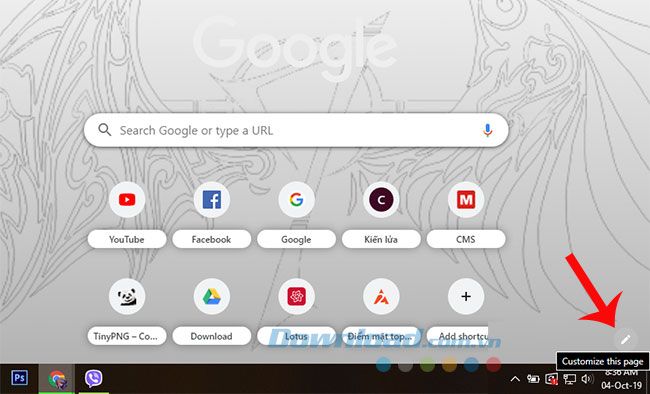
Bước 5: Nhấn chuột trái vào biểu tượng đó để xem chi tiết các tính năng có sẵn, bao gồm:
- Nền - Hình nền
- Lối tắt - Đường dẫn truy cập nhanh
- Màu sắc và chủ đề - Màu sắc nền và chủ đề của tab Chrome
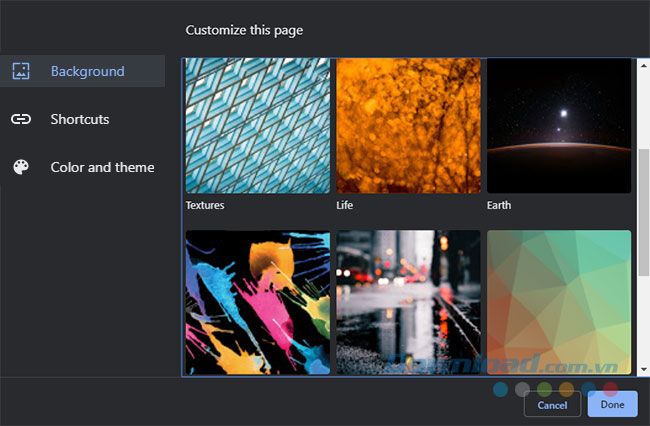
Với lựa chọn đầu tiên, Background, chúng ta cũng có sẵn nhiều chủ đề khác nhau:
- Textures
- Life
- Earth
- Art
- Seascapes
- ...
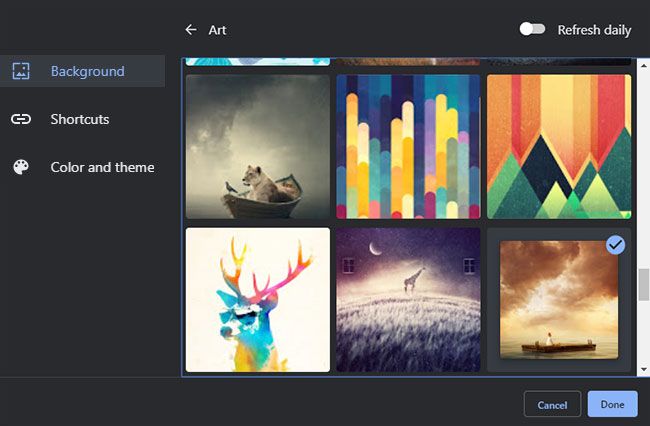
Chỉ cần chọn một chủ đề muốn sử dụng, chúng ta sẽ được cung cấp khá nhiều hình nền khác nhau của chủ đề đó. Chỉ cần click chuột trái chọn vào ảnh nền cần sử dụng, bạn sẽ thấy nó lập tức được thay thế cho hình nền hiện tại, nhấn Done để xác nhận và thoát ra.
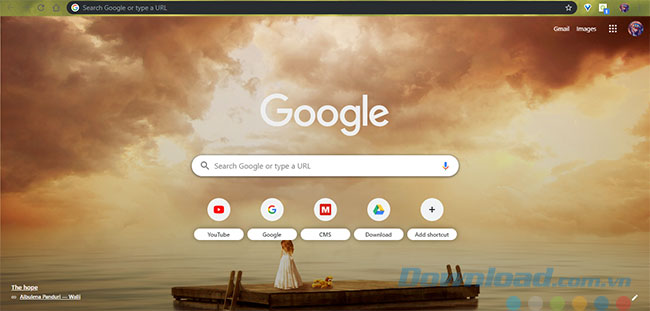
Một gợi ý nhỏ khác cho những ai có tình tò mò, đó là ở bên dưới, góc trái màn hình là tên của bức ảnh cũng như tác giả. Bạn có thể nhấp chuột trái vào đây để xem chi tiết bức ảnh đó.
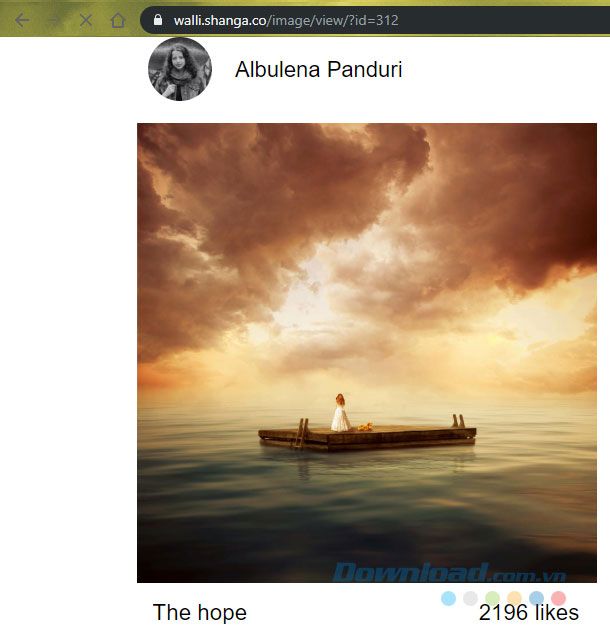
Bước 6: Nếu không muốn sử dụng các hình ảnh có sẵn, bạn có thể chọn chuột trái vào Upload from device để lấy các ảnh có sẵn trong máy tính làm hình nền cho trình duyệt Chrome của mình.
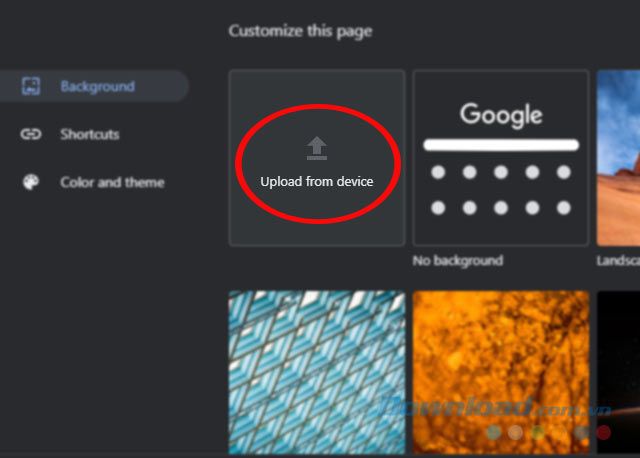
Khi nhấn vào đó, một cửa sổ Windows sẽ hiện ra, bạn chỉ cần tìm tới vị trí lưu ảnh cần sử dụng, nhấn chuột trái vào đó rồi chọn tiếp Open là được.
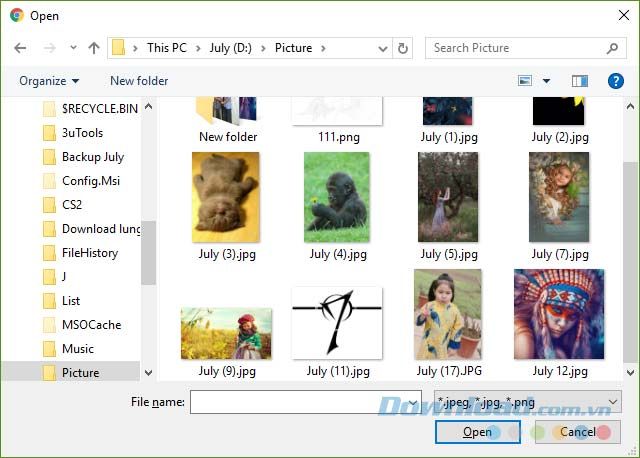
Đây là kết quả mà người viết thực hiện với trình duyệt của mình, cũng không tệ. Các bạn chú ý, ảnh có dung lượng càng lớn thì càng đẹp và sắc nét.
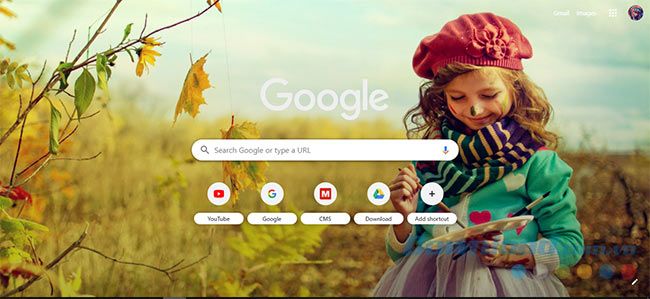
Bước 7: Với Shortcuts, bạn có thể tùy ý tạo ra các lối tắt (chính là các chấm tròn, tượng trưng cho một địa chỉ website) để có thể truy cập nhanh hơn và tiện dụng hơn. Chúng ta cũng được cung cấp hai tùy chọn để tạo lối tắt truy cập đó là:
- My shortcuts: Tạo các biểu tượng, 'đường tắt' theo ý thích của mình (có thể bao gồm cả những trang web ít khi dùng tới, nhưng thao tác truy cập lâu và mất công)
- Most visited sites: Được tạo ra để phục vụ thói quen và công việc của bạn (thường là những trang mà bạn truy cập vào nhiều nhất)
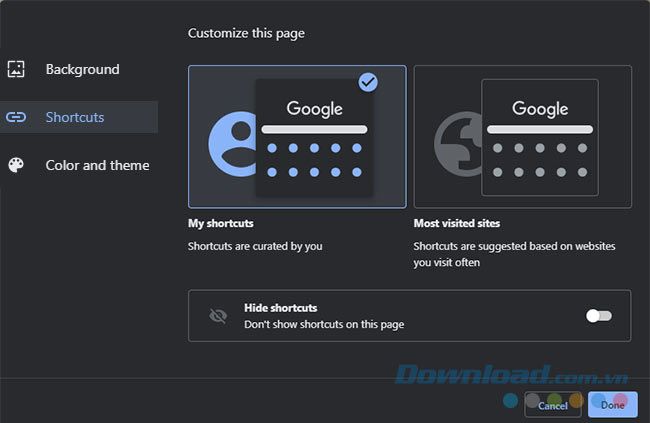
Chúng ta có thể tùy ý xóa bớt các biểu tượng lối tắt này, bổ sung thêm nhiều hơn hay thậm chí là ẩn chúng đi cho đẹp bằng cách gạt nút tròn trong mục Hide shortcuts sang bên phải và click vào Done.
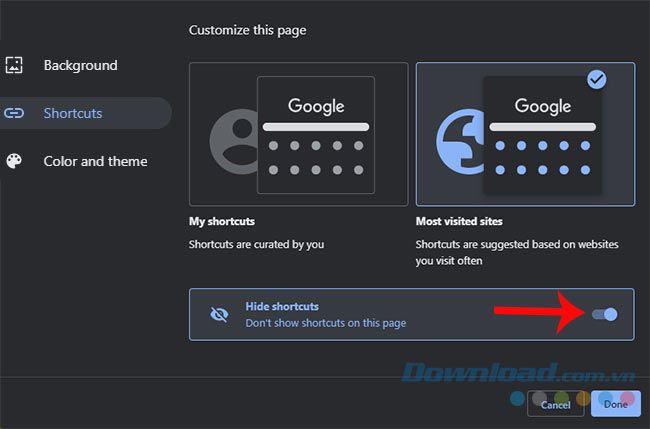
Bạn sẽ thấy hình nền của chúng ta đẹp và gọn mắt hơn rất nhiều. Nếu muốn thì thực hiện tương tự để làm hiện chúng lên trở lại.
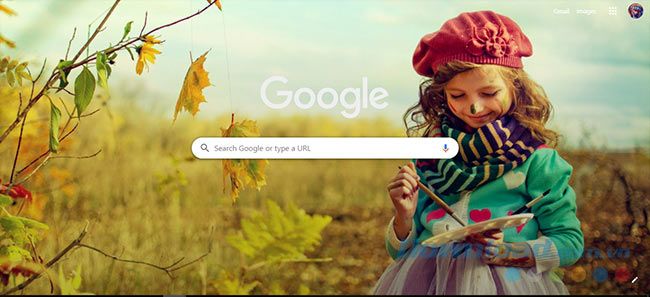
Bước 8: Color and theme cũng là một lựa chọn thú vị khác, giúp người dùng dễ dàng thay đổi màu sắc của Chrome (không ảnh hưởng đến hình nền) chỉ với một cú click chuột.
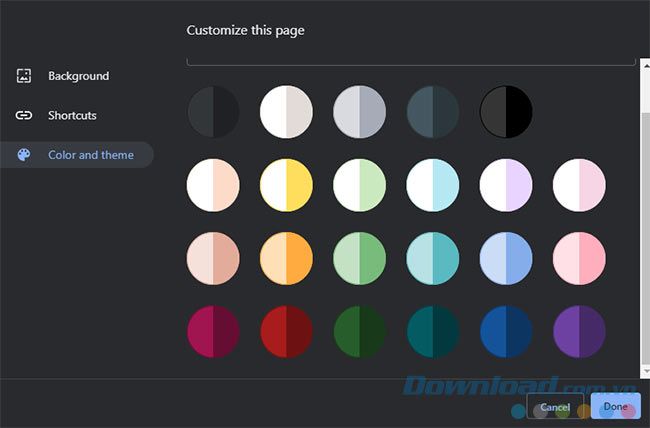
Với các tùy chọn màu sắc sẵn có dưới đây, bạn chỉ cần nhấp chuột trái để thử màu.
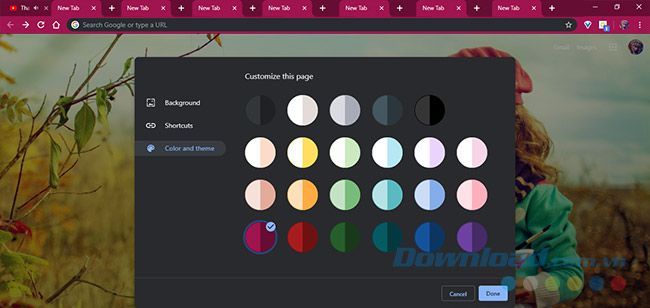
sau đó nhấn Done để áp dụng màu sắc lựa chọn.
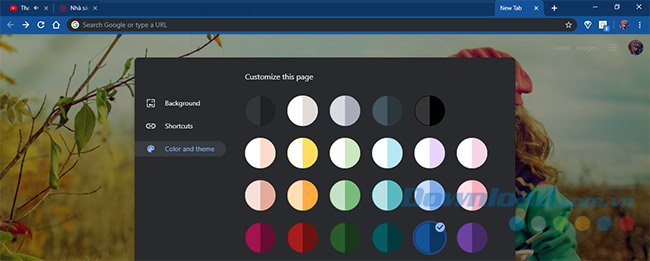
Đây là một trong những tính năng ẩn thú vị mà bạn nên khám phá. Nó dễ dàng và không ảnh hưởng tới hiệu suất làm việc của Chrome, nhưng lại mang lại cho chúng ta những phút thư giãn trên màn hình máy tính.
