Công cụ hỗ trợ thay đổi Placesbar trong hộp thoại Mở/Lưu.
Trong Windows 7, bạn có thể dễ dàng nhận thấy sự khác biệt giữa cửa sổ thư mục thông thường và cửa sổ Mở/Lưu trong nhiều phần mềm khi bạn muốn mở hoặc lưu các tập tin dữ liệu. Với cửa sổ thông thường giống như Windows Explorer, bạn sẽ thấy một cửa sổ chính và cây thư mục điều hướng bên trái, rất hữu ích để nhanh chóng tìm đến các mục mà bạn mong muốn. Trong khi cửa sổ Mở/Lưu chỉ có các biểu tượng nhanh bên trái, khiến việc tìm đến thư mục bạn cần trở nên không thuận tiện.
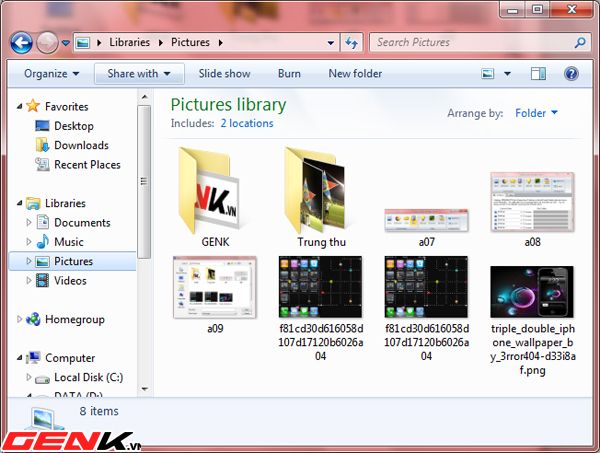
Để khắc phục vấn đề này, bạn có thể sử dụng phần mềm miễn phí PlacesBar Editor để thay đổi các biểu tượng nhanh bên trái trong cửa sổ Mở/Lưu và dẫn chúng đến các thư mục mà bạn thường sử dụng. Bạn có thể thay đổi các biểu tượng nhanh và thiết lập lại chúng, điều này sẽ giúp việc tìm và lưu các tập tin nhanh hơn rất nhiều nếu như thư mục mà bạn thường sử dụng có đường dẫn dài.
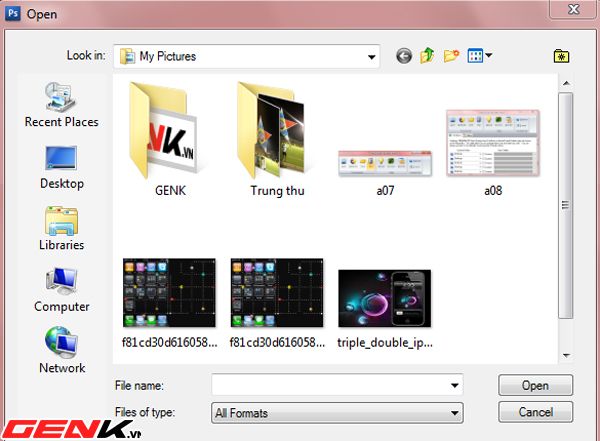
Sau khi tải về và cài đặt, bạn sẽ thấy một giao diện khá phức tạp, tuy nhiên hầu hết các nút trên thanh menu bạn không cần dùng tới, và điều bạn cần quan tâm chỉ là phần cửa sổ thiết lập chính ở dưới. Tại đây có cả thiết lập cho Windows nói chung và các ứng dụng Office nói riêng, tuy nhiên việc thiết lập trong Office cũng không quan trọng lắm.
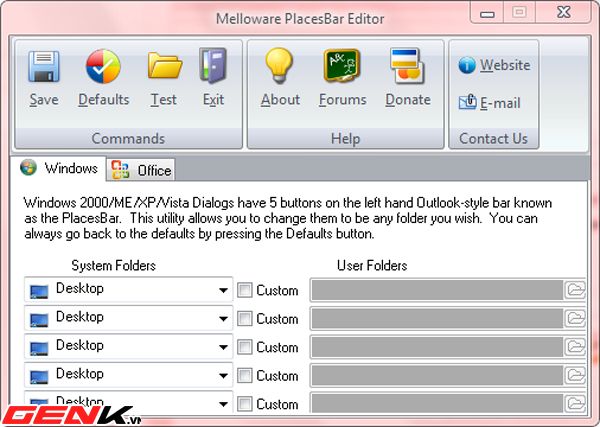
Trong tab Windows, bạn sẽ thấy 5 dòng trong thiết lập Thư mục hệ thống, tương ứng với 5 biểu tượng sẽ xuất hiện bên trái trong cửa sổ Mở/Lưu của tất cả các ứng dụng trong Windows. Tại mỗi dòng, bạn có thể lựa chọn các biểu tượng tương ứng như Tài liệu của tôi, Máy tính của tôi hoặc Máy tính v.v. và sắp xếp chúng theo thứ tự mà bạn muốn.
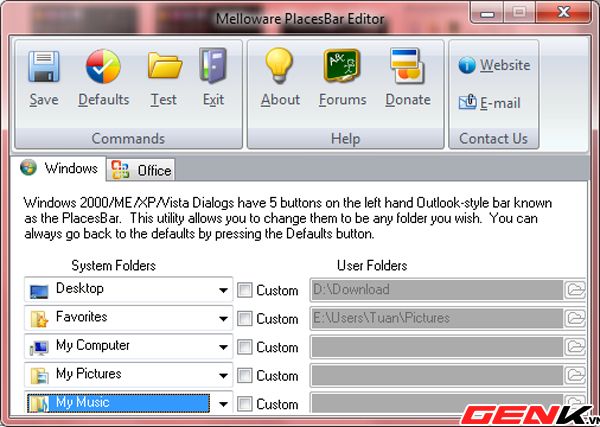
Bên cạnh đó, tại mỗi dòng, bạn có thể tích vào ô Tùy chỉnh, để tự thiết lập các biểu tượng, bằng cách tạo đường dẫn trong mục Thư mục Người dùng. Ví dụ như bạn có thể dẫn đến địa chỉ thư mục Tải về, nơi lưu trữ tất cả các dữ liệu tải về từ internet của bạn, hoặc dẫn đến thư mục Hình ảnh nơi lưu trữ các bức ảnh của bạn để có thể sử dụng nhanh trong ứng dụng Photoshop.
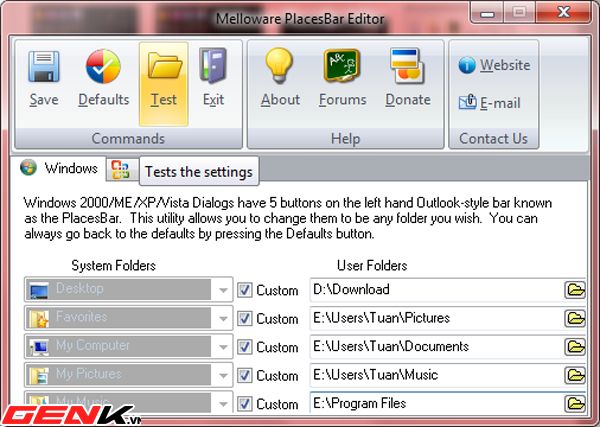
Khi đã hoàn thành thiết lập, bạn có thể lưu lại bằng cách nhấn vào nút Lưu trên thanh menu. Bạn cũng có thể kiểm tra cửa sổ Mở/Lưu ngay lập tức sau khi đã thay đổi bằng cách nhấn vào nút Kiểm tra. Nếu muốn cửa sổ Mở/Lưu trở về mặc định, bạn cũng chỉ cần nhấn vào nút Mặc định trên thanh menu.
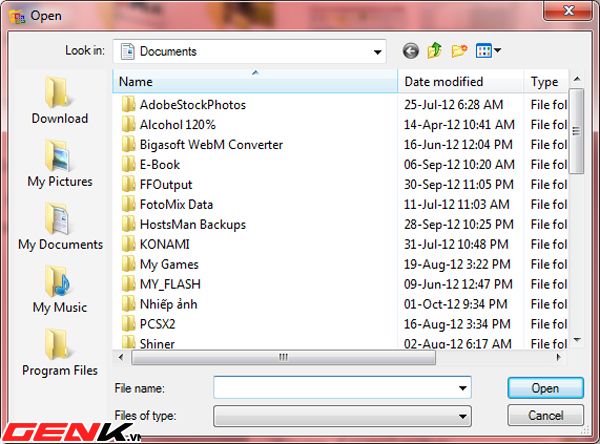
Bạn có thể tải phần mềm miễn phí tại đây.
Chúc các bạn thành công !
Tham khảo: Addictivetips
