Học cách sử dụng Healing và Dodge & Burn để tạo ra những bức ảnh retouch chuyên nghiệp, chất lượng cao
Trong hướng dẫn này, chúng ta sẽ tìm hiểu hai kỹ thuật cơ bản trong việc retouch ảnh chuyên nghiệp: Healing và Dodge & Burn. Dựa trên những kỹ thuật này, cùng với sự tò mò và kiên nhẫn, bạn có thể tạo ra những bức ảnh hoàn hảo, 'đẹp đến từng chi tiết' như trên các tạp chí thời trang hay quảng cáo.
Một số lưu ý khi retouch ảnh:
• Cố gắng giữ nguyên bản texture của da; sử dụng cọ nhỏ và tránh sử dụng công cụ làm mờ trên diện tích lớn.
• Phát triển kỹ năng nhận biết các khuyết điểm. Một số đặc điểm như nốt ruồi, tàn nhang không nhất thiết là khuyết điểm; hãy cân nhắc kỹ lưỡng khi xử lý chúng để không làm mất đi nét đặc biệt của người mẫu và bức ảnh.
• Hãy cân nhắc và biết khi nào nên dừng lại. Tránh làm quá nhiều retouch khiến người mẫu trở nên quá hoàn hảo và mất đi sự thật của bức ảnh.
• Nếu bạn muốn retouch ảnh chuyên nghiệp cho các nhiếp ảnh gia, hãy tôn trọng ý tưởng của họ. Luôn nhớ rằng các lựa chọn về người mẫu, trang phục, nền, ánh sáng v.v. đều mang ý nghĩa đặc biệt của người chụp ảnh; cố gắng hiểu ý đồ của họ và chỉnh sửa ít khi không được yêu cầu. Retouch thành công là khi người xem không nhận ra bức ảnh đã được chỉnh sửa.
Hướng dẫn:
Hình ảnh gốc sẽ được sử dụng như một ví dụ:

Luôn bắt đầu với ảnh có độ phân giải cao. Bạn có thể yêu cầu ảnh gốc từ các diễn đàn nhiếp ảnh chuyên nghiệp (nếu là file JPG, chọn ảnh >1MB để đảm bảo chất lượng).
Chúng ta sẽ bắt đầu bằng thao tác đầu tiên: Healing
. Healing là quá trình lấy mẫu từ một vùng không bị khuyết điểm trên bức ảnh, sau đó áp dụng mẫu này lên vùng cần chỉnh sửa. Để thực hiện Healing, chúng ta sẽ sử dụng công cụ Clone Stamp.
Mở hình ảnh cần chỉnh sửa trong Photoshop: vào menu File -> Open. Trên cửa sổ Layers, kéo Background Layer và thả vào biểu tượng New Layer ở thanh dưới để tạo bản sao của hình ảnh. Chúng ta sẽ làm việc trên Layer mới này và giữ nguyên Layer gốc để có thể khôi phục bức ảnh bất cứ khi nào cần thiết.
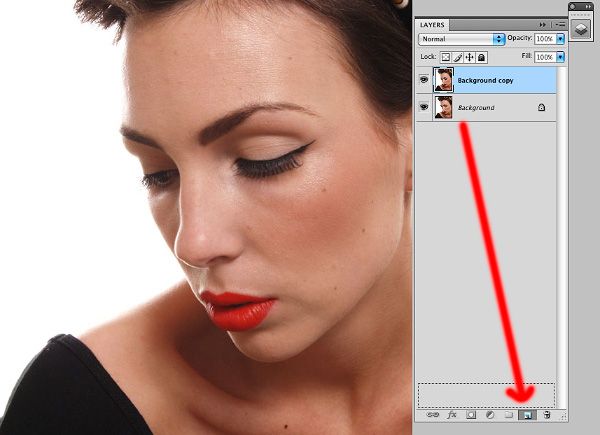
Trong hướng dẫn này, các chỉ dẫn dưới đây sẽ được giữ nguyên. Tuy nhiên, bạn luôn có quyền quyết định giữ/xóa các chỉ dẫn, hoặc thậm chí di chuyển chúng để cải thiện kết quả cuối cùng.
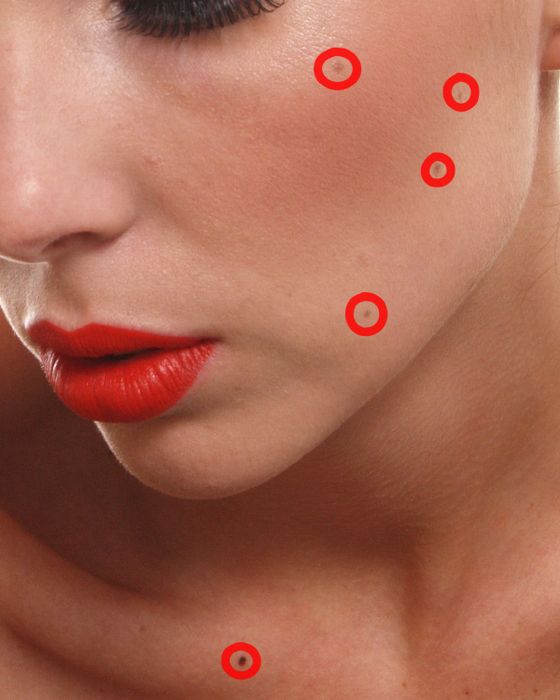
Trên thanh công cụ, hãy chọn Clone stamp (hoặc nhấn phím tắt C) và phóng to hình ảnh lên 100% (thay đổi giá trị ở góc trái dưới cửa sổ Photoshop).
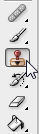
Trên thanh lựa chọn, chọn Blend mode là Lighten để loại bỏ các điểm đen, hoặc Darken để loại bỏ các điểm sáng. Điều này sẽ giữ nguyên phần chất liệu của da và chỉ tác động lên những pixel có vấn đề. Điều chỉnh giá trị Size để Brush phù hợp với kích thước của khuyết điểm, và chọn giá trị Hardness dưới 90% để tránh làm mờ các đường viền.
Giữ phím Alt và bấm chuột vào vùng da có chất liệu và màu sắc phù hợp. Sau đó, tiếp tục bấm chuột vào vùng khuyết điểm để che lấp nó. Lặp lại hai thao tác này đối với mỗi khuyết điểm.
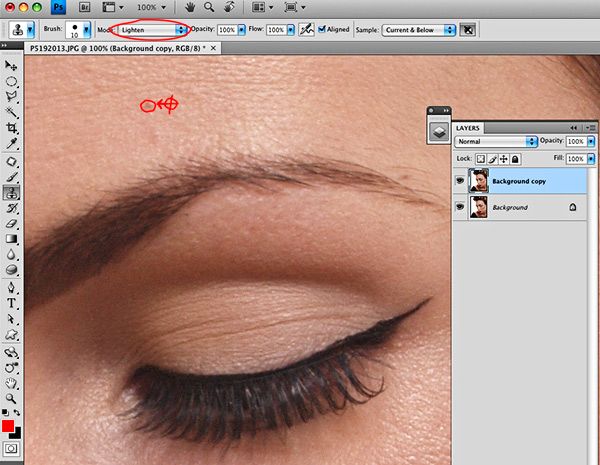
Phóng to hình lên 200% khi xử lý các khuyết điểm nhỏ, bao gồm cả các sợi lông mày.
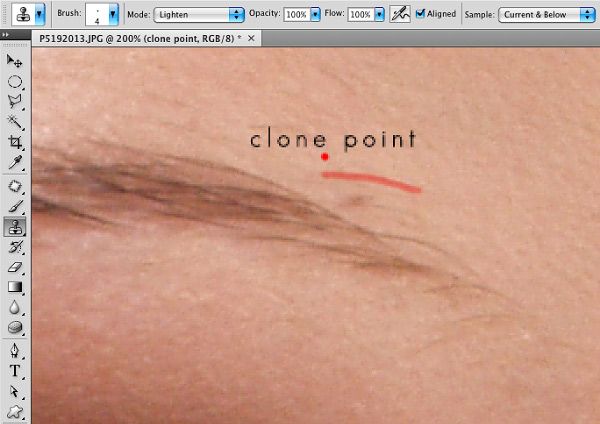
Sau khi loại bỏ các khuyết điểm lớn, bạn sẽ phát hiện ra vấn đề tiếp theo: các vùng sáng tối trên khuôn mặt, lộ rõ các nếp nhăn, lỗ chân lông to, vùng da lồi lõm, hay thậm chí màu da không đồng đều do xử lý số, như vùng khóe môi dưới đây.
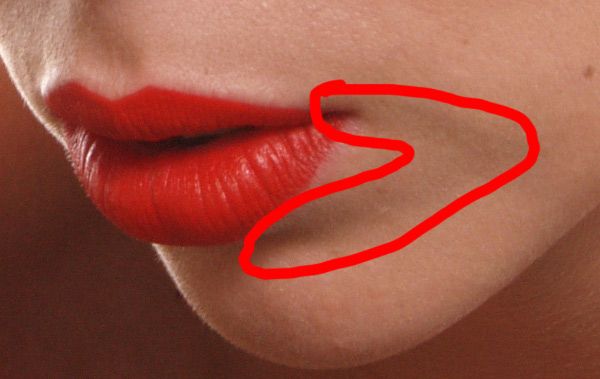
Bây giờ chúng ta chuyển sang công cụ tiếp theo: Dodge & Burn.
Công cụ Dogde & Burn (phím tắt O) được sử dụng để điều chỉnh độ sáng tối của hình ảnh với các Brush. Bằng cách áp dụng Dodge & Burn, chúng ta có thể làm cho da mặt trở nên mịn màng và hoàn hảo hơn mà không mất đi chất liệu và cảm giác tự nhiên - điều rất quan trọng trong retouch ảnh chuyên nghiệp. Nếu bạn từng gặp phải các vấn đề như da mặt mờ, nhòe và mất đi chất tự nhiên trong quá trình retouch ảnh, thì đây sẽ là kiến thức hữu ích giúp bạn tiến bộ và đạt chuẩn mực cao hơn.
Thay vì sử dụng công cụ Dodge & Burn có sẵn, chúng ta sẽ dùng layer điều chỉnh Curves để có thêm sự kiểm soát.
Trước tiên, hãy nhấp vào biểu tượng New Fill/adjustment layer ở thanh dưới của cửa sổ Layers và chọn Curves. Trên cửa sổ Curves mới hiện ra, kéo phần giữa của đường cong RGB.
Bấm đúp vào Layer vừa tạo để đổi tên thành ‘Dodge’. Bấm vào biểu tượng Mask trên layer này (hình chữ nhật màu trắng) rồi nhấn Ctrl I để đảo ngược. Biểu tượng Mask sẽ chuyển màu thành đen.
Tạo một Curves Adjustment Layer mới. Trên cửa sổ Curves, hãy kéo phần giữa của đường RGB xuống dưới như hình. Đặt lại tên cho layer này là ‘Burn’, bấm vào biểu tượng Mask trên layer này và nhấn Ctrl I để đảo ngược, biến màu thành đen.
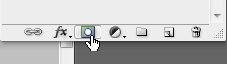

Hình cửa sổ Curves và các Layer tương ứng sẽ như sau:

Chọn một Soft Brush (giá trị Hardness thấp), để giá trị Flow vào khoảng 1-4%. Nhấp vào ô chọn màu ở dưới thanh công cụ rồi đổi màu chính thành trắng (#ffffff)
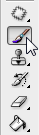
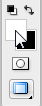
Bây giờ bạn sẽ sử dụng Brush màu trắng để tô lên các Mask màu đen đã tạo, từ từ làm lộ hiệu ứng bên dưới Mask.
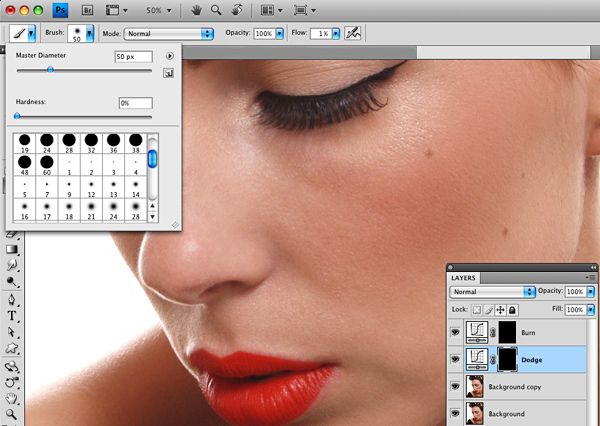
Nhấp vào biểu tượng Mask của layer Dodge và sử dụng Brush để làm sáng vùng tùy chọn. Để làm tối vùng, nhấp vào biểu tượng Mask của layer Burn và sử dụng Brush tương tự.
Ví dụ, để xử lý vùng tối ở bên khóe môi, bạn cần sử dụng Brush trắng trên Mask của layer Dodge:

Với giá trị Flow chỉ là 1%, bạn sẽ không thấy được sự khác biệt lớn với mỗi nét Brush; mục đích là thay đổi độ sáng tối của từng vùng từ từ và có kiểm soát. Tiếp tục thay đổi giữa hai Mask của Dodge và Burn để tô sáng hoặc tối cho các vùng khuyết điểm, cho đến khi bạn có được một bề mặt mịn màng.
Để nhận biết dễ dàng hơn các vùng cần Dodge hoặc Burn, hãy tạo ra một Adjustment Layer Black & White: nhấp vào biểu tượng New Fill/adjustment layer và chọn Black and White. Trên cửa sổ Black & White, kéo thanh trượt Red về phía trái để tăng độ tương phản và quan sát tốt hơn:

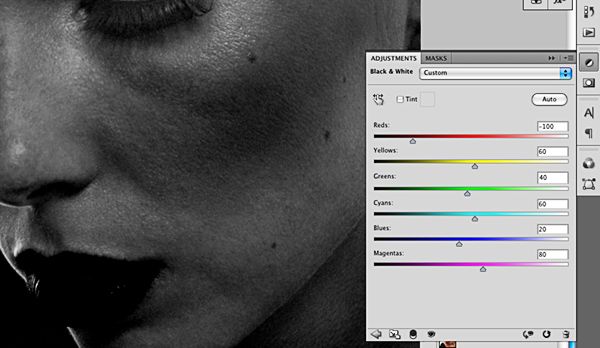
Kết quả sau khi đã chỉnh sửa:

Phương pháp này tốn thời gian hơn nhiều so với sử dụng các công cụ Blur nhanh chóng, nhưng kết quả cuối cùng sẽ xứng đáng với công sức bỏ ra. Các hình ảnh tạo ra bằng cách này có độ sắc nét cao và trông đẹp ngay cả khi được phóng to để in ấn.
Chúc các bạn thành công!
