(Mytour.vn) - Một số mẹo nhỏ giúp bạn tận dụng tối đa tính tiện ích của thanh Taskbar trên Windows.
Không ai có thể phủ nhận tính tiện lợi của thanh Taskbar trên Windows, không chỉ hiển thị thông tin và biểu tượng truy cập nhanh ứng dụng, nó còn có thể thay thế cho Start menu nếu bạn tùy chỉnh lại đôi chút cho nó.

Dưới đây là một số mẹo nhỏ giúp bạn đọc có thể tùy chỉnh và sử dụng Taskbar một cách hiệu quả hơn.
Thêm một thanh công cụ mới vào Taskbar
Bạn có thể thêm một thanh công cụ mới vào Taskbar bằng cách nhấp chuột phải vào Taskbar và chọn lệnh Toolbar. Tại đây, bạn sẽ có một số thanh công cụ có sẵn để lựa chọn hoặc tạo mới một thanh công cụ bằng cách chọn New toolbar…
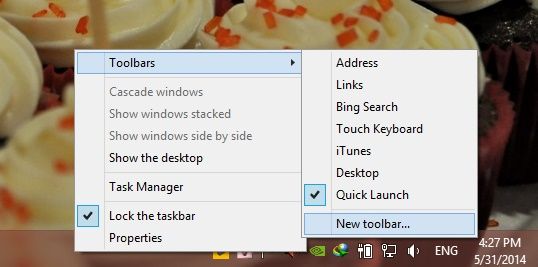
Khi chọn New toolbar…, bạn hãy chọn thư mục chứa các phím tắt ứng dụng bạn muốn thêm vào Taskbar.
Bước đầu, bạn tạo một phím tắt mới trên Màn hình chính với đường dẫn sau và đặt tên là “Recycle Bin”
explorer.exe shell:RecycleBinFolder

Khi đã tạo xong, bạn có thể thay đổi biểu tượng cho phím tắt này để phù hợp với tên, sau đó nhấn chuột phải vào biểu tượng mới tạo, chọn Ghim vào Taskbar là xong.

Thêm thanh Quick Launch vào Taskbar
Nếu bạn đã quen với tính năng Quick Launch trên Windows XP, bạn có thể dễ dàng đưa tính năng này trở lại Windows 8 bằng cách sau đây.
Rê chuột vào Taskbar và nhấp chuột phải chọn lệnh Công cụ > Thanh công cụ mới… sau đó nhập đường dẫn sau
%userprofile%\AppData\Roaming\Microsoft\Internet Explorer\Quick Launch
Sau đó nhấn Chọn thư mục. Khi đã thêm Quick Launch, bạn hãy bỏ chế độ Khóa thanh Taskbar để thực hiện một số tùy chỉnh như sau: kéo Quick Launch về phía trái để hiển thị các ứng dụng trong đó, chỉ hiển thị biểu tượng và ẩn văn bản của ứng dụng bằng cách nhấp chuột phải vào Quick Launch và bỏ chọn tại Hiển thị Văn bản… để Quick Launch trở nên gọn gàng hơn
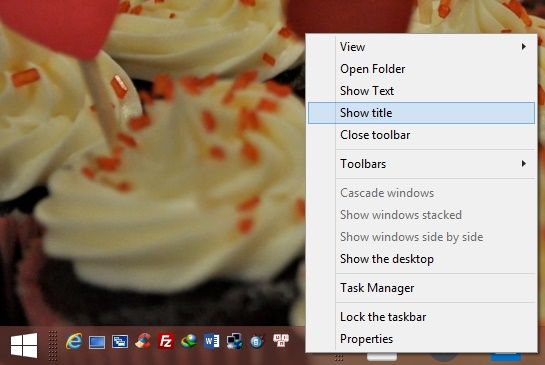
Tiếp theo, bạn nhấp chuột phải vào Quick Launch và chọn Mở thư mục, sau đó thêm các phím tắt ứng dụng mà bạn muốn.
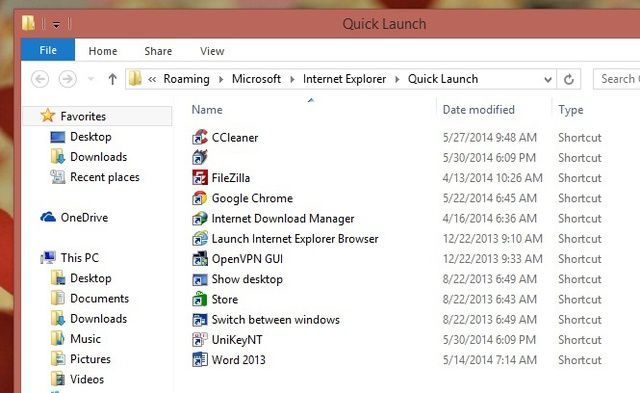
Thêm thanh công cụ Menu Start vào Taskbar
Vì Windows 8 đã loại bỏ menu Start nên bạn có thể gặp một chút khó khăn khi muốn truy cập vào danh sách các phần mềm đã được cài đặt trên Windows. Tuy nhiên, bạn có thể khôi phục lại danh sách Program bằng cách sau.
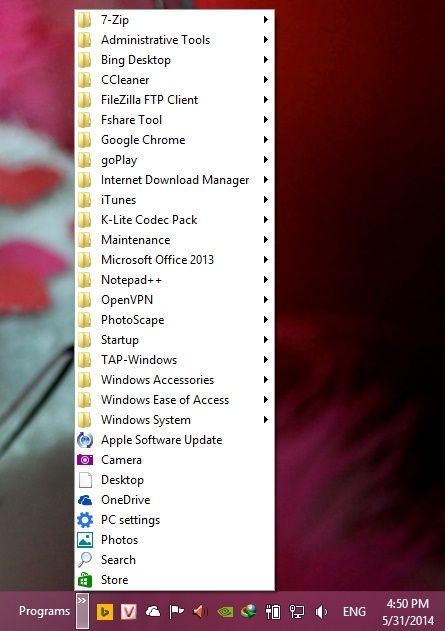
Nhấp chuột phải vào thanh Taskbar và chọn Công cụ > Thanh công cụ mới…. Sau đó nhập đường dẫn sau:
C:\ProgramData\Microsoft\Windows\Start Menu\Programs
Sau khi truy cập vào thư mục Programs, bạn nhấn Chọn thư mục và sau đó, thanh Taskbar sẽ hiển thị thư mục Programs chứa danh sách các phần mềm đã cài đặt trên Windows.
