Hướng dẫn đầy đủ về cách định dạng màu nền và ký tự trong Word đã được chia sẻ dưới đây.
Kỹ Thuật 1: Sử Dụng Công Cụ Chuẩn.
- Mở tab Home -> chọn mục Font -> tùy chọn định dạng cho ký tự, bao gồm:
+ B: Làm Đậm
+ I: Làm Nghiêng
+ U: Gạch Chân








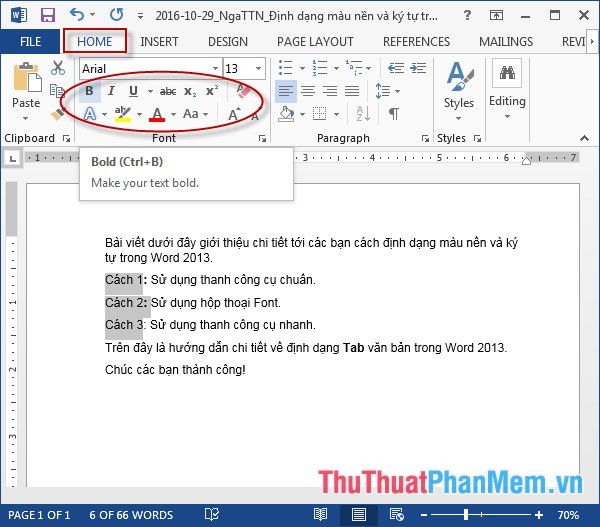
- Ví dụ về định dạng chữ in đậm, in nghiêng -> chọn biểu tượng chữ B
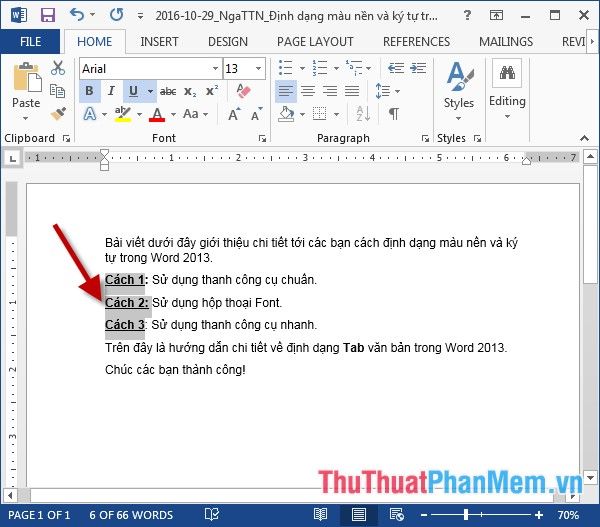
- Ví dụ áp dụng màu nền cho ký tự: kích chọn vào biểu tượng Màu Nền Chữ -> lựa chọn màu cần áp dụng:
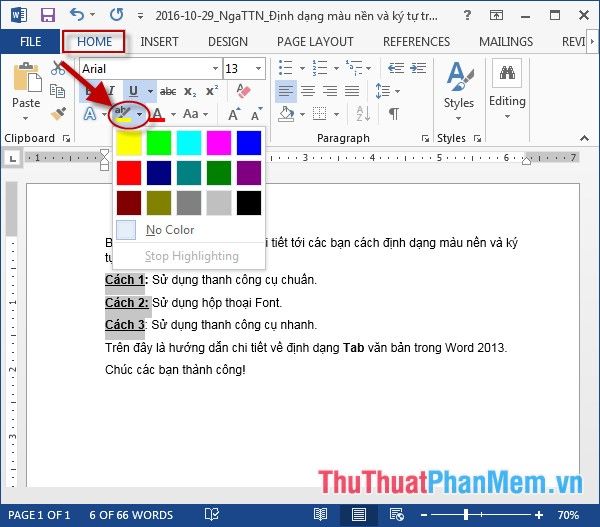
- Áp dụng màu cho ký tự: kích chọn vào biểu tượng Màu Chữ -> lựa chọn màu cần áp dụng cho ký tự:
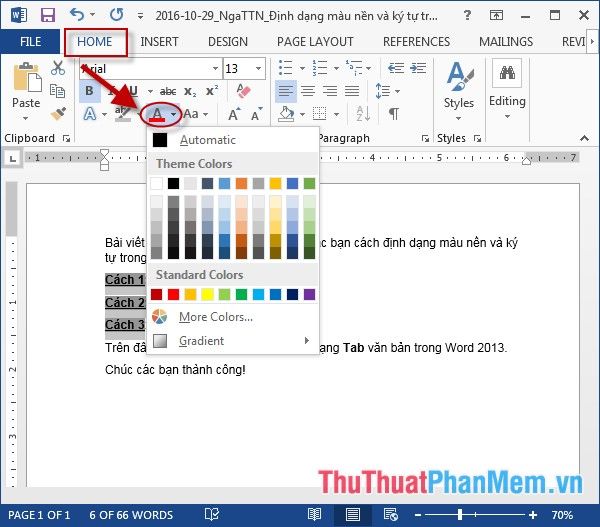
- Xem kết quả sau khi thực hiện áp dụng màu:
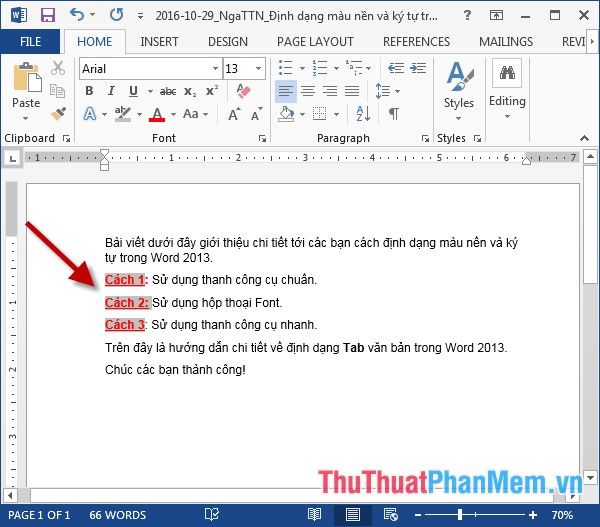
- Thực hiện chuyển đổi các ký tự sang in hoa -> kích chọn vào biểu tượng Change Case -> lựa chọn kiểu cần chuyển đổi:
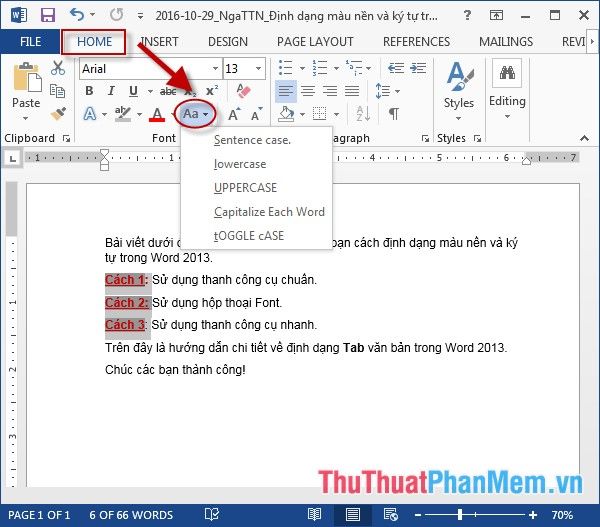
Cách 2: Sử dụng hộp thoại Font.
- Để sử dụng hộp thoại Font định dạng cho các ký tự, bạn thực hiện như sau:
Bước 1: Vào thẻ Home -> kích chọn vào mũi tên phía bên dưới mục Font:
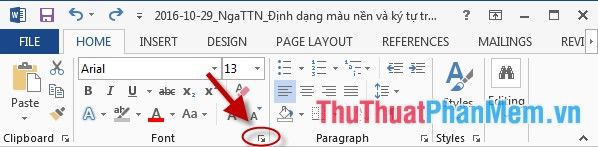
Bước 2: Hộp thoại Font xuất hiện với các lựa chọn sau:
- Mục Font, Kiểu Font, Kích thước: Chọn font chữ, kiểu chữ, cỡ chữ cho ký tự.
- Mục Màu chữ: Lựa chọn màu sắc cho ký tự.
- Mục Đường gạch chân: Các định dạng gạch ngang, màu sắc của đường gạch ngang cho ký tự.
- Mục Hiệu ứng: Lựa chọn hiệu ứng cho ký tự.
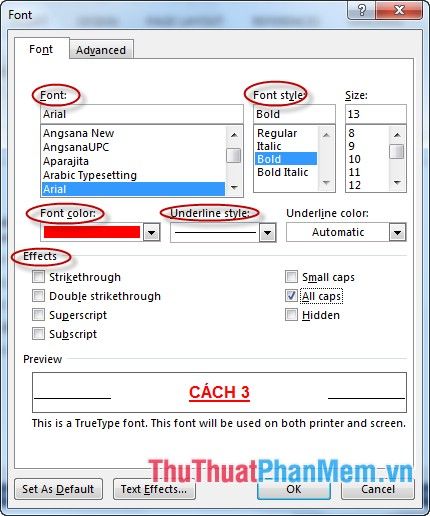
Để thêm nhiều hiệu ứng khác cho ký tự, hãy kích chọn vào Hiệu ứng văn bản -> chọn kiểu hiệu ứng cho ký tự:
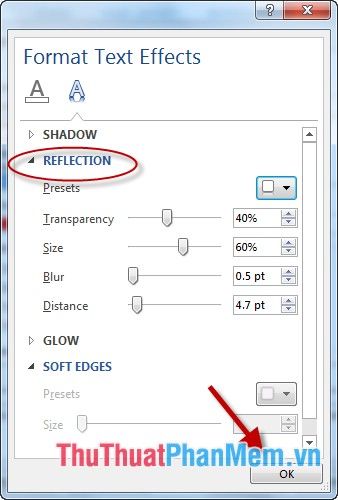
Xem kết quả sau khi thực hiện định dạng cho ký tự:
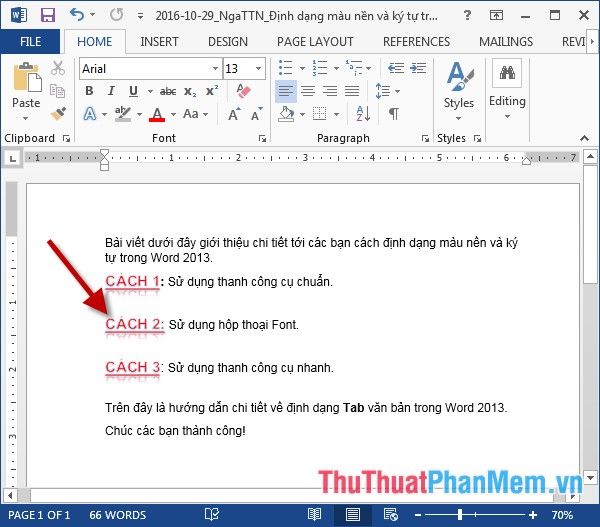
Cách 3: Sử dụng thanh công cụ nhanh.
- Trong Word 2013, thanh công cụ nhanh hỗ trợ người dùng lựa chọn nhanh các định dạng cho ký tự. Để định dạng nhanh cho các ký tự -> lựa chọn ký tự cần định dạng -> thanh công cụ nhanh xuất hiện -> lựa chọn các định dạng khác nhau cho ký tự trên thanh công cụ nhanh:
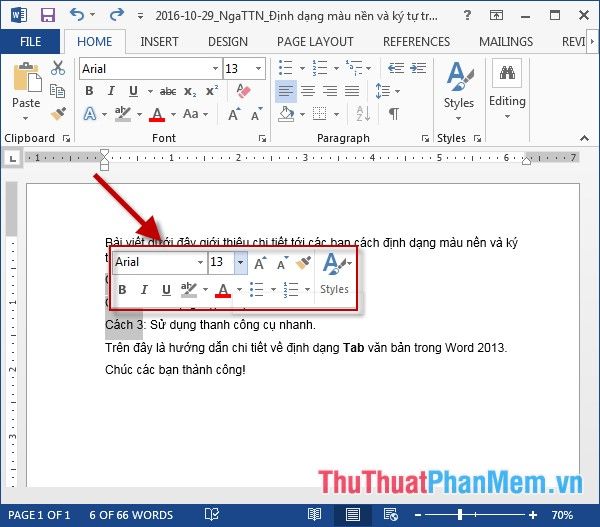
Dưới đây là hướng dẫn chi tiết về cách tạo định dạng màu nền và ký tự trong Word.
Chúc các bạn đạt được thành công lớn!
