Khi sử dụng Excel để quản lý thời gian, đôi khi bạn cần tô màu Chủ Nhật để phục vụ các mục đích như làm lịch, chấm công, hay xây dựng mảng dữ liệu liên quan đến các thứ trong tuần.

Phương pháp tô màu ngày Chủ Nhật mà Mytour chia sẻ sẽ dựa trên dữ liệu ngày tháng mà bạn cung cấp, không cần thao tác tô màu từng ô một. Excel sẽ tự động nhận diện thứ trong tuần dựa trên ngày tháng, và làm nổi bật ngày Chủ Nhật.
1. Hiển thị thứ trong Excel một cách thông minh
Trước khi chia sẻ bí quyết tô màu ngày Chủ Nhật, hãy cùng Mytour tìm hiểu cách hiển thị thứ thay vì ngày tháng trong Excel.
Như bạn đã biết, ô dữ liệu trong Excel được phân thành các kiểu dữ liệu như ký tự, số, và ngày tháng...
Để hiển thị thứ tương ứng với ngày mà không cần nhập tay tên thứ, hãy dựa vào dữ liệu ngày tháng.
Để tạo ô dữ liệu ngày tháng, bạn có thể sử dụng hàm =DATE(năm; tháng; ngày) hoặc viết công thức ngày tháng trực tiếp =ngày/tháng/năm hoặc =năm/tháng/ngày. Hàm DATE giúp biến ngay lập tức thành ô dữ liệu ngày tháng, tránh tình trạng Excel hiểu nhầm là phép chia nếu chỉ sử dụng gạch ngang.
Nếu sử dụng hàm DATE để tạo ô dữ liệu ngày tháng năm như hình dưới, bạn cũng có thể sao chép một cách dễ dàng bằng cách click và kéo sang phải. Hãy nhớ cố định hàng và cột của Năm tháng (nhấn F4 sau khi điền ô dữ liệu tham số ngày tháng) và chỉ để ngày làm biến số để sao chép không gây sai lệch dữ liệu.
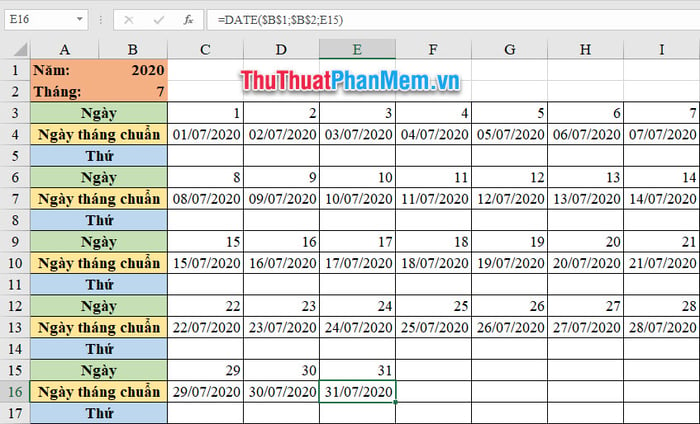
Sau đó, để xác định thứ của ngày đã tạo, sử dụng hàm sau:
=TEXT(ngày cần tìm thứ; '[$-42A]dddd')
Ở đây, biến số ngày cần tìm thứ là ô dữ liệu ngày mà bạn muốn biết thứ của nó.
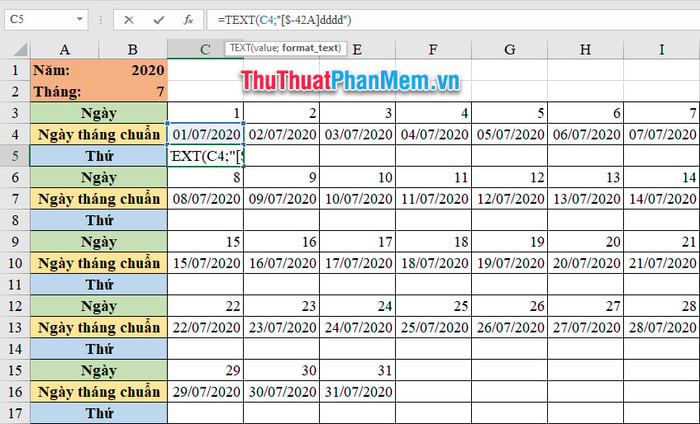
Sao chép dễ dàng sang các ô khác trong hàng hoặc cột.
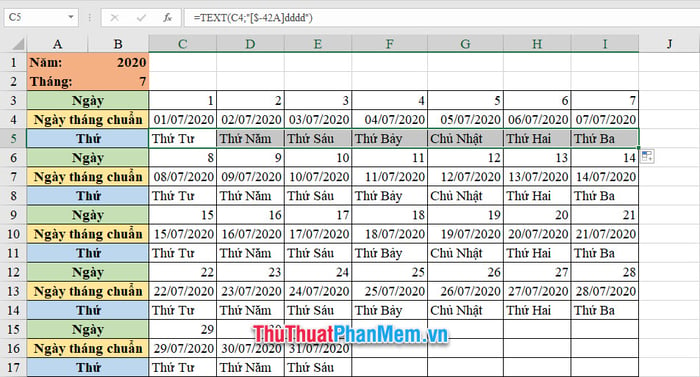
Nếu bạn muốn hiển thị thứ ngay khi điền ngày mà không tách biệt thứ và ngày thành hai ô, bạn có thể thực hiện như sau:
Đầu tiên, bôi đen toàn bộ ô dữ liệu ngày tháng muốn hiển thị thứ.
Tiếp theo, click vào mũi tên mở rộng trong nhóm Number trên thanh công cụ Home của ribbon.
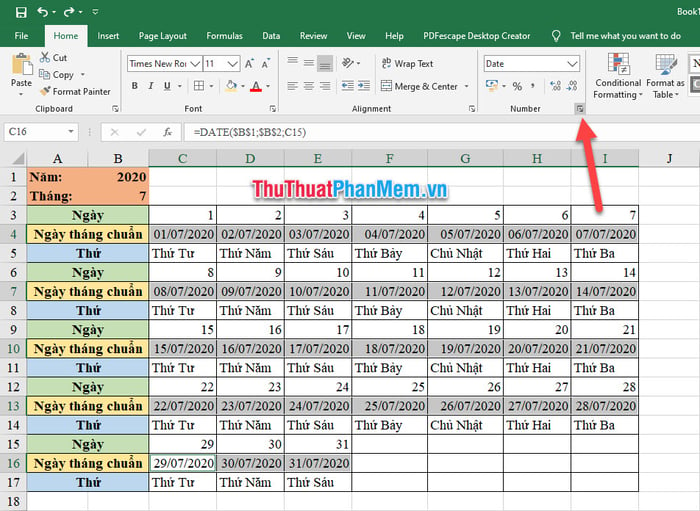
Khi ô Format Cells xuất hiện, mở tab Number, chọn Category là Custom và kéo xuống để chọn Type là [$-vi-VN]dddd để hiển thị thứ bằng tiếng Việt.
Nhấn OK để xác nhận thay đổi.
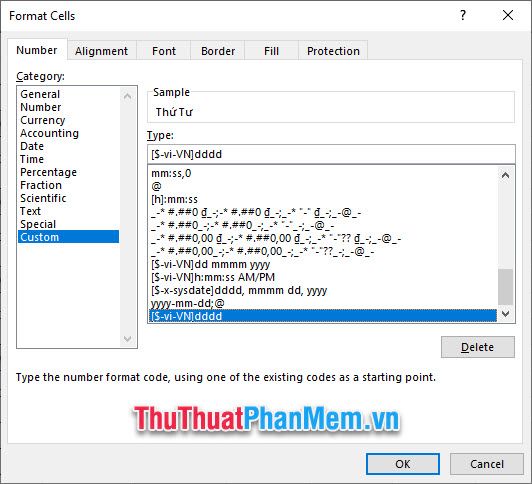
Toàn bộ ô dữ liệu ngày tháng sẽ hiển thị dưới dạng thứ của ngày tương ứng.
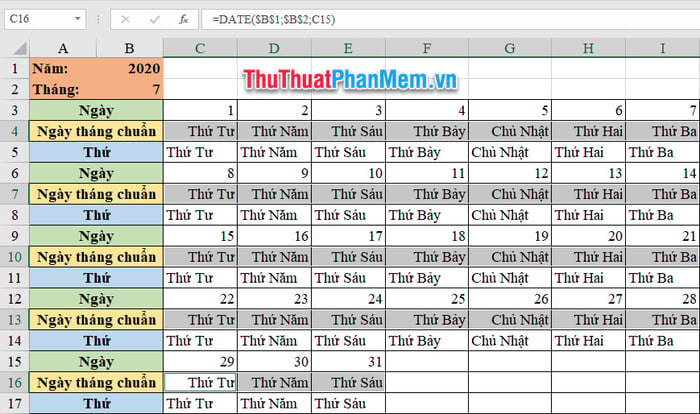
Đó là cách hiển thị thứ dựa trên dữ liệu ngày tháng.
2. Bí quyết tô màu Chủ Nhật
Để tô điểm Chủ Nhật trong danh sách dày đặc ngày, đầu tiên, hãy đánh bại mọi mảng số chứa ngày ấy.
Tiếp theo, hãy khám phá tab Home trên thanh công cụ, và nhấn nhẹ vào Conditional Formatting tọa lạc trong đám đông của Styles.
Hãy rơi vào New Rule trong menu hiển thị.
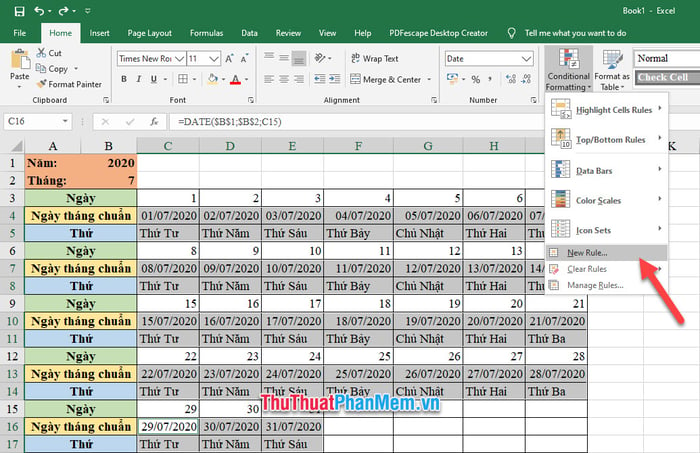
Khi xuất hiện ô cửa sổ New Formatting Rule, hãy nhấp vào mục Sử dụng công thức để xác định ô nào được định dạng.
Trong ô trống Định dạng giá trị nếu công thức này đúng, nhập công thức sau:
=WEEKDAY(tham số;2)>6
Hoặc
Cài đặt =WEEKDAY(tham số;2)=7
Với tham số là ô dữ liệu đầu tiên của mảng ngày tháng đã chọn, hãy cố định lại hàng (hoặc cột) tùy thuộc vào cách sắp xếp ngày tháng theo chiều nào. Trong ví dụ này, chúng tôi sắp xếp chủ yếu theo hàng ngang, vì vậy cần cố định lại hàng của tham số (đặt dấu $ trước số hàng).
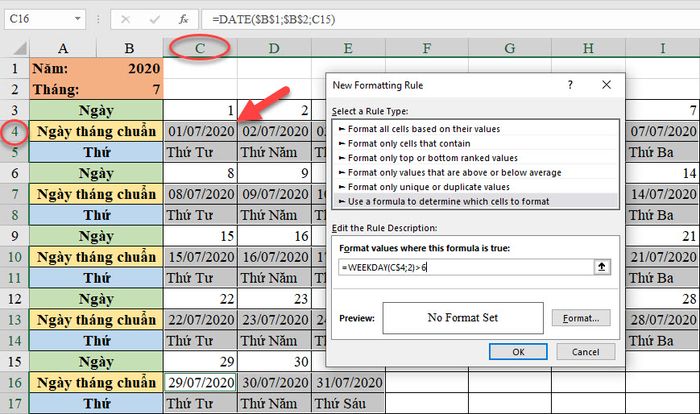
Tiếp theo, nhấp vào Định dạng để thiết lập màu cho ô Chủ Nhật.
Trong Cài đặt Ô này, bạn có thể thay đổi màu sắc (tab Tô màu), thay đổi font chữ, kích thước chữ, và kiểu chữ (tab Font), hoặc điều chỉnh hiển thị khung của ô dữ liệu (tab Viền).
Sau khi chọn xong, nhấp vào Đồng ý để xác nhận cài đặt.
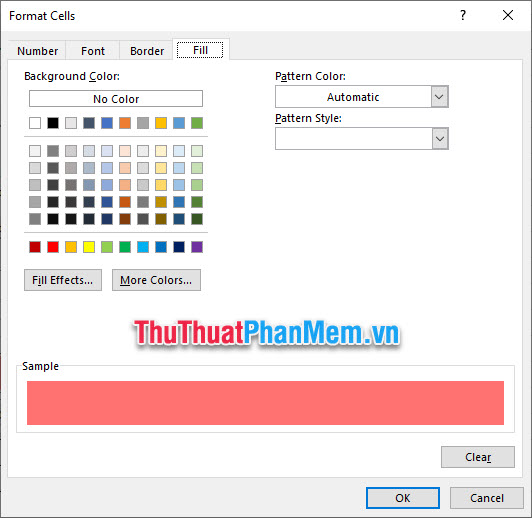
Tiếp tục bằng cách nhấn OK trong ô cửa sổ New Formatting Rule để bắt đầu áp dụng tô màu.
Nhìn vào kết quả, tất cả các ô ngày Chủ Nhật sẽ được tô màu theo cài đặt của bạn.
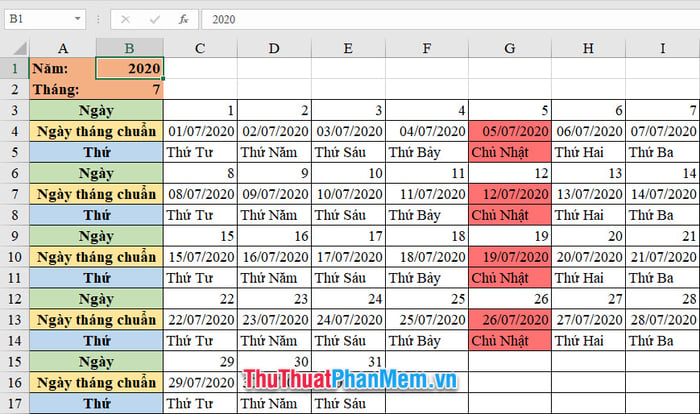
Để thay đổi màu sắc khác cho các ô ngày Chủ Nhật, hãy nhấp vào ô đã thay đổi màu trên Sheet, sau đó mở ribbon Trang Chủ, chọn Điều kiện Định dạng trong nhóm Phong cách và chọn Quản lý Quy tắc.
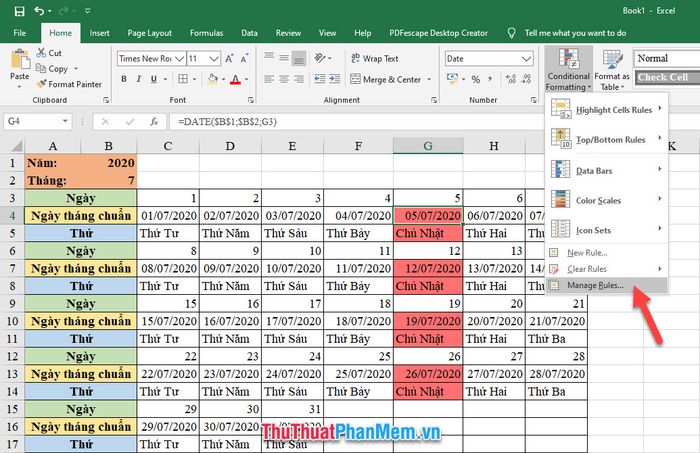
Ở đây, bạn có thể quản lý tất cả các quy tắc tô màu bạn đã tạo trong bảng tính.
Chọn quy tắc tô màu cho ngày Chủ Nhật và nhấp vào Chỉnh sửa Quy tắc để thực hiện sửa đổi.
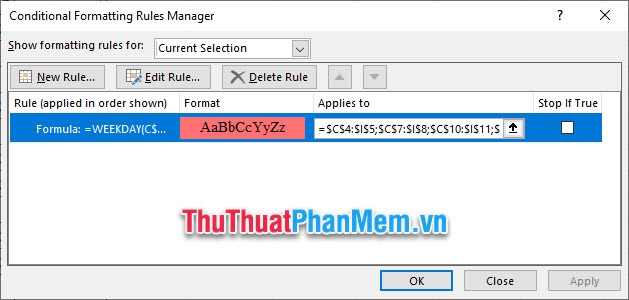
Điều này cho phép bạn mở Cửa sổ Chỉnh sửa Quy tắc Định dạng và thay đổi tùy chọn định dạng tại đây (nhấp vào Định dạng như ở trên).
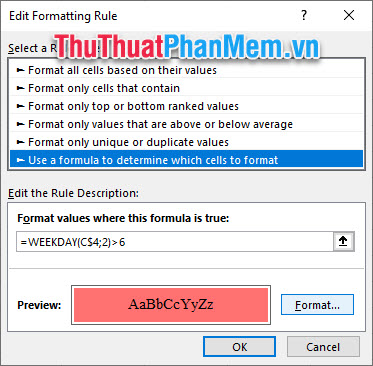
Hướng dẫn về cách tô màu ngày Chủ Nhật trong Excel của chúng tôi kết thúc ở đây. Hy vọng rằng, thông qua bài viết này, độc giả của chúng tôi đã nắm được cách tô màu ngày Chủ Nhật một cách nhanh chóng và dễ dàng. Hẹn gặp lại các bạn trong những bài viết khác trên trang.
