Chỉnh sửa DNS giúp cải thiện tốc độ truyền mạng.
Tốc độ Internet không chỉ phụ thuộc vào băng thông mạng mà còn do nhiều yếu tố khác như tốc độ máy chủ DNS.
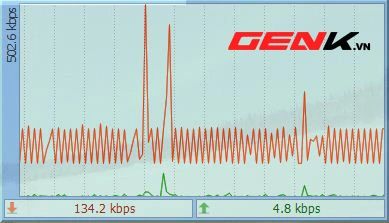
Máy chủ DNS chuyển đổi tên miền thành địa chỉ IP và ngược lại khi truy cập Internet.
Cấu hình DNS có thể giúp tăng tốc độ truyền mạng bằng cách chọn máy chủ DNS nhanh nhất.
Có nhiều máy chủ DNS trên mạng, bạn có thể sử dụng DNS Benchmark và Namebench để tìm máy chủ nhanh nhất.
1. DNS Benchmark
Sau khi mở ứng dụng, DNS Bench sẽ hiển thị địa chỉ IP của hệ thống bạn đang sử dụng ở thẻ Giới thiệu. Chuyển sang thẻ Máy chủ DNS.
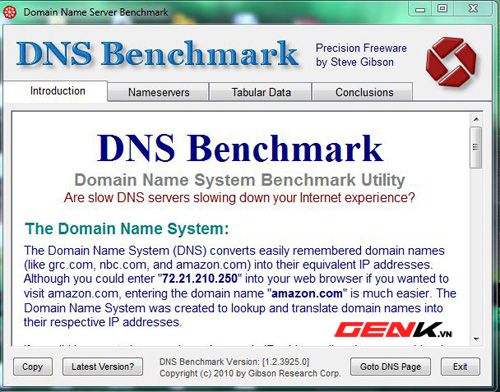
Trong thẻ Máy chủ DNS, đợi ứng dụng tự động cập nhật máy chủ DNS. Khi cập nhật xong và máy chủ DNS được liệt kê, nhấn nút Chạy đánh giá để DNS Bench tự động kiểm tra tốc độ và hiệu suất của các máy chủ DNS.
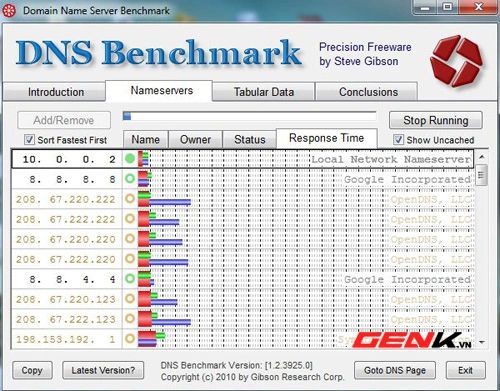
Khi quá trình kiểm tra kết thúc, một cửa sổ mới sẽ hiện ra. Nhấn nút Tạo danh sách tùy chỉnh.
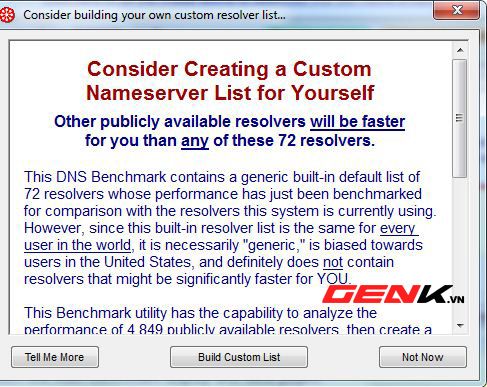
Sau đó, DNS Benchmark sẽ chuyển sang thẻ Dữ liệu bảng và đánh giá máy chủ DNS nào có tốc độ nhanh nhất cho đường truyền của bạn. Quá trình này mất từ 30 đến 40 phút.
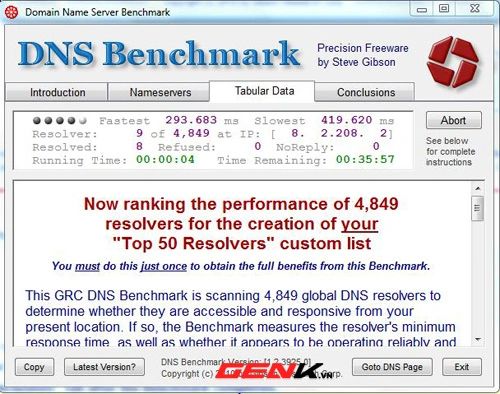
Khi hoàn tất, ứng dụng sẽ hiển thị danh sách các máy chủ DNS.
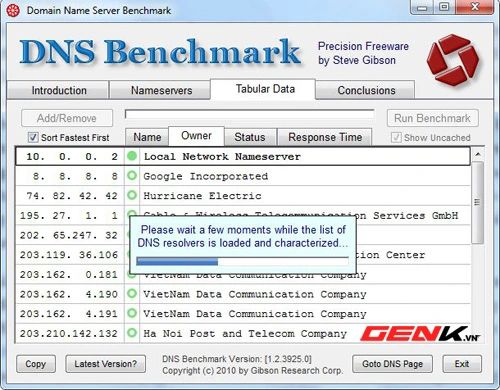
Cuối cùng, bạn sẽ có danh sách các máy chủ DNS nhanh nhất, bạn hãy ghi lại hai địa chỉ DNS nhanh nhất. Lưu ý: không cần ghi lại địa chỉ IP ở phần Máy chủ Mạng cục bộ, ghi lại hai dãy địa chỉ IP ở dưới phần Máy chủ Mạng cục bộ. Trong trường hợp này, đó là
8.8.4.4 và 8.8.8.8.
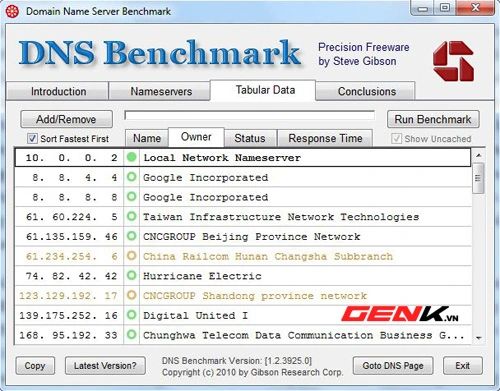
2. Namebench
So với DNS Bench, Namebench có giao diện đơn giản và dễ sử dụng hơn. Khởi động ứng dụng, mục Vị trí của bạn sẽ tự động xác định vị trí của bạn, nếu không chính xác, bạn có thể chỉnh sửa lại. Trong mục Dữ liệu Truy vấn, bạn chọn trình duyệt mà bạn thường sử dụng nhất. Khi đã chỉnh sửa xong, nhấn nút Bắt đầu Đánh giá để ứng dụng thực hiện nhiệm vụ của nó.
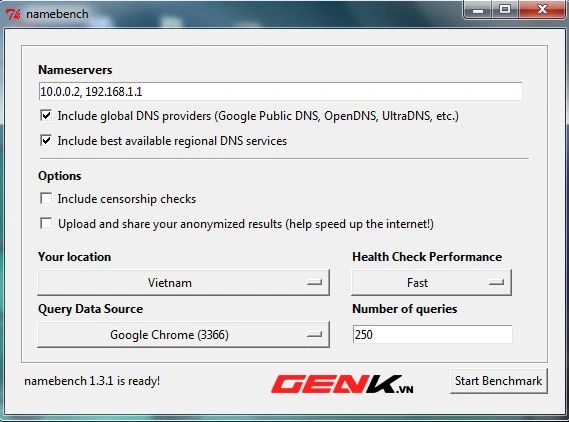
Quá trình kiểm tra này mất thời gian nhưng không lâu như trên DNS Benchmark.
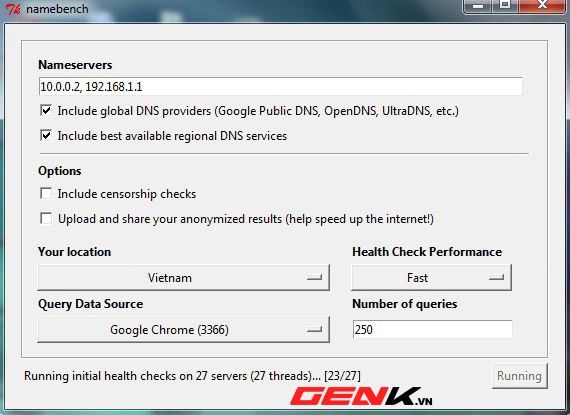
Khi quá trình kết thúc, ứng dụng sẽ đánh giá sự cải thiện về tốc độ mạng sau khi thay đổi máy chủ DNS. Namebench cũng cung cấp thông tin về máy chủ DNS nhanh nhất mà ứng dụng tìm thấy. Ghi lại hai địa chỉ IP ở hai mục Máy chủ Chính và Máy chủ Phụ.

Sau khi có địa chỉ máy chủ DNS, bạn thay đổi máy chủ DNS cho hệ thống của mình. Bắt đầu bằng cách chuột phải vào biểu tượng Mạng trên desktop và chọn Cài đặt.
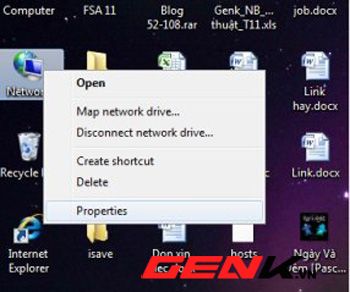
Cửa sổ Mạng sẽ hiện ra, nhấp vào Thay đổi cài đặt adapter ở phía bên trái của cửa sổ.
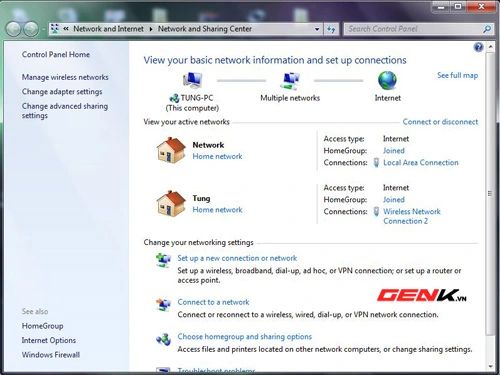
Các kết nối mạng của bạn sẽ hiển thị, chuột phải vào kết nối mạng của router và chọn Cài đặt.
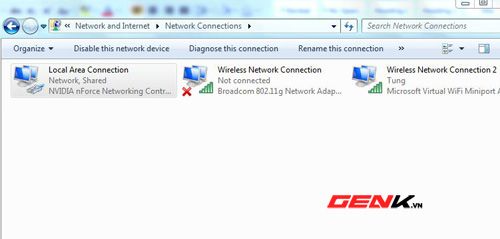
Chọn như trong hình và nhấp Cài đặt.
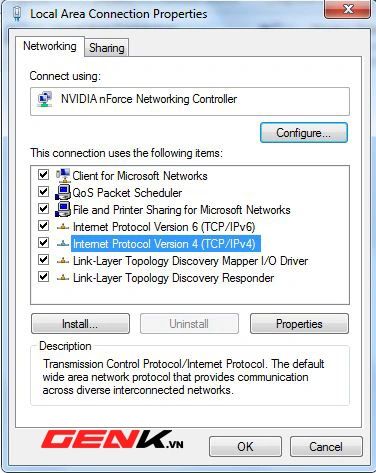
Trong thẻ Chung, bạn đánh dấu chọn vào Sử dụng các địa chỉ máy chủ DNS sau và nhập hai địa chỉ IP mà bạn đã tìm thấy từ hai phần mềm trước đó, sau đó nhấn OK.
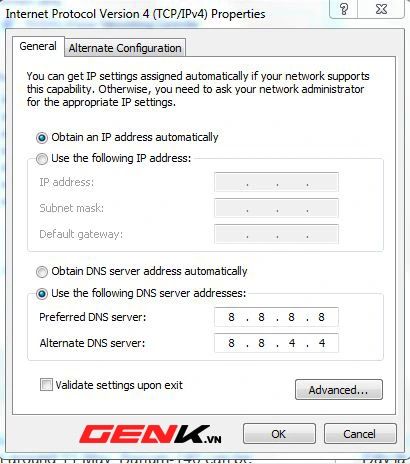
Vậy là bạn đã hoàn thành việc cấu hình máy chủ DNS để tăng tốc độ đường truyền. Bây giờ hãy thử và cảm nhận xem tốc độ đường truyền của bạn có được cải thiện không nhé.
Lưu ý: Đối với các mạng sử dụng nhiều máy tính, bạn cần cấu hình DNS trong router để thay đổi áp dụng cho tất cả máy trong mạng. Để làm điều này, mở trình duyệt và nhập địa chỉ IP của router vào thanh địa chỉ. Địa chỉ này thường là 192.168.1.1, 192.168.0.1 hoặc 10.0.0.2. Để biết địa chỉ, xem tài liệu của router. Bạn cũng cần tên và mật khẩu admin của router để đăng nhập. Nếu mất tài liệu, tìm trên Google.
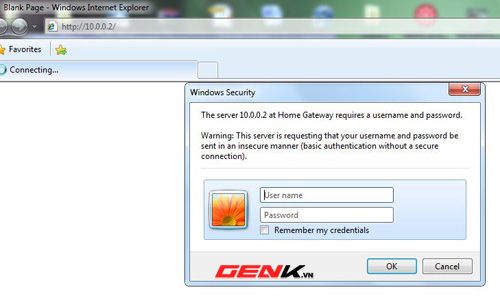
Mỗi loại router có giao diện khác nhau, vì vậy bạn cần tìm cách cấu hình DNS trong router (ví dụ: Router Prolink HS 9000), tìm Cấu hình DNS.
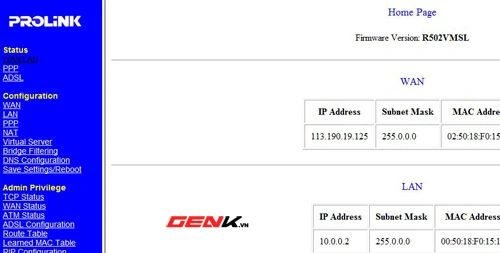
Trang cấu hình router Prolink HS 9000.
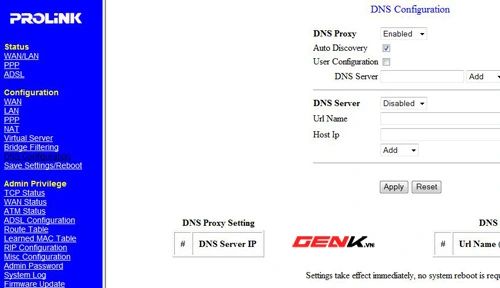
Mục cấu hình DNS.
Tiếp theo, nhập địa chỉ IP của máy chủ DNS như hình. Cách nhập này có thể khác nhau với mỗi router, xem tài liệu kèm để biết cách nhập. Nhấn Áp dụng và Khởi động lại router để cập nhật thay đổi.
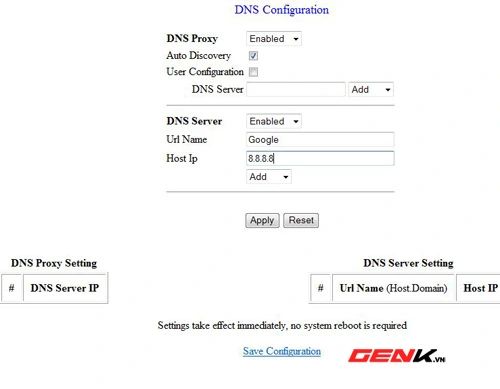
Sau khi cài đặt DNS cho router, tất cả các máy tính kết nối sẽ dùng chung một máy chủ DNS, bạn không cần phải sửa DNS ở mỗi máy nữa.
Bạn có thể tải DNS Benchmark tại đây
Bạn có thể tải Namebench tại đây
Chúc mừng bạn thành công!
