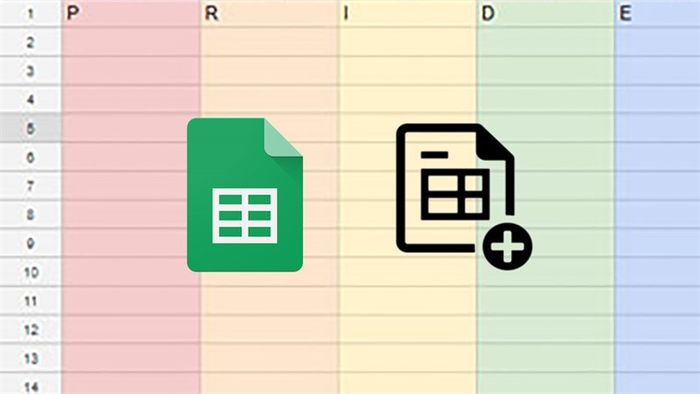
Chèn dòng trong Google Sheets sẽ giúp tăng hiệu suất nhập nội dung vào bảng dữ liệu. Hãy khám phá 4 phương pháp chèn hàng nhanh và tiện lợi trong Google Sheets để giảm thiểu thời gian và công sức. Đọc ngay để áp dụng trong công việc!
1. Sử dụng tab Chèn để thêm nhiều dòng trong Google Sheets
Bước 1: Trước hết, xác định vị trí muốn thêm dòng, chọn số lượng dòng > sau đó bôi đen để chọn toàn bộ khu vực cần thêm.
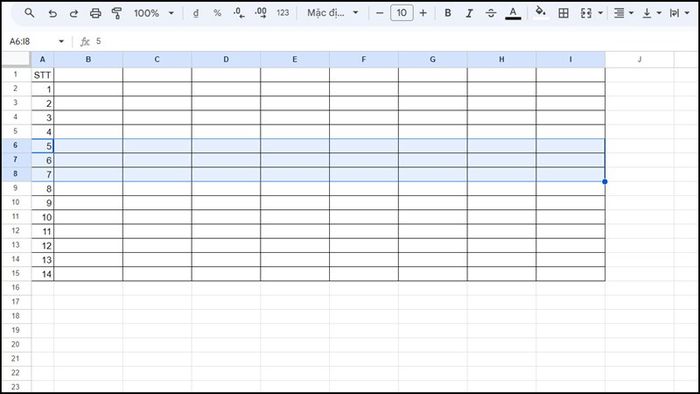
Bước 2: Nhấp chuột phải để hiển thị 2 tùy chọn dựa trên số dòng và cột bạn đã chọn. Ngoài ra, còn có thêm tùy chọn để điều chỉnh số lượng hàng và cột bạn muốn chèn.
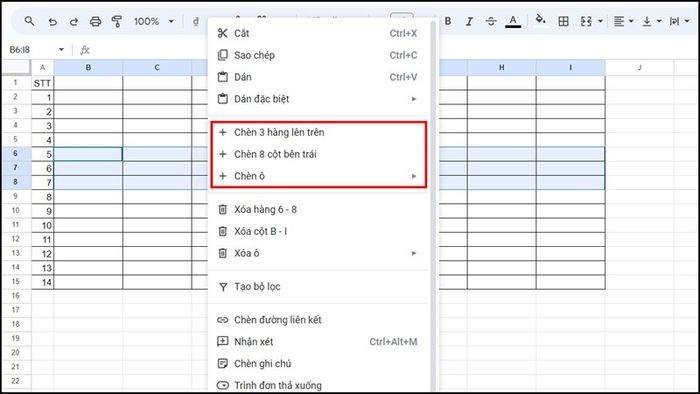
Bước 3: Kết quả là bạn sẽ nhận được bảng đã chèn các hàng theo lựa chọn bạn đã sử dụng, như hình minh họa bên dưới.
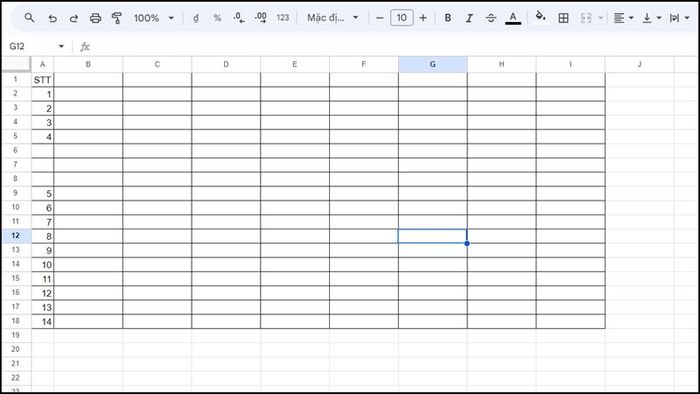
2. Chèn nhiều dòng trong Google Sheets bằng phím tắt
Phương pháp này thích hợp khi bạn mới sử dụng xong chức năng chèn và muốn tiết kiệm thời gian, vì phím F4 sẽ lặp lại thao tác bạn vừa thực hiện, như minh họa dưới đây.
Bước 1: Thực hiện các bước chèn như bình thường, tương tự như cách thực hiện trong phương pháp đầu tiên ở trên, và thu được kết quả như hình minh họa dưới đây.
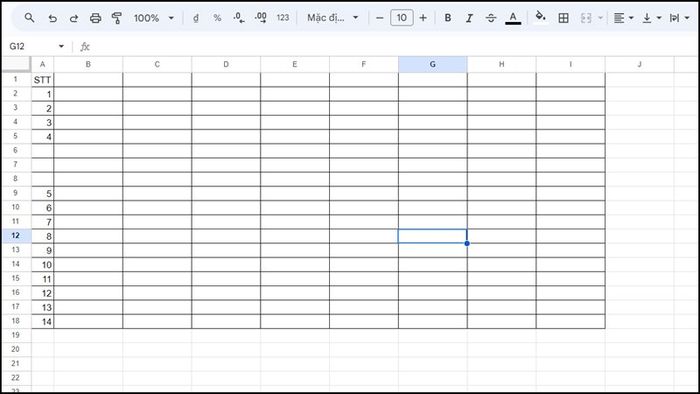
Bước 2: Nhấn phím tắt F4 (đối với máy tính để bàn) hoặc Fn + F4 (đối với laptop) và máy tính sẽ ngay lập tức lặp lại tác vụ trước đó, cụ thể là chèn hàng, như hình minh họa dưới đây.
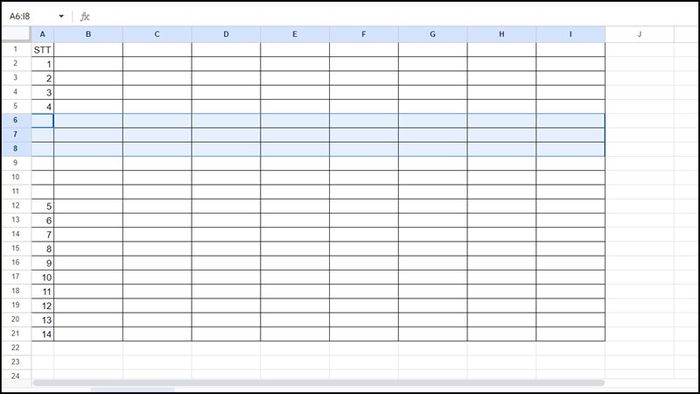
3. Chèn nhiều dòng trong Excel bằng tiện ích Macro
Phương pháp này đơn giản là ghi lại các thao tác bạn đã thực hiện và chuyển chúng thành phím tắt để tiết kiệm thời gian.
Bước 1: Trước hết, trong menu tùy chọn, bạn chọn phần tiện ích mở rộng > nhấp vào Macro > chọn Ghi Macro để lưu một tác vụ bạn muốn.
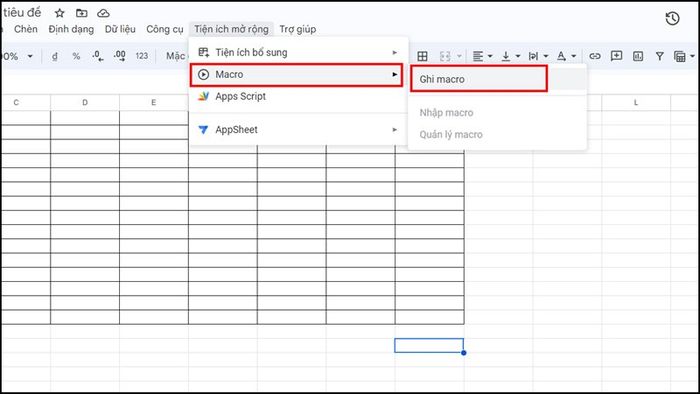
Bước 2: Thực hiện chèn dòng như bình thường, tương tự như cách đầu tiên > sau khi hoàn thành, nhấn Lưu để ghi lại.
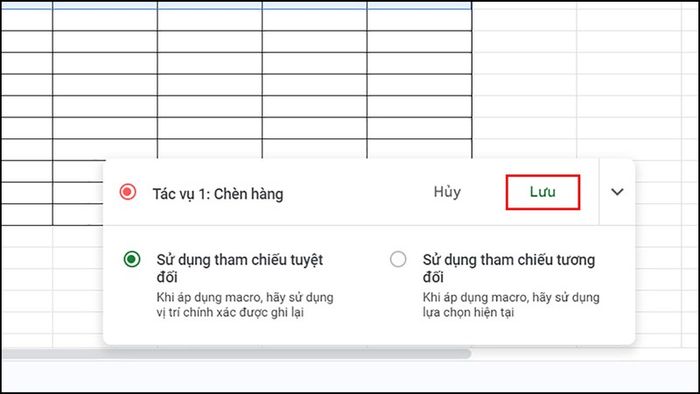
Bước 3: Chọn Lưu vào lúc này > đặt tên cho tác vụ để tránh nhầm lẫn, có thể thêm phím tắt để thuận tiện hơn > nhấn Lưu.
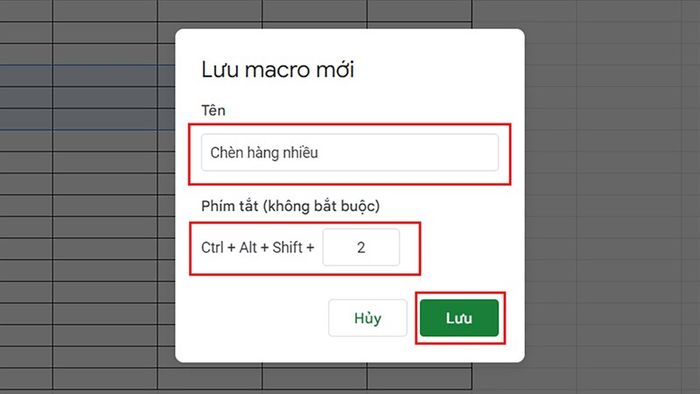
Bước 4: Cuối cùng, sử dụng phím tắt đã thiết lập để dễ dàng thực hiện tác vụ này.
Ghi chú nhỏ: Nếu bạn đang sử dụng Macro lần đầu, hãy cấp quyền truy cập theo hướng dẫn hiển thị để hoàn tất.
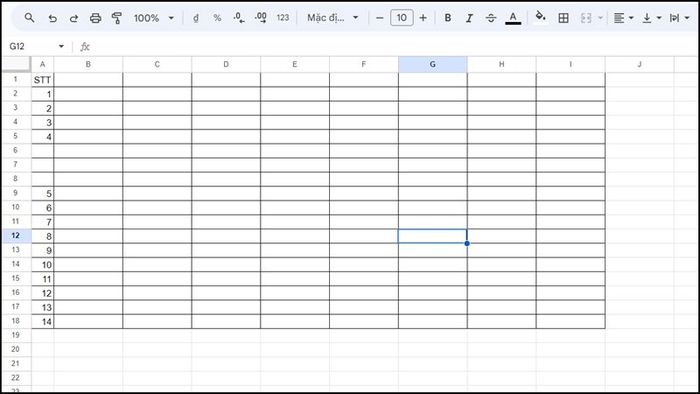
4. Chèn nhiều hàng trong Google Sheets bằng nút tác vụ
Giới thiệu phương pháp giúp bạn thêm nhiều dòng vào cuối trang tính (nghĩa là chèn hàng ở cuối bảng tính).
Bước 1: Nhấn Ctrl + nút mũi tên xuống (Page Down) để hiển thị nút tác vụ thêm hàng > thêm số lượng hàng bạn muốn > cuối cùng nhấn Thêm để hoàn thành.
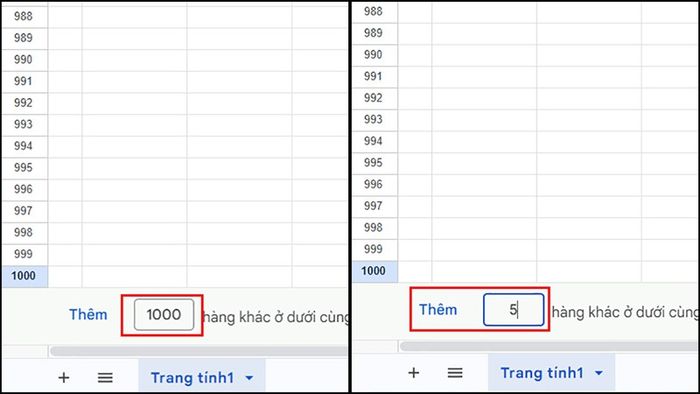
Bước 2: Sau khi nhấp nút Thêm, bạn sẽ nhận được bảng dữ liệu với số hàng tương ứng với số hàng bạn đã nhập như hình minh họa dưới đây.
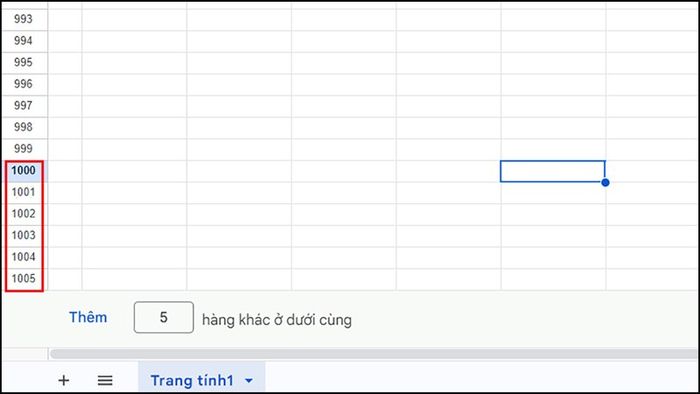
Dưới đây là hướng dẫn về 4 cách chèn nhiều dòng trong Google Sheets, giúp bạn tiết kiệm thời gian và công sức trong công việc. Nếu còn câu hỏi, hãy để lại trong phần bình luận dưới bài viết.
Bạn đang tìm kiếm một chiếc laptop phục vụ công việc văn phòng hàng ngày, nhưng chưa biết nên mua ở đâu? Hãy truy cập ngay vào đường link dưới đây để tham khảo các dòng máy tính đa dạng tại Mytour. Đừng chần chừ, ghé thăm ngay!
MUA LAPTOP VĂN PHÒNG UY TÍN TẠI TGDĐ
Khám phá thêm:
- Cách tạo Timeline trên Excel để trình bày mốc thời gian trong kế hoạch một cách dễ hiểu nhất
- Bộ ba Google Docs, Sheets và Slides sẽ có giao diện và tính năng mới trên Android
