Việc phân mảnh ổ cứng trong thời gian dài có thể gây ra hiện tượng Bad Sector. Với thời gian, các phân vùng Bad Sector có thể mở rộng và không thể khôi phục, gây ra tình trạng hỏng ổ cứng. Vì vậy, việc tìm kiếm một công cụ mạnh mẽ để giải quyết vấn đề này là rất cần thiết.
IObit Smart Defrag là sự lựa chọn lý tưởng cho bạn. Phần mềm này giúp bạn dễ dàng phân tích ổ đĩa cứng của mình để kiểm tra mức độ phân mảnh trước khi quét. Điều này giúp hệ thống hoạt động một cách ổn định và mượt mà hơn bao giờ hết.
Trước đây, Mytour đã hướng dẫn cách chống phân mảnh ổ cứng bằng Auslogics Disk Defrag, và bây giờ bạn có thể làm điều đó với IObit Smart Defrag. Hãy tham khảo hướng dẫn cài đặt và sử dụng sau đây:
Hướng dẫn cài đặt IObit Smart Defrag:
Bước 1: Mở tệp cài đặt bằng cách nhấp đúp, sẽ hiện ra cửa sổ cài đặt. Tiếp theo, nhấn Tiếp theo để tiếp tục.
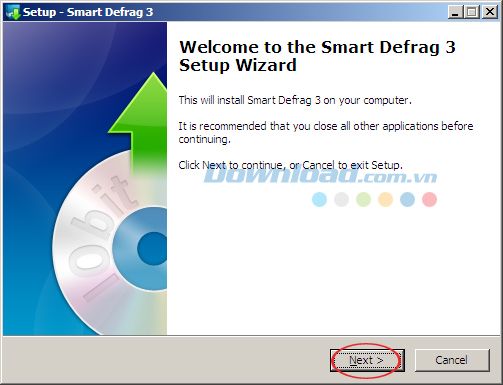
Bước 2: Cửa sổ hiển thị điều khoản sử dụng. Hãy nhấn Chấp nhận để đồng ý với điều khoản sử dụng.
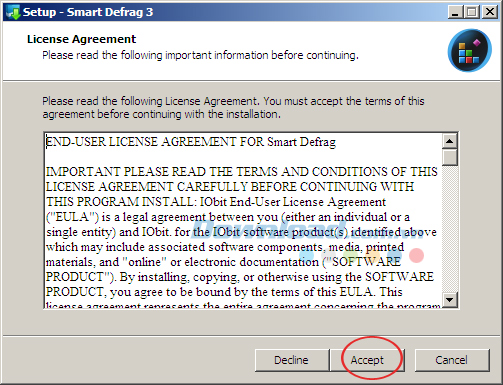
Bước 3: Quá trình cài đặt IObit Smart Defrag rất đơn giản, chỉ cần nhấn Tiếp theo... Tiếp theo và chú ý khi có cửa sổ yêu cầu cài đặt trình duyệt Opera. Nếu không muốn cài đặt, hãy nhấn Bỏ qua để bỏ qua bước này.
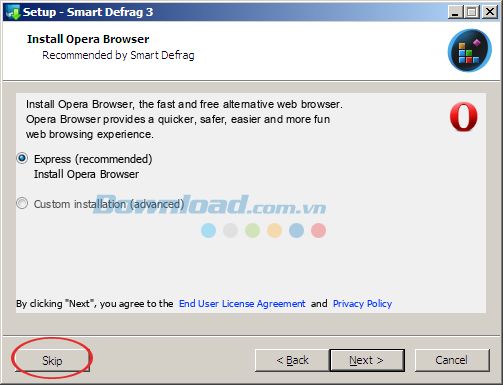
Cuối cùng, bạn có thể chọn hoặc không chọn một số tùy chọn tùy thuộc vào mục đích sử dụng:
- Thay thế Chương trình Chống Phân Mảnh Ổ Cứng của Windows: Thay thế chương trình Chống Phân Mảnh Ổ Cứng của Windows.
- Xem lịch sử cập nhật: Xem lịch sử cập nhật.
- Cài đặt AdBlock để chặn quảng cáo không mong muốn trên trình duyệt: Cài đặt AdBlock để chặn các quảng cáo không mong muốn trên trình duyệt web.
- Cài đặt Advanced SystemCare 1-click để bảo vệ, sửa chữa, làm sạch và tăng tốc máy tính: Cài đặt Advanced SystemCare để bảo vệ, sửa chữa, làm sạch và tăng tốc hệ thống máy tính chỉ bằng một cú nhấp chuột.
Sau đó, nhấn Kết thúc để hoàn tất quá trình cài đặt.
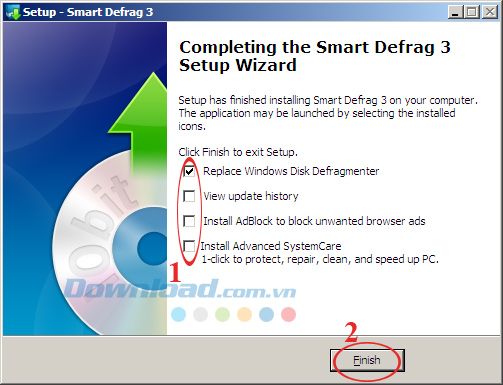
Hướng dẫn sử dụng IObit Smart Defrag:
Giao diện chính rất hấp dẫn, cung cấp 5 thẻ tương ứng với 5 chức năng:
- Trạng thái: Chống phân mảnh ổ cứng.
- Chống phân mảnh tự động: Chống phân mảnh tự động.
- Chống phân mảnh khi khởi động: Chống phân mảnh các tập tin trong quá trình khởi động để tăng tốc độ khởi động.
- Báo cáo: Theo dõi báo cáo sau mỗi lần chống phân mảnh.
- Trung tâm hành động: Trung tâm hành động.
1. Giảm tình trạng phân mảnh đĩa cứng:
Trên giao diện chính của ứng dụng, chọn ổ cứng muốn giảm phân mảnh. Nếu muốn tắt máy sau khi quá trình giảm phân mảnh hoàn tất, tích vào ô Tắt máy sau khi giảm phân mảnh. Bạn cũng có thể lựa chọn từ 4 tùy chọn khác nhau: Tắt máy, Ngủ, Hibernation và Khởi động lại.
Sau đó, nhấn vào Tùy chọn phân tích để chọn phương pháp phân tích:
- Phân tích nhanh: Phân tích một cách nhanh chóng.
- Phân tích sâu: Phân tích chi tiết, mất thêm thời gian nhưng hiệu quả hơn.
Cuối cùng, chọn Tùy chọn giảm phân mảnh bằng cách nhấn vào Defrag:
- Chỉ Chống Phân Mảnh: Xử lý chỉ các file bị phân mảnh.
- Chống Phân Mảnh và Tối Ưu Nhanh: Giảm phân mảnh và tăng hiệu suất làm việc nhanh chóng.
- Chống Phân Mảnh và Tối Ưu Toàn Diện: Loại bỏ phân mảnh và tối ưu hóa để tăng hiệu suất làm việc tối đa.
- Chống Phân Mảnh và Ưu Tiên File (Chậm): Xử lý phân mảnh và ưu tiên file cụ thể.
Chọn phương pháp phân tích và chống phân mảnh phù hợp để tối ưu hiệu suất của ổ đĩa.
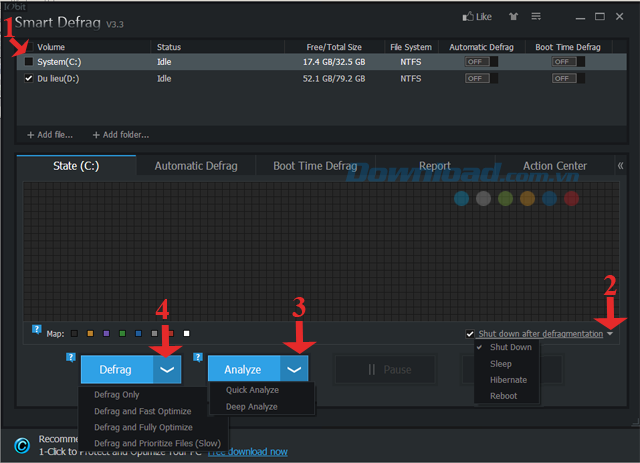
Trong quá trình chống phân mảnh, nhấn Pause để tạm dừng hoặc Stop để kết thúc quá trình.
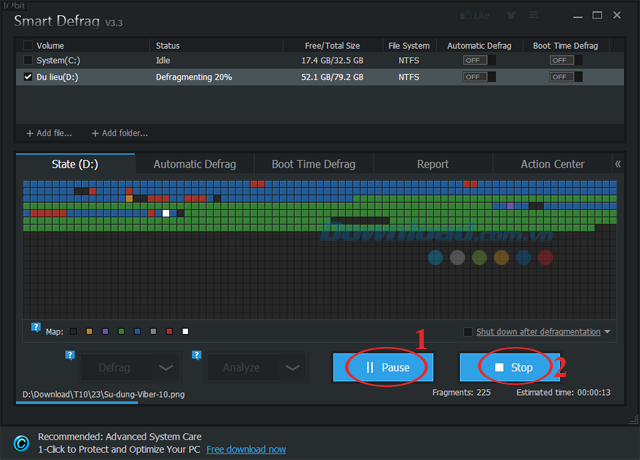
Sau khi hoàn tất quá trình chống phân mảnh, bạn sẽ nhận được thông báo về tỷ lệ phân mảnh trước và sau, hoặc tổng số file và thư mục bị phân mảnh.
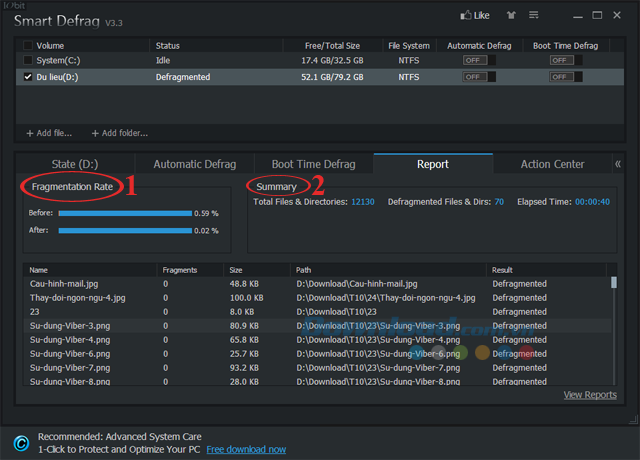
2. Tự động ngăn chặn việc phân mảnh ổ đĩa:
Trên giao diện chính của ứng dụng, nhấn vào thẻ Tự động Chống Phân Mảnh, sau đó tích chọn ổ đĩa cần ngăn chặn phân mảnh và kéo thanh trượt sang chế độ BẬT hoặc tích chọn vào ô Kích hoạt Tự động Ngăn Chặn Phân Mảnh trên ổ đĩa này. Sau đó nhấn vào Cấu Hình để tùy chỉnh các cài đặt nâng cao.
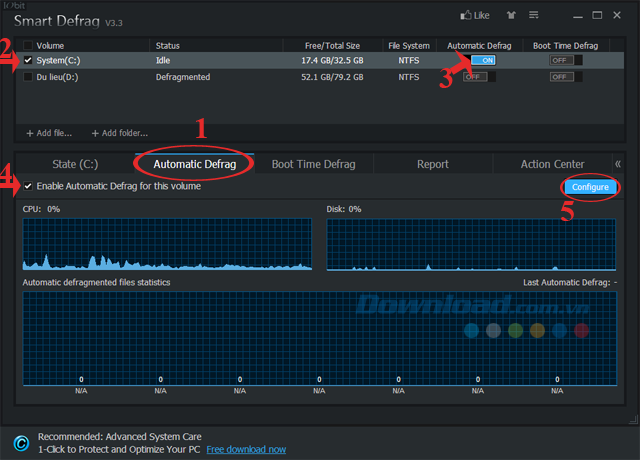
Tại đây, bạn có thể điều chỉnh việc bắt đầu tự động ngăn chặn phân mảnh khi hệ thống ở chế độ rảnh rỗi trong bao lâu và tạm dừng khi tài nguyên sử dụng vượt quá bao nhiêu phần trăm bằng cách kéo thanh trượt ở ô Bắt đầu Tự động Ngăn Chặn Phân Mảnh khi hệ thống rảnh rỗi vượt quá và Tạm Dừng Tự động Ngăn Chặn Phân Mảnh khi tài nguyên sử dụng vượt quá.
Sau đó, nhấn OK để lưu các thiết lập.
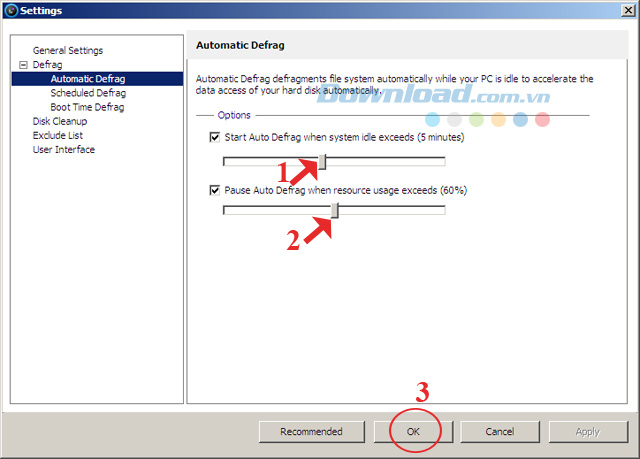
3. Tăng tốc độ khởi động hệ thống
Bạn có thể giảm thời gian khởi động bằng cách nhấn vào thẻ Chống Phân Mảnh Trước Khởi Động trên giao diện chính của ứng dụng, sau đó tích chọn ổ đĩa và kéo thanh trượt sang chế độ BẬT hoặc tích chọn vào ô Kích hoạt Chống Phân Mảnh Trước Khởi Động cho ổ đĩa này.
Sau đó, nhấn Cấu Hình để điều chỉnh tần suất.
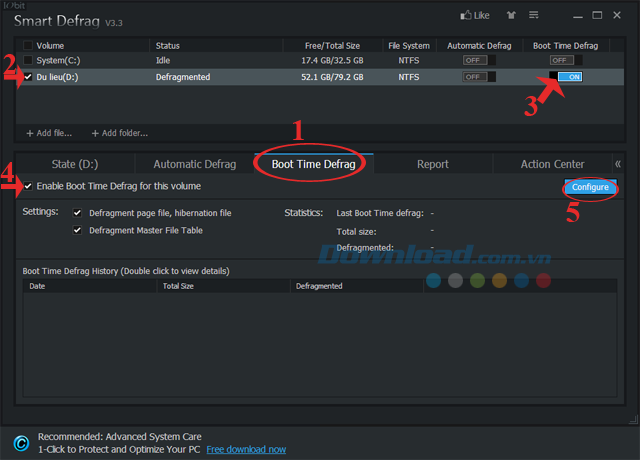
Tại đây, bạn có thể lựa chọn:
- Chỉ trong lần khởi động tiếp theo: Chỉ trong lần khởi động tiếp theo.
- Mỗi ngày trong lần khởi động đầu tiên: Mỗi ngày trong lần khởi động đầu tiên.
- Mỗi khi khởi động: Mỗi khi khởi động.
- 7 ngày trong lần khởi động đầu tiên: 7 ngày trong lần khởi động đầu tiên (hoặc kéo thanh trượt để thay đổi số ngày).
Sau đó, nhấn OK để lưu các cài đặt.
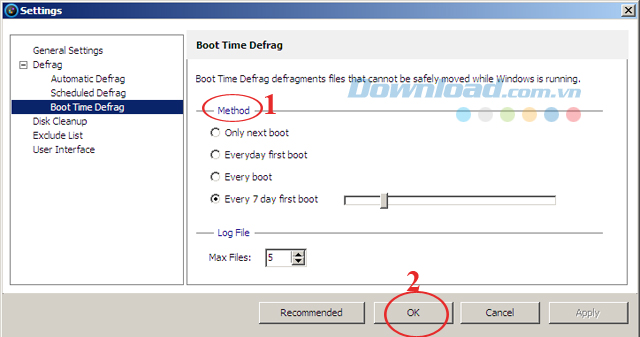
4. Xem các báo cáo
Tại thẻ Báo Cáo trên giao diện chính của ứng dụng, bạn sẽ thấy tất cả các tập tin, thư mục và tỷ lệ chống phân mảnh. Nhấn vào Xem Báo Cáo để xem lại tất cả các bản ghi lịch sử chống phân mảnh từ trước đến nay.
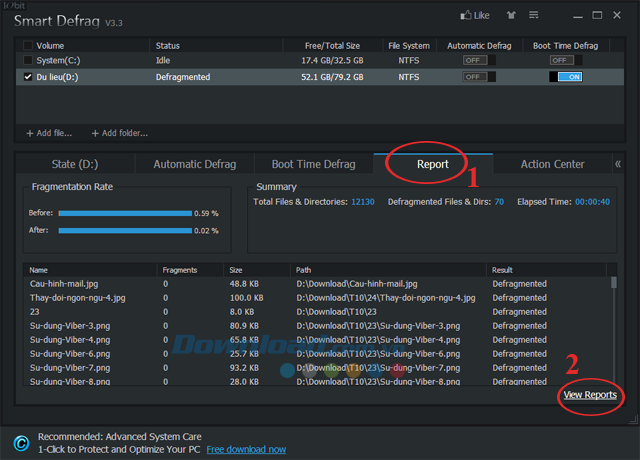
5. Trung Tâm Hành Động
Cho phép bạn điều khiển các sản phẩm khác của IObit một cách dễ dàng và nhanh chóng, nếu chương trình chưa được cài đặt, nhấn vào Sửa Tất Cả hoặc Sửa sau mỗi chương trình để tự động cài đặt hoặc cập nhật chúng.
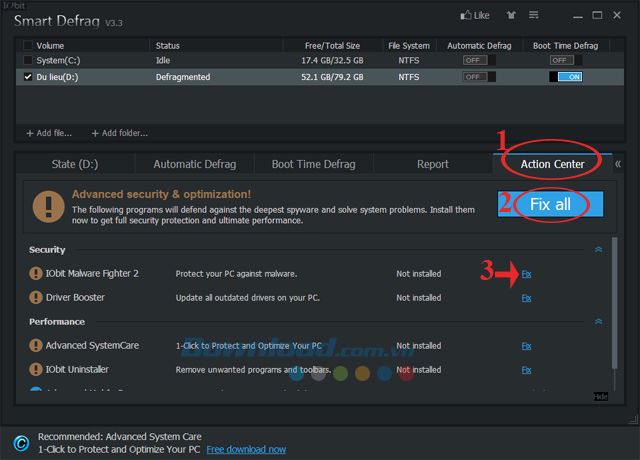
6. Lên lịch chạy chương trình chống phân mảnh
Nhấn vào biểu tượng 3 gạch ngang ở góc trên cùng bên phải của giao diện chính, chọn Cài Đặt.

Cửa sổ Cài Đặt sẽ hiển thị, nhấn vào Chống Phân Mảnh/Chống Phân Mảnh Theo Lịch Trình, kéo thanh trượt sang chế độ BẬT ở mục Trạng Thái. Sau đó, nhấn vào Cấu Hình để thiết lập thời gian, ngày tháng chống phân mảnh và nhấn OK. Sau đó, nhấn tiếp OK để lưu lại cài đặt.
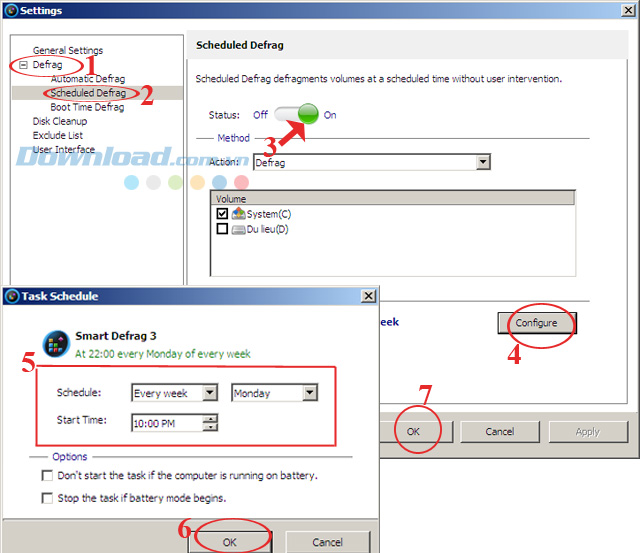
7. Đổi ngôn ngữ sang Tiếng Việt
Tại cửa sổ Cài Đặt, nhấn vào Giao Diện Người Dùng, sau đó nhấn vào nút thả xuống của mục Ngôn Ngữ Hiện Tại và chọn ngôn ngữ Tiếng Việt (đối với các ngôn ngữ khác cũng thực hiện tương tự). Rồi nhấn OK để lưu lại cài đặt.
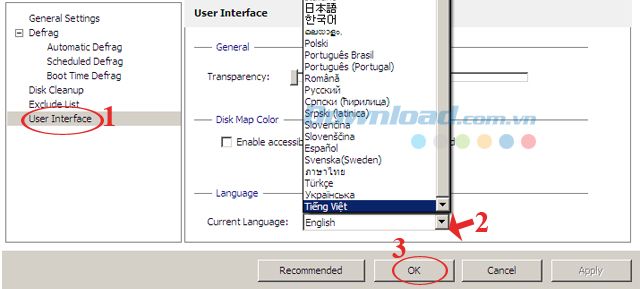
8. Thay Đổi Giao Diện của Ứng Dụng
Nhấn vào biểu tượng chiếc áo ở góc trên cùng bên phải của giao diện chính, sẽ hiển thị 3 mẫu giao diện cho người dùng lựa chọn: Classic, Black, White để phản ánh sở thích cá nhân.
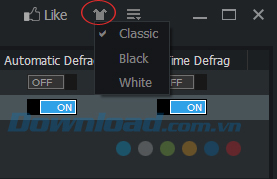
Hi vọng bài viết này sẽ giúp bạn sử dụng phần mềm IObit Smart Defrag một cách hiệu quả hơn, giúp cải thiện đáng kể hiệu suất hoạt động của hệ thống máy tính.
Bên cạnh đó, bạn cũng có thể sử dụng CCleaner để dọn dẹp file rác và cFosSpeed để tăng tốc độ kết nối Internet, giúp trải nghiệm lướt web trở nên nhanh chóng hơn bao giờ hết.
Mời bạn xem thêm hướng dẫn trong video sau:
Chúc các bạn thực hiện thành công!
