Theo sự phát triển đa chiều, Microsoft Word cũng trở nên chậm chạp hơn.
Đối với người làm văn phòng, Microsoft Office là một phần mềm không thể thiếu. Trong số các ứng dụng trong bộ Office, Microsoft Word được sử dụng rộng rãi nhất. Các phiên bản cũ như Word 97 hoặc 2003 hoạt động nhanh nhẹn với giao diện đơn giản nhưng thiếu tính năng. Ngược lại, các phiên bản mới như Word 2007 hay 2010 có nhiều tính năng và giao diện tốt hơn, nhưng chậm hơn trên các máy tính yếu. Để tăng tốc độ sử dụng Word, có một số điều bạn có thể làm.
1. Tắt Background Repagination
Chức năng Background Repagination tự động đánh số trang khi Word không hoạt động, làm giảm hiệu suất. Bạn có thể tắt tính năng này trong Word 2007 bằng cách chọn chế độ Draft trong tab View. Trong Word 2010, bạn vào tab File, chọn Options, rồi bỏ chọn Enable background repagination.
1. Tắt Background Repagination
Chức năng Background Repagination tự động đánh số trang khi Word không hoạt động, làm giảm hiệu suất. Bạn có thể tắt tính năng này trong Word 2007 bằng cách chọn chế độ Draft trong tab View. Trong Word 2010, bạn vào tab File, chọn Options, rồi bỏ chọn Enable background repagination.
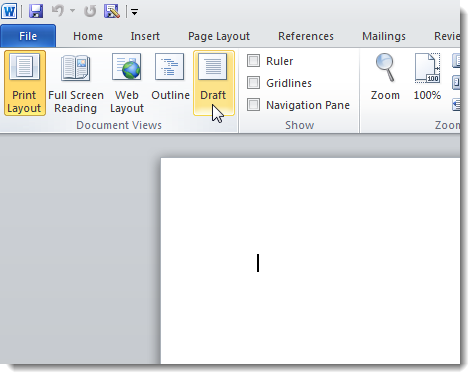
Đối với Word 2010, bạn vào tab File, chọn Options. Trong hộp thoại Word Options, chọn Advanced ở menu bên trái, rồi bỏ đánh dấu tại ô Enable background repagination. Cuối cùng nhấn OK để đóng hộp thoại và lưu lại thiết lập.
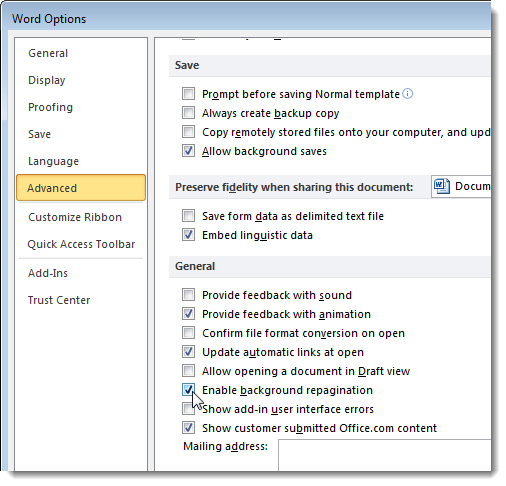
2. Tắt các Add-ins không cần thiết
Word có rất nhiều tính năng không được sử dụng nhưng vẫn được kích hoạt mặc định, làm chậm tốc độ. Để tắt chúng, bạn vào Word Options, chọn Add-Ins ở menu bên trái. Trong Word 2007, nhấn nút Microsoft Office Button sau đó chọn Word Options.
Word có rất nhiều tính năng không được sử dụng nhưng vẫn được kích hoạt mặc định, làm chậm tốc độ. Để tắt chúng, bạn vào Word Options, chọn Add-Ins ở menu bên trái. Trong Word 2007, nhấn nút Microsoft Office Button sau đó chọn Word Options.
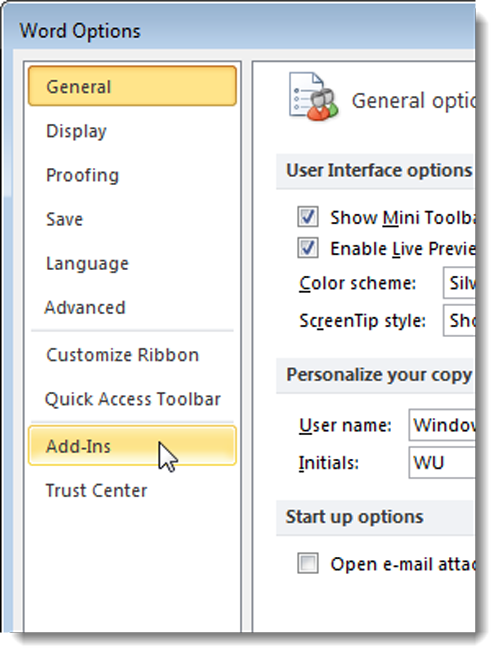
Danh sách Add-in sẽ hiển thị để bạn lựa chọn.
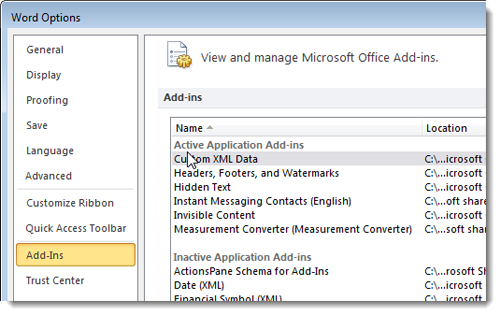
Chọn các Add-in cần tắt trong danh sách.
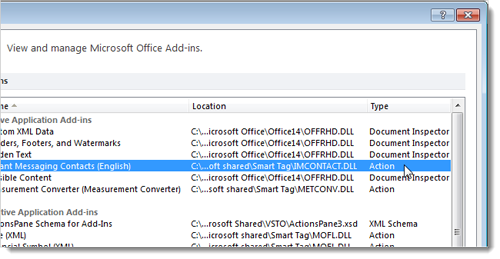
Sau đó, chọn loại add-in phù hợp trong mục Quản lý ở dưới cùng rồi nhấn Go.
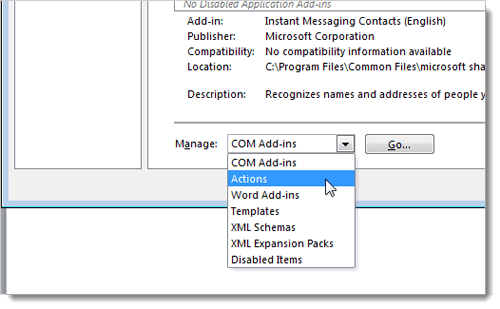
Sẽ hiện một hộp thoại khác, bạn có thể bỏ chọn tất cả sau đó nhấn OK để lưu thiết lập.
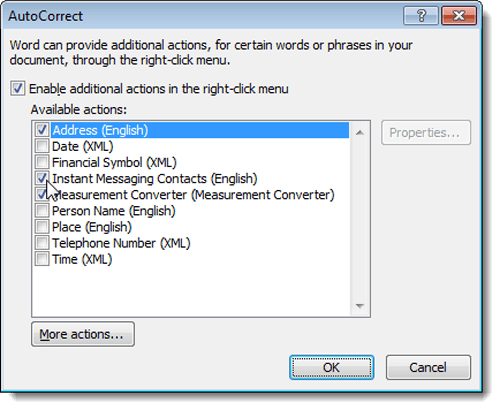
Bạn có thể thắc mắc tại sao Kiểm tra tài liệu xuất hiện trong mục Loại, nhưng không thấy Kiểm tra tài liệu trong danh sách Quản lý, đó là vì chúng được quản lý và hoạt động tại các vị trí khác nhau. Cụ thể, các add-in này cho phép kiểm tra các thành phần metadata cùng với một số thông tin cá nhân khác khi mở văn bản.
Để tắt Kiểm tra tài liệu trong Word 2010, bạn vào tab Tệp và chọn Thông tin ở phía bên trái, sau đó chọn Kiểm tra vấn đề và Kiểm tra tài liệu từ danh sách hiển thị. Trong Word 2007, bạn nhấn nút Nút Office và chọn Chuẩn bị và Kiểm tra tài liệu từ các menu xuất hiện.
Để tắt Kiểm tra tài liệu trong Word 2010, bạn vào tab Tệp và chọn Thông tin ở phía bên trái, sau đó chọn Kiểm tra vấn đề và Kiểm tra tài liệu từ danh sách hiển thị. Trong Word 2007, bạn nhấn nút Nút Office và chọn Chuẩn bị và Kiểm tra tài liệu từ các menu xuất hiện.
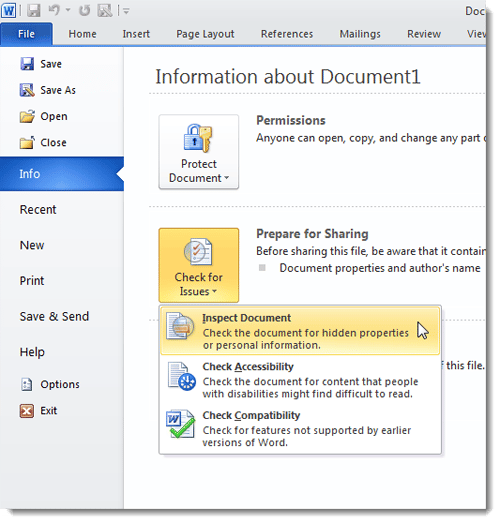
Cửa sổ Kiểm tra tài liệu sẽ hiện ra, bạn chọn thành phần cần kiểm tra rồi nhấn Kiểm tra. Lưu ý: Tùy chọn Nội dung ẩn chỉ có trong Word 2010 nên bạn không thể thấy trong Word 2007.
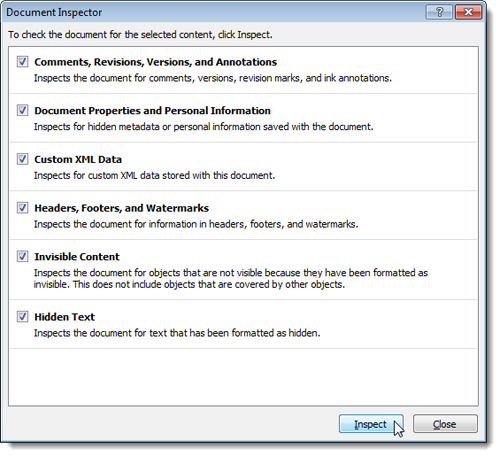
Sau đó, bạn có thể chọn Xóa tất cả ở bên phải mỗi kết quả để loại bỏ các add-in của Kiểm tra tài liệu.
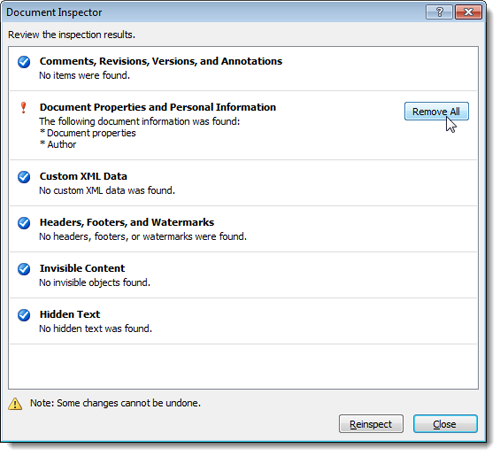
Lưu ý: Hãy chắc chắn trước khi nhấn Xóa tất cả vì một số nội dung có thể không thể khôi phục khi bạn nhấn nút này.
3. Tắt các tính năng khác của Word
Tắt bất kỳ tính năng nào dưới đây có thể không làm cải thiện hiệu suất của Word nhiều nhưng nếu bạn tắt tất cả chúng, Word sẽ hoạt động nhanh hơn đáng kể. Để tắt các tính năng này, mở hộp thoại Tùy chọn Word lên.
Tính năng đầu tiên có thể tắt là Hiển thị hiệu ứng văn bản, nó cho phép bạn làm đẹp văn bản bằng cách sử dụng các hiệu ứng chữ có sẵn trong Word. Khi sử dụng tính năng này, hiệu suất của Word sẽ giảm do phải xử lý nhiều hơn. Vì vậy, nếu muốn tăng hiệu suất của Word, bạn có thể tắt nó. Để tắt tính năng Hiển thị hiệu ứng văn bản, bạn hãy chọn Nâng cao ở menu bên trái và di chuyển đến mục Hiển thị nội dung tài liệu rồi bỏ đánh dấu ở ô Hiển thị hiệu ứng văn bản.
3. Tắt các tính năng khác của Word
Tắt bất kỳ tính năng nào dưới đây có thể không làm cải thiện hiệu suất của Word nhiều nhưng nếu bạn tắt tất cả chúng, Word sẽ hoạt động nhanh hơn đáng kể. Để tắt các tính năng này, mở hộp thoại Tùy chọn Word lên.
Tính năng đầu tiên có thể tắt là Hiển thị hiệu ứng văn bản, nó cho phép bạn làm đẹp văn bản bằng cách sử dụng các hiệu ứng chữ có sẵn trong Word. Khi sử dụng tính năng này, hiệu suất của Word sẽ giảm do phải xử lý nhiều hơn. Vì vậy, nếu muốn tăng hiệu suất của Word, bạn có thể tắt nó. Để tắt tính năng Hiển thị hiệu ứng văn bản, bạn hãy chọn Nâng cao ở menu bên trái và di chuyển đến mục Hiển thị nội dung tài liệu rồi bỏ đánh dấu ở ô Hiển thị hiệu ứng văn bản.
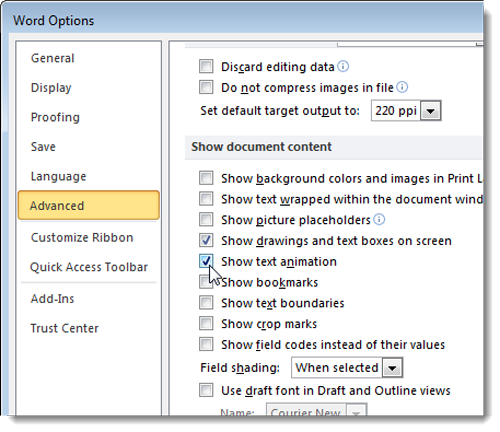
Menu Nâng cao còn có tính năng Cung cấp phản hồi với hiệu ứng trong mục Chung, cho phép bạn gửi phản hồi cho nhà phát triển Word dưới dạng hiệu ứng chữ và hình ảnh động. Bạn nên tắt tính năng này nếu thấy Word hoạt động ổn định.
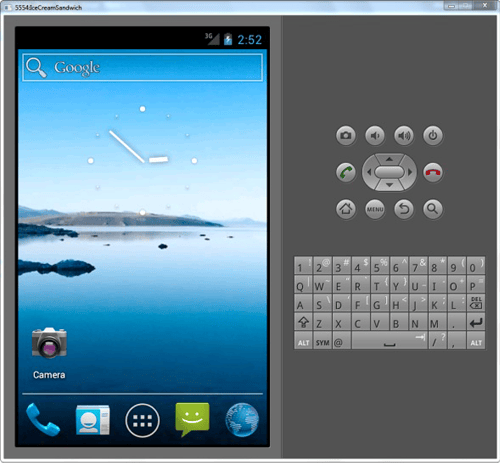
Khi sử dụng AutoShapes, bạn có thể nhận thấy khi thêm một đối tượng mới, đường viền sẽ xuất hiện để căn chỉnh và sắp xếp các phần khác trong hình vẽ. Nếu chỉ chèn một đối tượng đơn giản, bạn có thể tắt tính năng này ở mục Chỉnh sửa trong menu Nâng cao bằng cách bỏ chọn ô Tự động tạo khung vẽ khi chèn AutoShapes.
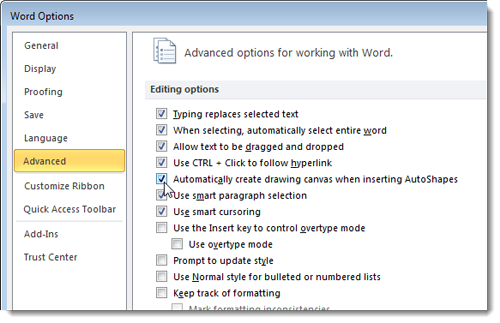
Một tùy chọn khác không quá quan trọng trong menu Nâng cao là In ẩn. In ẩn cho phép bạn tiếp tục làm việc trong khi in văn bản. Với tốc độ của máy tính và máy in hiện nay, tính năng này không cần thiết và bạn nên tắt nó ở ô cùng tên trong mục In của menu Nâng cao.
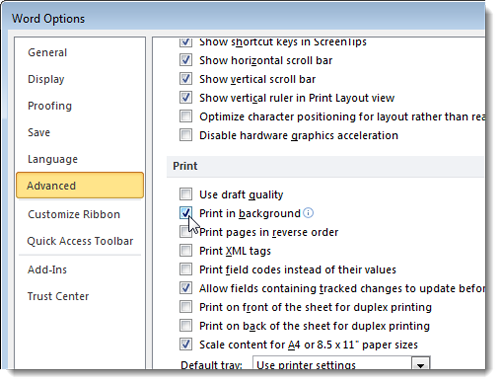
Trong hộp thoại Tùy chọn Word, tùy chọn Kiểm tra chính tả cung cấp phương tiện để kiểm tra chính tả và ngữ pháp khi soạn thảo văn bản. Điều này làm giảm hiệu suất của Word và gây rối mắt, vì vậy nếu bạn tự tin vào khả năng soạn thảo và trình độ ngữ pháp của mình, bạn có thể tắt tính năng này bằng cách bỏ chọn các ô Kiểm tra chính tả khi gõ và Đánh dấu lỗi ngữ pháp khi gõ.
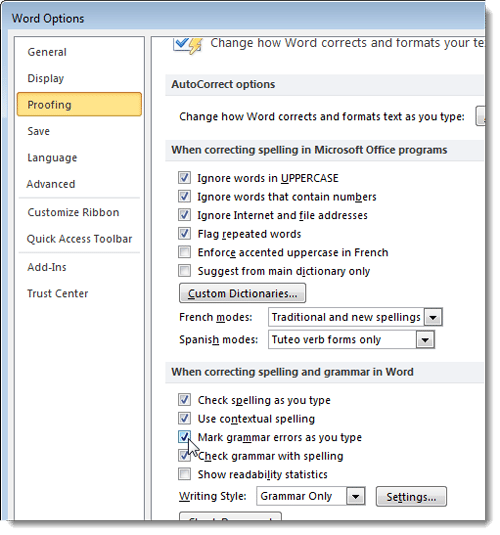
Ngoài ra, Word còn có tính năng tự động định dạng ký tự theo nhiều kiểu khác nhau. Nếu bạn cảm thấy tính năng này gây phiền toái, bạn cũng có thể tắt nó. Để làm điều này, bạn bấm vào nút Tùy chọn Tự động sửa lỗi trong phần Kiểm tra chính tả.
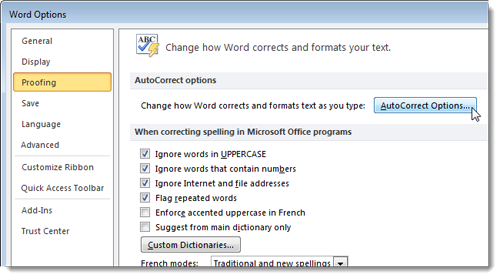
Cửa sổ điều khiển chính của Tự động sửa lỗi sẽ xuất hiện, bạn chọn thẻ Tự định dạng khi gõ và bỏ chọn các ô tương ứng rồi nhấn OK để lưu lại các thay đổi.
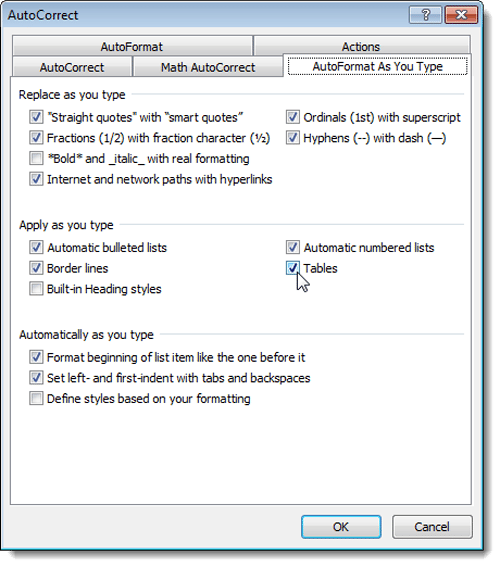
Với những tính năng mới được thêm vào từ các phiên bản, Word ngày càng đa năng hơn. Tuy nhiên, để có được sự đa năng đó, phần mềm soạn thảo văn bản của Microsoft cũng trở nên cồng kềnh và chậm chạp hơn, đặc biệt là trên các máy có cấu hình thấp. Vì vậy, việc chỉnh sửa lại Word để nó hoạt động tốt hơn là điều cần thiết đối với dân văn phòng nói riêng và người sử dụng máy tính nói chung.
Chúc các bạn thành công.
Tham khảo: Bài viết trên Howtogeek
