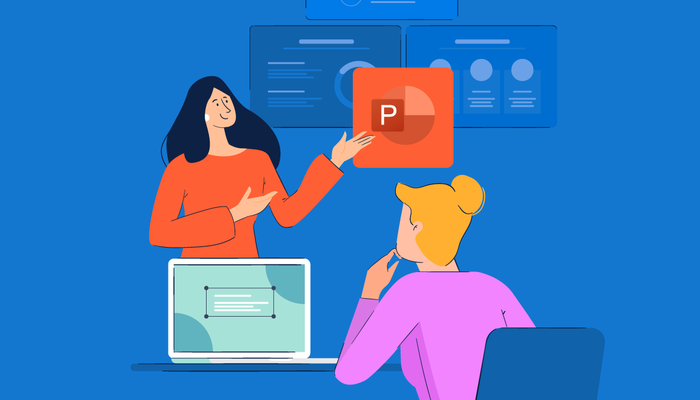
Bạn có thể tham gia nhiều khóa học về cách sử dụng PowerPoint theo quan điểm kỹ thuật, nhưng khi nó được sử dụng một cách thông minh, nó sẽ tạo ra sự khác biệt đáng kể cho các buổi trình bày của bạn. Dưới đây là mười chiến thuật dựa trên nhiều năm kinh nghiệm trong việc phát triển và sử dụng các slide thuyết trình sẽ giúp bạn chuyển từ việc thành thạo kỹ thuật sang sử dụng PowerPoint một cách hiệu quả.
1. Khởi Đầu Bằng Việc Xây Dựng Kế Hoạch
Phần quan trọng nhất của bất kỳ buổi trình bày nào là nội dung, không phải từ sự hấp dẫn của hình ảnh. Đó là lý do tại sao bạn nên phát triển nội dung của mình trước khi quan tâm đến giao diện (màu sắc, đồ họa, v.v.) Xây dựng một kế hoạch cho bài trình bày của bạn bằng cách đặt ra mục tiêu (sẽ được thảo luận kỹ hơn trong bài viết này), đặt mình vào vị trí của người nghe và xác định các điểm chính dẫn đến điều họ muốn biết (như GPS). Lập kế hoạch trên giấy hoặc sử dụng ghi chú để sắp xếp ý tưởng. Bằng cách xây dựng kế hoạch trước, bạn đảm bảo nội dung bài trình bày của mình được xác định rõ ràng trước khi bạn quan tâm đến các yếu tố hình ảnh.
2. Sử Dụng Sự Tương Phản Màu Sắc
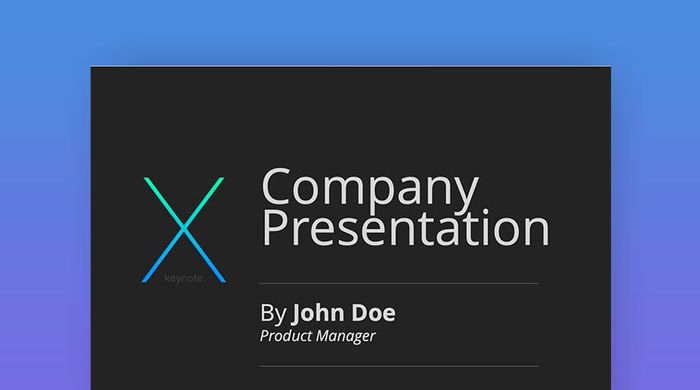
Nếu bạn muốn khán giả của mình có thể nhìn thấy những gì bạn có trên slide, cần có sự tương phản mạnh mẽ giữa màu chữ và màu nền. Tôi đề xuất sử dụng một nền tối với chữ sáng - Thường tôi sử dụng màu xanh đậm cho nền và màu trắng hoặc vàng cho chữ. Một số người thích sử dụng nền sáng và chữ tối mà cũng rất hiệu quả - điều này tùy thuộc vào sở thích cá nhân. Đừng nghĩ rằng chỉ vì văn bản trông đẹp trên màn hình máy tính của bạn thì nó sẽ đẹp khi được chiếu. Hầu hết các máy chiếu làm cho màu sắc trở nên mờ hơn so với màu sắc hiển thị trên màn hình và bạn nên kiểm tra xem màu của mình trông như thế nào khi được chiếu để đảm bảo vẫn có đủ sự tương phản. Để kiểm tra mức độ tương phản của màu sắc, hãy sử dụng Máy đo Mức Độ Tương Phản Màu Sắc.
3. Sử Dụng Phông Chữ Đủ Lớn
Khi quyết định kích thước phông chữ sẽ sử dụng trong bản trình bày, đảm bảo rằng nó đủ lớn để người xem có thể đọc được. Thông thường, kích thước phông chữ nhỏ hơn 24 là quá nhỏ trong hầu hết các bài thuyết trình. Tôi thường sử dụng kích thước phông chữ 28 hoặc 32 cho văn bản và 36 đến 44 cho tiêu đề. Lý do duy nhất sử dụng phông chữ nhỏ hơn 24 là khi thêm văn bản giải thích vào biểu đồ hoặc sơ đồ, nơi bạn có thể sử dụng kích thước 20. Nếu có màn hình nhỏ trong một không gian lớn, phông chữ sẽ trông nhỏ hơn và bạn cần xem xét sử dụng màn hình lớn hơn, di chuyển ghế gần hơn màn hình hoặc loại bỏ một số ghế cuối cùng. Tôi đã tạo một biểu đồ cho khoảng cách tối ưu của người xem dựa trên kích thước màn hình, phông chữ và thị lực.
4. Ngừng Văn Bản Di Chuyển
Khi văn bản hiển thị trên màn hình, chúng ta muốn người xem đọc văn bản, sau đó quay lại người thuyết trình để nghe giải thích. Nếu văn bản di chuyển trên màn hình - ví dụ như bay vào, xoắn ốc hoặc phóng to - người xem sẽ khó đọc hơn vì họ phải đợi đến khi văn bản dừng lại trước khi đọc. Điều này làm cho thời gian chờ giữa các điểm kéo dài hơn và làm cho người xem tập trung vào chuyển động hơn là nội dung được trình bày. Tôi đề xuất sử dụng hiệu ứng 'Xuất Hiện', giúp văn bản hiển thị một cách rõ ràng và dễ đọc nhất.
5. Tắt Con Trỏ
Trong khi trình bày, việc con trỏ (mũi tên nhỏ) xuất hiện trên màn hình làm phiền và làm chệch sự chú ý của người xem. Con trỏ xuất hiện khi di chuyển chuột trong bản trình bày. Để ngăn điều này xảy ra, sau khi bắt đầu chế độ Trình Chiếu, nhấn tổ hợp phím Ctrl-H. Điều này ngăn chuyển động của chuột và ẩn con trỏ. Nếu cần hiển thị con trỏ, nhấn phím A. Đừng nhấn phím Escape nếu con trỏ hiển thị trong quá trình trình bày - nếu bạn nhấn phím Escape, bản trình bày sẽ dừng lại và bạn sẽ trở lại chương trình. Vì vậy, hãy nhấn phím A hoặc Ctrl-H để ẩn con trỏ.
6. Sử Dụng Hình Ảnh Thay Thế Văn Bản
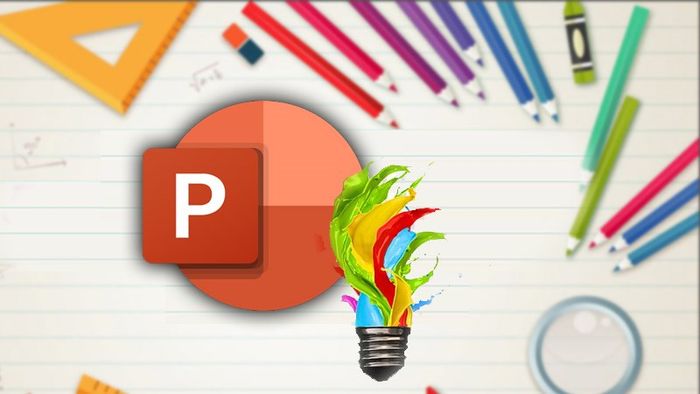
Mỗi hai năm, tôi hỏi khán giả điều gì khiến họ cảm thấy khó chịu với các bài thuyết trình PowerPoint kém chất lượng. Cuộc khảo sát mới nhất đã xác nhận rằng khán giả đang ngán ngẩm với lượng văn bản quá nhiều trên các slide. Hãy sử dụng hình ảnh mạnh mẽ như biểu đồ, sơ đồ, hình ảnh và video để thu hút sự chú ý của khán giả. Tôi đã phát triển một phương pháp chọn hình ảnh hiệu quả trong cuốn sách Chọn Hình Ảnh Sống Động..
7. Đặt Các Slide Ở Cuối Bài Thuyết Trình
Trang cuối cùng mà bạn trình bày không phải là trang cuối cùng trong bản trình bày của bạn. Bạn nên có ba bản sao của trang cuối cùng để tránh tình trạng nhấn nút next nhiều lần ở cuối bài thuyết trình, khiến người xem không nhận ra sự thay đổi. Ngoài ra, bạn nên thêm một số slide để trả lời những câu hỏi mà có thể xuất hiện sau bài thuyết trình. Những slide này sẽ hữu ích trong các buổi trao đổi sau bài thuyết trình. Slide cuối cùng nên là trang trống để tránh việc chuyển chương trình khi lướt qua tất cả các slide khác.
8. Chuyển Đến Bất Kỳ Slide Nào
PowerPoint có tính năng cho phép bạn di chuyển dễ dàng và nhanh chóng đến bất kỳ slide nào trong bản trình bày của bạn. Để làm điều này, bạn cần biết số của slide đó. Cách dễ nhất để in ra danh sách slide có số và tiêu đề liên kết là sử dụng chế độ xem Outline và thu gọn chi tiết cho từng slide (có một nút ở góc trên bên trái màn hình trong chế độ xem này để thực hiện việc này). Sau đó in ra. Để chuyển đến một slide cụ thể, chỉ cần nhập số slide đó từ bàn phím và nhấn Enter. Thao tác này sẽ dẫn bạn trực tiếp đến slide đó. Kỹ thuật này rất hữu ích để nhảy tới các slide Hỏi & Đáp đã chuẩn bị trước hoặc bỏ qua các phần không cần thiết của bản trình bày nếu thời gian không cho phép.
9. Tạo Không Gian Trống Trên Màn Hình
Có lúc chúng ta muốn hình ảnh trên màn hình biến mất để khán giả tập trung vào người thuyết trình. Có hai cách để làm điều này. Đầu tiên là nếu bạn muốn tạo không gian trống với hình ảnh màu đen, giống như khi tắt máy chiếu. Chỉ cần nhấn phím dấu chấm (.) trên bàn phím và màn hình sẽ chuyển sang màu đen. Nhấn lại phím dấu chấm và hình ảnh sẽ trở lại.
10. Vẽ Trực Tiếp Trên Màn Hình Trong Quá Trình Thuyết Trình
Đôi khi việc vẽ trực tiếp trên màn hình trong quá trình trình bày có thể giúp minh họa một điểm hoặc mục cụ thể. Điều này có thể thực hiện như sau. Nhấn tổ hợp phím Ctrl-P để hiển thị bút trên màn hình. Sau đó, sử dụng nút chuột trái để vẽ trên slide theo ý muốn của bạn. Để xóa những gì bạn đã vẽ, nhấn phím E. Để ẩn bút, nhấn phím A hoặc tổ hợp phím Ctrl-H.
Khi áp dụng những chiến lược này để sử dụng PowerPoint một cách hiệu quả, bạn sẽ cải thiện đáng kể sự hiểu biết của khán giả về thông điệp của bạn và giúp bài trình bày của bạn trở nên tốt hơn.
Một trong những yêu cầu phổ biến nhất của những người trình bày là làm thế nào để tạo ra một bài thuyết trình mà khán giả sẽ hiểu và hành động theo.
