Khi bạn truy cập các trang web khác nhau, có thể gặp phải những trang không thể truy cập được hoặc mạng bị gián đoạn. Điều này thường xảy ra khi DNS Resolution không hoạt động, một tính năng quan trọng trong hệ thống mạng của bạn.
Nếu bạn là một quản trị mạng, bạn có thể gặp phải vấn đề về sự không ổn định của người dùng truy cập mạng hoặc mạng bị sập, thường là do máy chủ DNS gây ra. Một số lỗi phổ biến có thể gặp là DNS Server not responding hoặc không thể tìm thấy địa chỉ DNS máy chủ...
Để khắc phục vấn đề này, Mytour đã tổng hợp một số mẹo hữu ích để bạn có thể sửa lỗi DNS Resolution trên máy tính của mình.
Tổng hợp các phương pháp giải quyết sự cố DNS Resolution
- 1. Kiểm tra kết nối mạng
- 2. Kiểm tra thứ tự chuẩn của địa chỉ IP của DNS Server
- 3. Ping địa chỉ IP của máy chủ mà bạn biết
- 4. Sử dụng nslookup để tìm máy chủ DNS đang sử dụng
- 5. Kiểm tra hậu tố của máy chủ DNS
- 6. Đảm bảo thiết lập DNS được cấu hình để lấy IP của DNS từ máy chủ DHCP
- 7. Làm mới và giải phóng toàn bộ địa chỉ IP của máy chủ DHCP và thông tin của DNS
- 8. Kiểm tra các máy chủ DNS và Khởi động lại các dịch vụ hoặc khởi động lại máy nếu cần
- 9. Khởi động lại Router nếu bạn ở nhà hoặc văn phòng nhỏ
- 10. Liên hệ với nhà cung cấp Dịch vụ Internet
1. Kiểm tra kết nối mạng
Khi mở trình duyệt web như Chrome hoặc Firefox và nhập URL nhưng không thể truy cập được, người ta thường nghĩ đó là do mất kết nối mạng, nhưng thực ra có thể lỗi đó là do DNS của bạn.
Khi mở trình duyệt web và nhập URL nhưng không thể truy cập được, người ta thường nghĩ đến lỗi DNS. Tuy nhiên, thực tế có thể lỗi là do kết nối mạng của bạn.
Điều này càng có thể xảy ra nếu bạn sử dụng Wifi để kết nối, vì tín hiệu sóng có thể yếu dần và dẫn đến mất kết nối mạng. Nguyên nhân mất kết nối mạng có thể xảy ra trên bất kỳ loại mạng nào.
Trước khi kiểm tra DNS, hãy kiểm tra kết nối mạng của bạn từ 'OSI Layer 1 - Physical' trước.
Trong Network and Sharing Center, bạn cần xác định Access type là Local and Internet. Nếu chỉ là Local, có nghĩa là địa chỉ mạng của bạn không hợp lệ, và bạn sẽ chỉ có địa chỉ APIPA với địa chỉ 169.x.x.x.
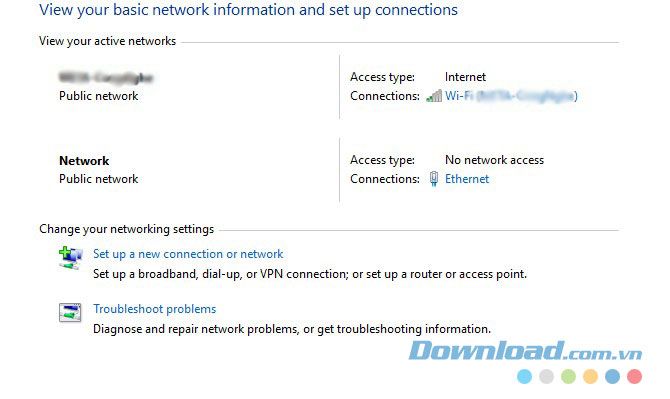
Sau đó, hãy đảm bảo rằng bạn có một địa chỉ IP hợp lệ trên mạng bằng cách kiểm tra địa chỉ IP của mình trong cài đặt Ethernet và Properties.
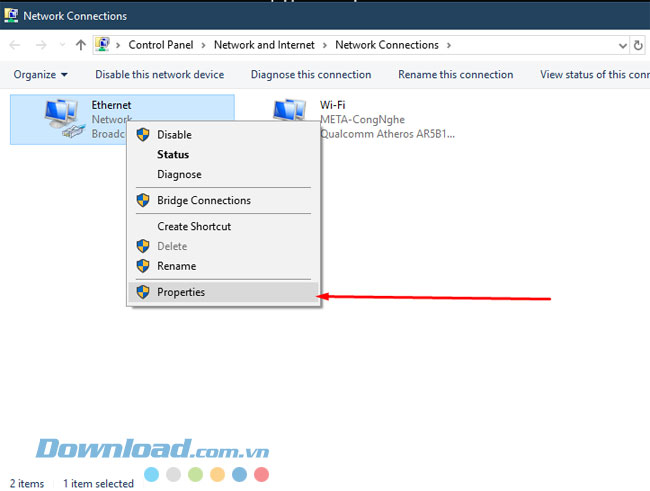
Sau đó, bạn có thể nhấn vào Details để kiểm tra địa chỉ IP và xác nhận địa chỉ IP của DNS Server. Nếu địa chỉ IP của bạn là 169.x.x.x, có nghĩa là bạn không thể kết nối Internet.
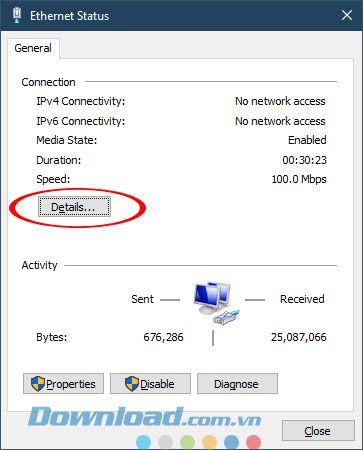
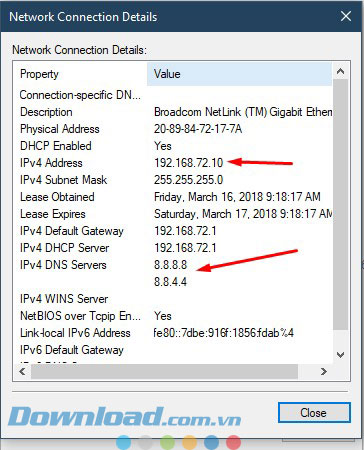
2. Kiểm tra địa chỉ IP của DNS Server theo thứ tự chuẩn hay không
Khi bạn đã có địa chỉ IP hợp lệ và có thể truy cập Internet, bạn cần xác nhận lại địa chỉ IP của DNS Server để đảm bảo rằng nó đã đúng thứ tự và chuẩn. Bạn có thể thấy địa chỉ IP của IPv4 DNS Server trong hình thứ 3 ở trên, bao gồm cả Local LAN / Subnet để bạn có thể truy cập, thậm chí trong trường hợp mặc định bị hỏng.
Cách mà DNS thường hoạt động trên hầu hết các mạng doanh nghiệp là máy chủ DNS không thường nằm trên cùng một Subnet. Thực tế, đa số các ISP không đặt máy chủ DNS trên Subnet giống như cổng mặc định (Default Gateway).
Trong hầu hết các cấu hình router cho gia đình hoặc các doanh nghiệp nhỏ (home/SMB), không có máy chủ DNS riêng và các router SMB thường ủy nhiệm DNS đến các máy chủ DNS thực tế. Trong trường hợp này, địa chỉ IP của DNS Server có thể trùng với địa chỉ IP của Router của bạn.
Cuối cùng, bạn cần đảm bảo rằng địa chỉ DNS Server của mình nằm đúng thứ tự. Trong hình 3 ở trên, DNS Server nội bộ là 8.8.8.8, được cấu hình để chuyển tất cả các tên miền mà nó không thể phân giải đến địa chỉ 8.8.4.4, địa chỉ router nội bộ. Router đó sẽ chuyển DNS đến DNS Server của ISP. Bạn có thể tra cứu các DNS Server trên router của mình.
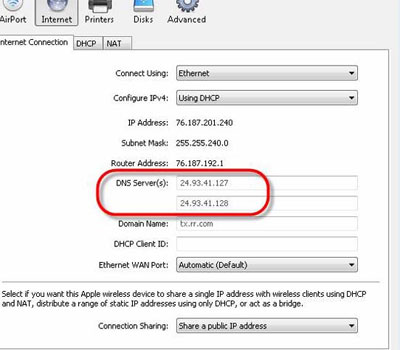
Đầu tiên, hãy đảm bảo rằng DNS Server của bạn nằm ở đúng thứ tự. Nếu bạn có một local DNS Server và muốn PC Client tra cứu tên miền nội bộ đó trước Internet DNS Server, thì local DNS Server của bạn phải được đặt đầu tiên trong các thiết lập DNS.
Thứ hai, bạn có thể kiểm tra địa chỉ IP của DNS Server theo ISP bằng cách sử dụng lệnh ping, bạn cũng có thể ping chúng từ máy tính nội bộ của mình.
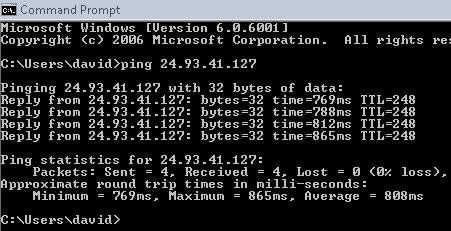
Hãy chú ý đến thời gian phản hồi khi ping đến DNS Server của ISP. Quá trình này có thể làm chậm các truy vấn DNS hoặc thậm chí có thể bị bỏ qua nếu nó mất quá nhiều thời gian để DNS Server phản hồi.
3. Ping địa chỉ IP của host mà bạn biết
Đây cũng là một cách nhanh chóng để kiểm tra lỗi có phải do DNS hay không, bằng cách ping địa chỉ IP của máy chủ mà bạn muốn truy cập đến. Nếu kết nối đến tên miền thất bại nhưng kết nối đến địa chỉ IP thành công, thì vấn đề là do DNS của bạn.
Tuy nhiên, nếu DNS của bạn không hoạt động, việc xác định địa chỉ IP bạn đang kết nối đến sẽ trở nên khó khăn. Để thực hiện kiểm tra này, bạn cần có một sơ đồ mạng hoặc chỉ cần nhớ địa chỉ IP của máy chủ là đủ.
Nếu DNS hoạt động, bạn chỉ cần đợi cho đến khi DNS Server có sẵn lại. Bạn có thể thêm một mục vào file host của mình để ánh xạ IP đến tên máy chủ.
4. Tìm DNS Server sử dụng nslookup
Một cách khác để kiểm tra thông tin về DNS Resolution là sử dụng lệnh nslookup. Bạn có thể sử dụng lệnh này để xem DNS Server đang cung cấp câu trả lời cho bạn và DNS Server nào không.
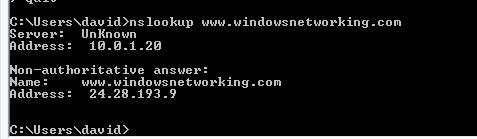
Như bạn có thể thấy trong hình, DNS Server của ISP đã cung cấp cho bạn thông tin là 'non - authoritative answer', có nghĩa là nó không cấu hình miền nhưng vẫn có thể trả lời. Bạn cũng có thể sử dụng lệnh này để so sánh các phản hồi từ các DNS Server khác nhau bằng cách chỉ ra địa chỉ mà DNS Server đang sử dụng.
5. Kiểm tra hậu tố DNS Server
Nếu bạn đang truy vấn host nội bộ trên một DNS Server mà máy tính của bạn đang sử dụng, bạn có thể kết nối đến một host mà không cần sử dụng địa chỉ tên miền đầy đủ và hy vọng rằng hậu tố DNS có thể giúp bạn tìm ra vấn đề.
Ví dụ, nếu chúng ta kết nối đến Server1, DNS Server có thể có nhiều mục nhập cho tên miền đó. Trong trường hợp này, Network Adapter của bạn sẽ được cấu hình với hậu tố DNS kết nối.
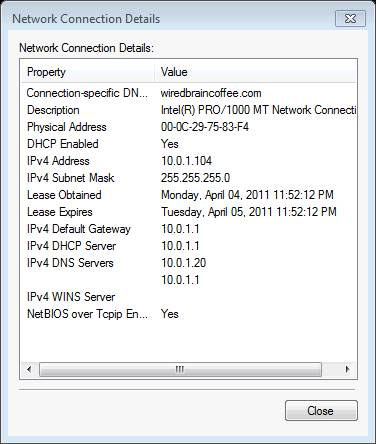
Như bạn có thể thấy trong hình, DNS là wiredbraincoffee.com. Vì vậy, mỗi khi bạn nhập một tên miền như Server1, hậu tố DNS sẽ được thêm vào cuối để tạo thành Server1 wiredbraincoffee.com.
6. Đảm bảo cấu hình DNS để lấy IP từ máy chủ DHCP
Tương tự khi bạn muốn Network Adapter hút nhiều địa chỉ IP DNS từ DHCP Server, bạn có thể thấy trong hình, adapter này đã nhận được các địa chỉ IP của DNS Server.
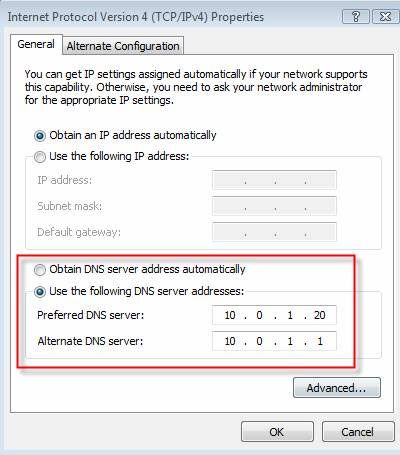
Bạn cần đặt chế độ tự động bằng cách chọn 'Thu được địa chỉ máy chủ DNS tự động' để nhận IP mới từ DNS Server. Bạn chỉ cần nhấp chuột phải vào Network Adapter của mình, chọn Properties > sau đó chọn Internet Protocol Version 4 (TCP/IPv4).
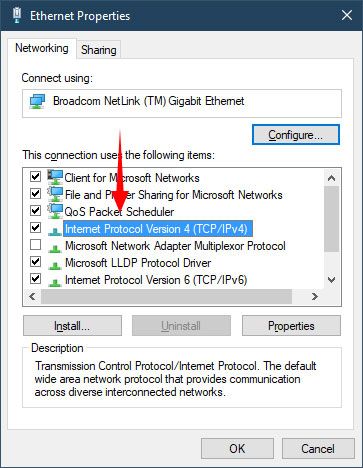
7. Làm mới và giải phóng toàn bộ địa chỉ IP của DHCP Server và thông tin của DNS
Mặc dù Adapter của bạn đã được thiết lập để lấy thông tin DNS từ DHCP, nhưng trong một số trường hợp có thể xảy ra xung đột địa chỉ IP hoặc nhận thông tin DNS cũ. Vì vậy sau khi chọn 'thu nhận' địa chỉ IP và DNS tự động, bạn cần giải phóng và renew địa chỉ IP của mình.
Lúc này sử dụng Command Prompt là cách nhanh nhất, nếu đã kích hoạt UAC, hãy chạy cmd với quyền Admin và nhập các lệnh sau:
IPCONFIG /RELEASE
IPCONFIG /RENEW
Cuối cùng, sử dụng lệnh IPCONFIG /ALL để xem thông tin về các địa chỉ IP và DNS mới.
8. Kiểm tra các DNS Server và Restart các dịch vụ hoặc khởi động lại nếu cần thiết
Nếu DNS Server bị treo, hỏng hoặc cấu hình sai, bạn không thể sửa lỗi đó ở Client Side. Tuy nhiên, bạn có thể ngắt kết nối với máy chủ lỗi đó để tạm thời khắc phục vấn đề.
Trách nhiệm cho việc sửa lỗi DNS Server thuộc về Admin, người sẽ phải kiểm tra trạng thái và cấu hình của DNS Server để khắc phục vấn đề.
9. Khởi động lại Router nếu ở gia đình hoặc văn phòng nhỏ
Như đã đề cập ở trên, trên những router của gia đình và văn phòng quy mô nhỏ, DNS Server thường được thiết lập thông qua DHCP với Router ủy quyền DNS đến DNS Server của ISP.
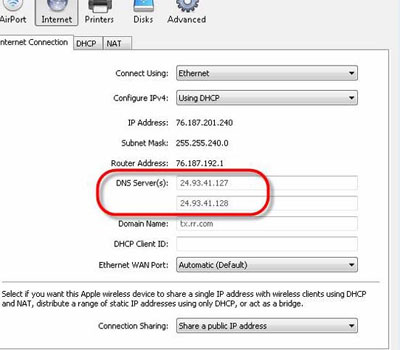
Máy tính nội bộ có thể nhận các thông tin mạng, bao gồm địa chỉ DNS Server, nhưng đôi khi router có thể có thông tin không chính xác. Để đảm bảo router có thông tin DNS mới nhất, bạn có thể làm mới giao diện WAN hoặc khởi động lại thiết bị router.
10. Liên lạc với Nhà cung cấp Dịch vụ Internet
Dù mệt mỏi và phức tạp, việc liên lạc với ISP để khắc phục sự cố mạng là cách giải quyết cuối cùng khi gặp vấn đề về DNS từ các máy chủ DNS của ISP.
Dưới đây là những biện pháp để khắc phục vấn đề Giải quyết DNS, giúp bạn kiểm tra lỗi DNS hoặc lỗi mạng máy tính khi sử dụng Internet. Bạn cũng có thể giải quyết một trong những vấn đề DNS, đó là vấn đề DNS_PROBE_FINISHED_NXDOMAIN, thông qua bài viết về cách khắc phục lỗi DNS_PROBE_FINISHED_NXDOMAIN trên Google Chrome.
Hy vọng bài viết sẽ hữu ích cho mọi người.
