Các file thuyết trình PowerPoint thường chứa nhiều hình ảnh, gif, video nhúng, biểu đồ,... và chiếm nhiều không gian lưu trữ. Điều này không chỉ làm chậm hiệu suất mà còn gây khó khăn trong việc gửi do vượt quá giới hạn kích thước. Hãy cùng Mytour khám phá 11 phương pháp giảm dung lượng file PowerPoint qua bài viết dưới đây!
1. Chuyển đổi sang định dạng PPTX
Microsoft đã phát triển định dạng PPTX từ Office 2007. Đây là một loại file nén ZIP giúp giảm kích thước thuyết trình. Bằng cách chuyển đổi file PPT sang PPTX, bạn có thể giảm đáng kể dung lượng file.
Bước 1: Mở PowerPoint > Chọn tab File ở góc trên cùng bên trái.
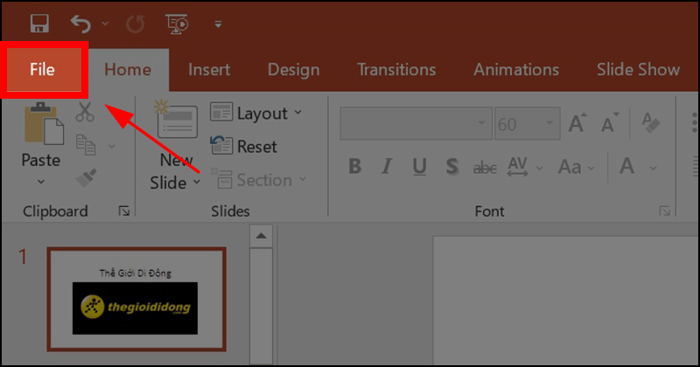
Chọn tab File ở góc trên cùng bên trái
Chọn tab File ở góc trên cùng bên trái
Chọn tab File ở góc trên cùng bên trái
Chọn tab File ở góc trên cùng bên trái
Chọn tab File ở góc trên cùng bên trái
Chọn tab File ở góc trên cùng bên trái
Bước 2: Chọn Info.
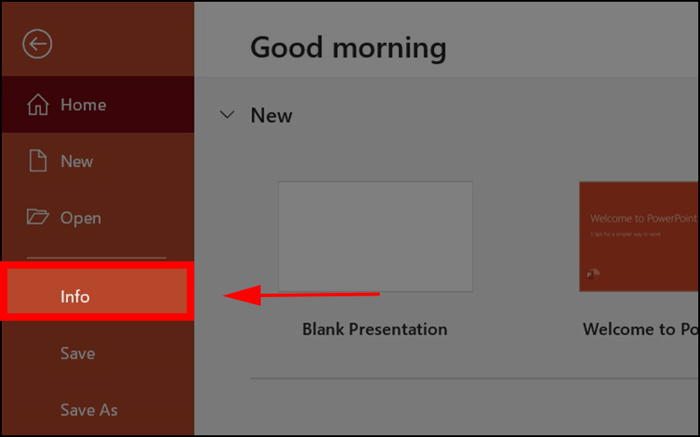
Chọn Info
Chọn Info
Chọn Info
Bước 3: Chọn Convert.
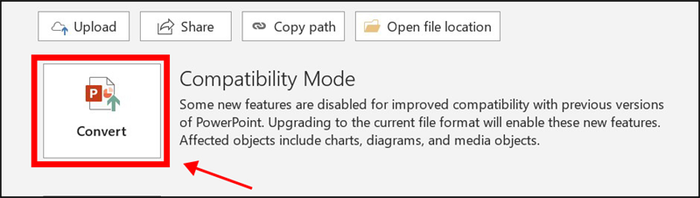
Chọn Convert
Bước 4: Chuyển đổi thành định dạng *.pptx > Chọn Lưu.
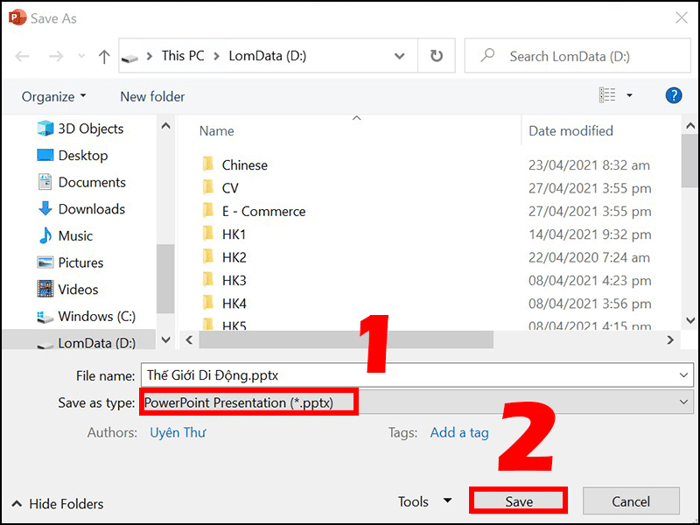
Chọn Lưu
2. Nén tất cả hình ảnh trong file PowerPoint
Bước 1: Mở Powerpoint > Chọn tab File ở góc trên cùng bên trái.
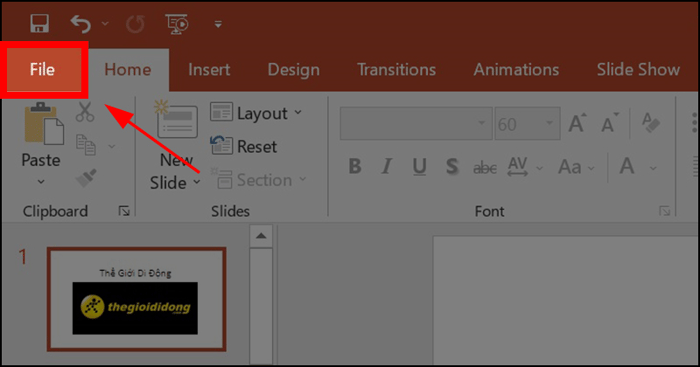
Chọn tab File ở góc trên cùng bên trái
Chọn tab File ở góc trên cùng bên trái
Chọn tab File ở góc trên cùng bên trái
Chọn tab File ở góc trên cùng bên trái
Chọn tab File ở góc trên cùng bên trái
Chọn tab File ở góc trên cùng bên trái
Bước 2: Chọn Lưu thành.
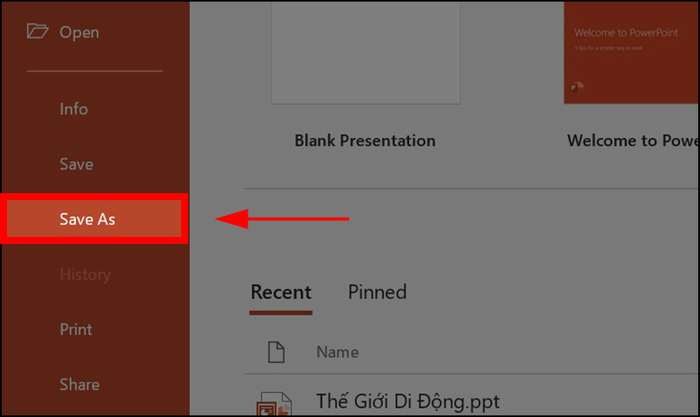
Chọn Lưu thành
Bước 3: Chọn ổ đĩa bạn muốn lưu > Chọn Công cụ > Chọn Nén ảnh.
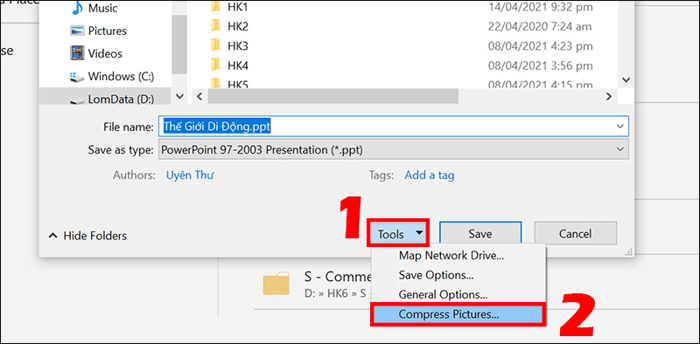
Chọn Nén ảnh
3. Chèn hình ảnh vào bài thay vì sao chép
Không thể phủ nhận việc sử dụng chức năng sao chép và dán để chèn hình ảnh từ một nguồn khác vào bài thuyết trình PowerPoint sẽ tiện lợi hơn nhiều so với việc chèn ảnh từ tập tin truyền thống.
Tuy nhiên, mặt trái của việc làm này là dung lượng tập tin sẽ tăng lên đáng kể. Khi sao chép và dán, PowerPoint sẽ chèn ảnh vào tập tin thuyết trình với định dạng BMP hoặc PNG (các định dạng file ảnh không nén / nén không mất dữ liệu), làm tăng dung lượng tập tin.
Để đảm bảo hình ảnh của bạn được chèn đúng định dạng, bạn chọn Chèn > Hình ảnh > Thiết bị này.
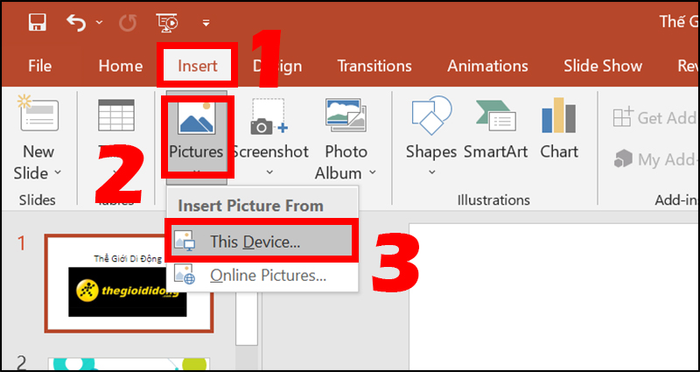
Chèn đúng định dạng
4. Sửa ảnh trước khi chèn vào tài liệu
Khi chèn ảnh vào PowerPoint, hãy kiểm tra kỹ để tránh phải chỉnh sửa thêm trong phần mềm này. Nếu cần chỉnh sửa, hãy sử dụng phần mềm chuyên biệt như Photoshop, Lightroom,... vì PowerPoint sẽ lưu toàn bộ thao tác chỉnh sửa vào tài liệu. Ví dụ, khi chuyển ảnh màu sang đen trắng, PowerPoint vẫn giữ toàn bộ dữ liệu ảnh màu gốc, làm tăng dung lượng tài liệu.
Nếu không có phần mềm chỉnh sửa ảnh, bạn có thể cài đặt PowerPoint để loại bỏ dữ liệu thừa sau mỗi lần chỉnh sửa. Mặc dù không giảm dung lượng nhiều nhưng vẫn đáng thử.
5. Dùng liên kết thay vì chèn file, video có dung lượng lớn vào bài
Các file đa phương tiện như video, âm nhạc, văn bản, bảng tính... thường có dung lượng lớn. Chèn vào PowerPoint sẽ làm tăng dung lượng tài liệu. Hãy sử dụng liên kết thay vì chèn trực tiếp vào bài.
Bước 1: Chọn tab Chèn > Chọn Liên kết.
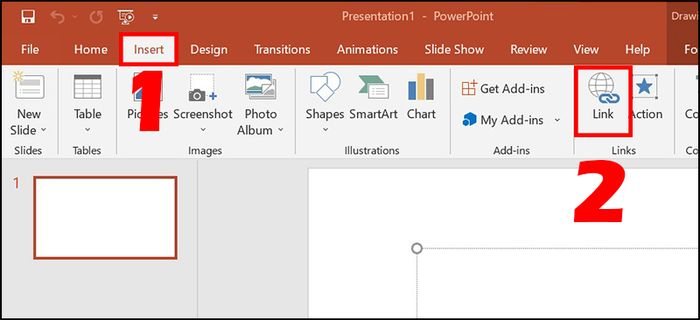
Chọn Liên kết
Bước 2: Chọn tập tin muốn chèn > Chọn OK.
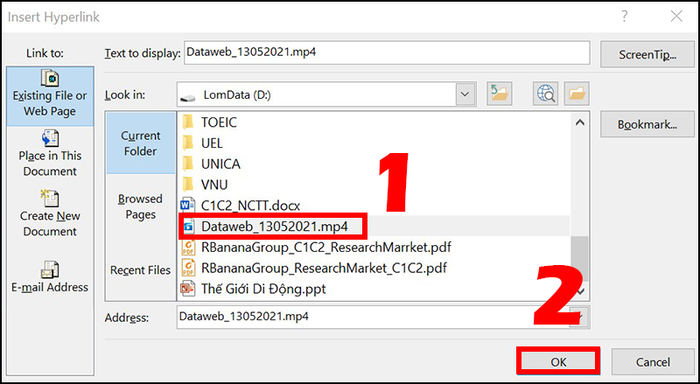
Chọn OK
6. Tắt tính năng AutoRecover
AutoRecover là một tính năng quan trọng của Office giúp sao lưu tài liệu và cung cấp khả năng khôi phục khi xảy ra sự cố. Trong quá trình làm việc, tính năng này tự động lưu một số thông tin vào tài liệu, làm tăng dung lượng file.
Lưu ý: Chỉ tắt tính năng này khi thực sự cần thiết, không nên thường xuyên tắt nó.
Bước 1: Mở file Powerpoint > Chọn tab File ở góc trên cùng bên trái.
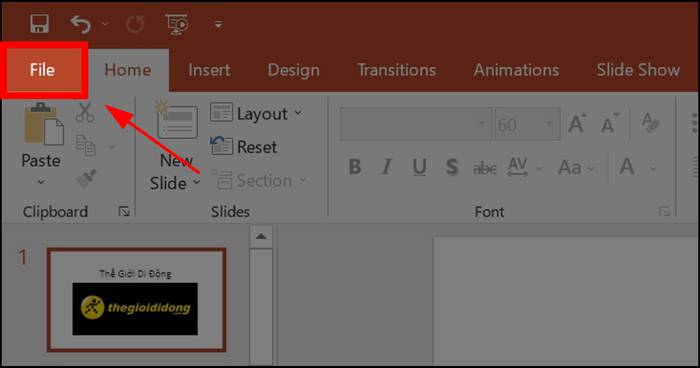
Chọn tab File ở phía trên bên trái
Chọn tab File ở phía trên bên trái
Chọn tab File ở phía trên bên trái
Chọn tab File ở phía trên bên trái
Chọn tab File ở phía trên bên trái
Chọn tab File ở phía trên bên trái
Bước 2: Chọn Mở rộng > Chọn Tùy chọn.
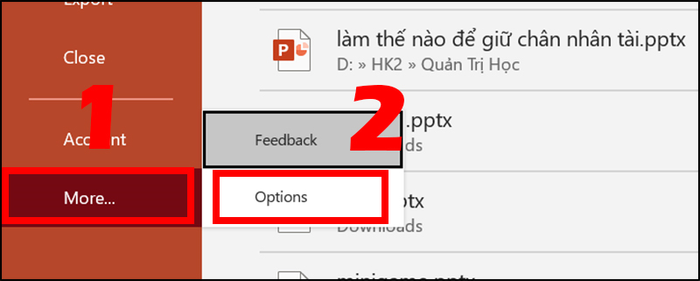
Chọn Tùy chọn
Chọn Tùy chọn
Bước 3: Chọn Lưu > Bỏ dấu tích ở mục Lưu thông tin AutoRecover mỗi...phút.
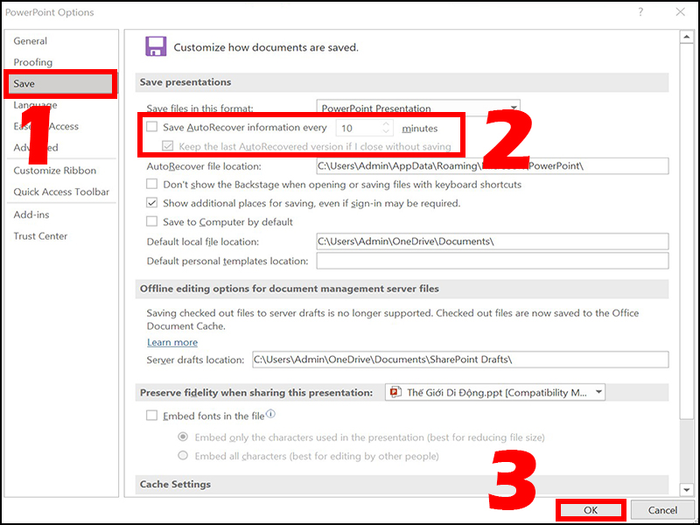
Bỏ dấu tích ở mục Lưu thông tin AutoRecover mỗi...phút
7. Vô hiệu hóa nhúng font chữ
Một tính năng khác của PowerPoint có thể làm tăng đáng kể kích thước bản trình chiếu là Nhúng font chữ vào tập tin. Trong một số trường hợp đặc biệt, tùy chọn này giúp giảm thiểu các lỗi khó chịu khi hiển thị bản trình chiếu trên máy của người đọc do máy bị thiếu hoặc lỗi font. Tuy nhiên trong hầu hết các trường hợp và nếu bạn không có yêu cầu quá cao, việc tắt tính năng này sẽ giúp giảm dung lượng tập tin đáng kể.
Bước 1: Mở tập tin Powerpoint > Chọn tab Tùy chọn ở phía trên cùng bên trái.

Chọn Tùy chọn File ở trên cùng bên trái
Chọn Tùy chọn File ở trên cùng bên trái
Chọn Tùy chọn File ở trên cùng bên trái
Chọn Tùy chọn File ở trên cùng bên trái
Chọn Tùy chọn File ở trên cùng bên trái
Chọn Tùy chọn File ở trên cùng bên trái
Bước 2: Chọn Nhiều > Chọn Cài đặt.
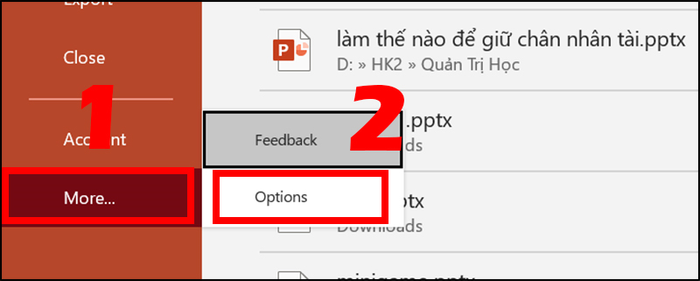
Chọn Tùy chọn
Chọn Tùy chọn
Bước 3: Chọn Lưu > Bỏ dấu tick ở mục Nhúng font chữ vào file.
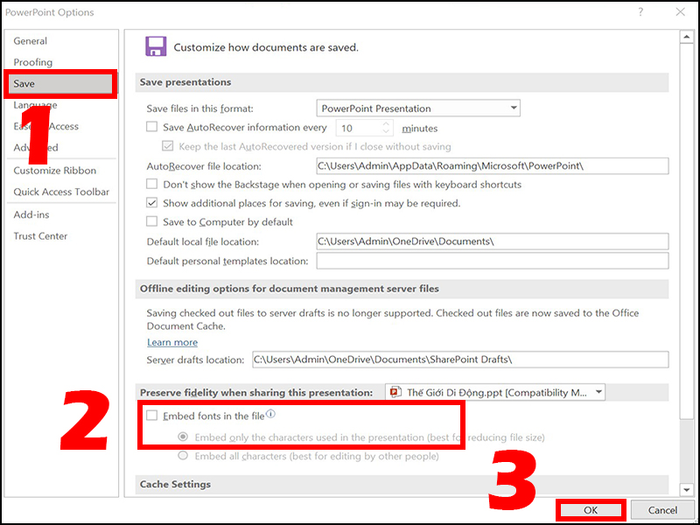
Bỏ dấu tick ở mục Nhúng font chữ vào file
8. Tắt tùy chọn lưu ảnh thu nhỏ
Office đã cho phép người dùng lưu hình ảnh thu nhỏ của bài thuyết trình để có thể xem trước file khi tìm kiếm file trong File Explorer. Và tùy chọn này sẽ khiến file thuyết trình tăng dung lượng đáng kể. Chính vì thế, việc tắt tính năng này giúp file của bạn nhẹ đi rất nhiều.
Bước 1: Mở file Powerpoint > Chọn tab Tùy chọn ở trên cùng bên trái.
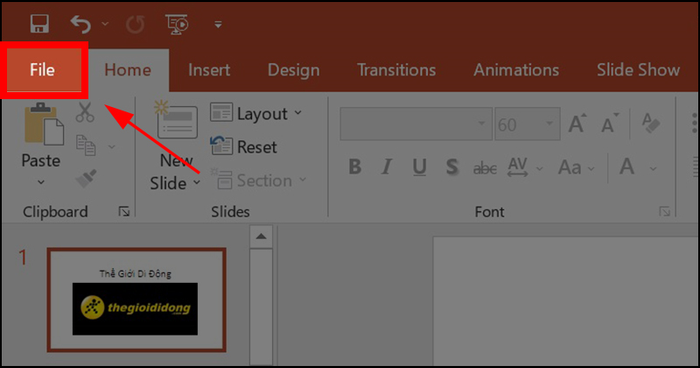
Chọn tab File ở phía trên bên trái
Chọn tab File ở phía trên bên trái
Chọn tab File ở phía trên bên trái
Chọn tab File ở phía trên bên trái
Chọn tab File ở phía trên bên trái
Chọn tab File ở phía trên bên trái
Bước 2: Chọn Thông tin.
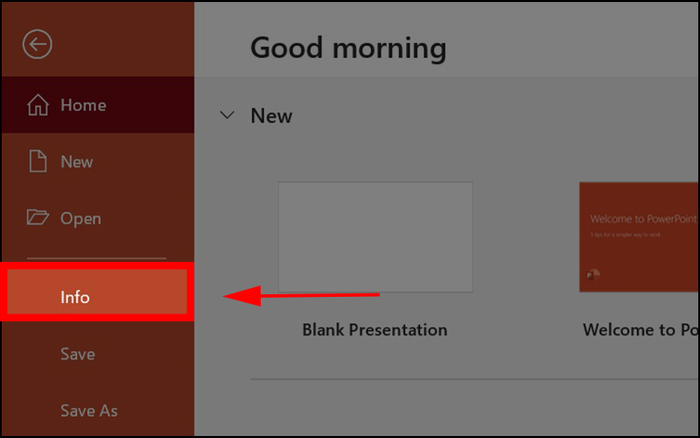
Chọn Thông tin
Chọn Thông tin
Chọn Thông tin
Bước 3: Chọn Thuộc tính > Chọn Thuộc tính nâng cao.
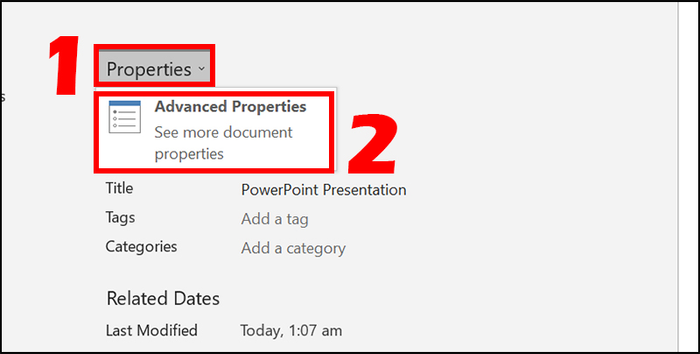
Chọn Thuộc tính nâng cao
Bước 4: Chọn Tóm tắt > Bỏ chọn Lưu hình xem trước > Chọn OK.
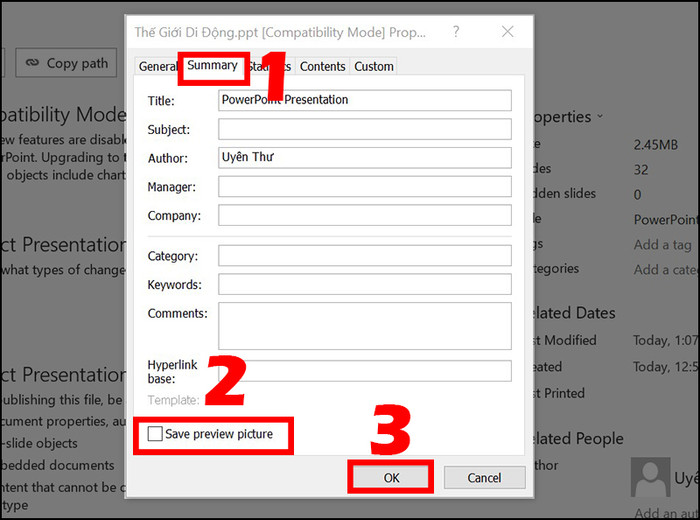
Chọn OK
9. Sao chép tất cả các slide sang một bản trình bày mới
Trong quá trình tạo bản trình bày, PowerPoint lưu trữ nhiều thông tin không cần thiết trong nền. Tuy nhiên, việc sao chép nội dung sang một bản trình bày mới có thể giải quyết vấn đề này.
Mặc dù phương pháp này có thể hơi phức tạp vì bạn phải sao chép và dán từng trang slide sang bản trình bày mới, nhưng bản mới này sẽ không chứa các thông tin không cần thiết như thông tin nền, thông tin AutoRecover hoặc phiên bản trước của file. Điều này có thể giúp giảm dung lượng file PowerPoint một cách đáng kể.
10. Xóa và ẩn thông tin cá nhân khỏi file PowerPoint
Microsoft Office lưu trữ thông tin cá nhân của bạn (như tên tác giả) và các thuộc tính ẩn trong bản trình bày, gây tăng dung lượng file PowerPoint. Loại bỏ thông tin này có thể giúp bạn tiết kiệm không gian.
Bước 1: Mở file Powerpoint > Chọn tab File ở trên cùng bên trái.
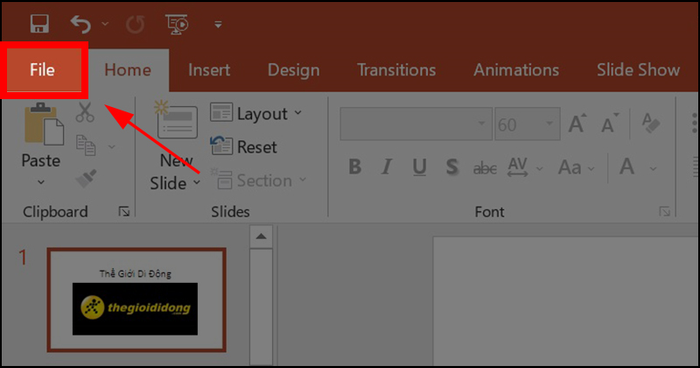
Chọn tab File ở trên cùng bên trái
Chọn tab File ở phía trên bên trái
Chọn tab File ở phía trên bên trái
Chọn tab File ở phía trên bên trái
Chọn tab File ở phía trên bên trái
Chọn tab File ở phía trên bên trái
Bước 2: Chọn Thông tin.
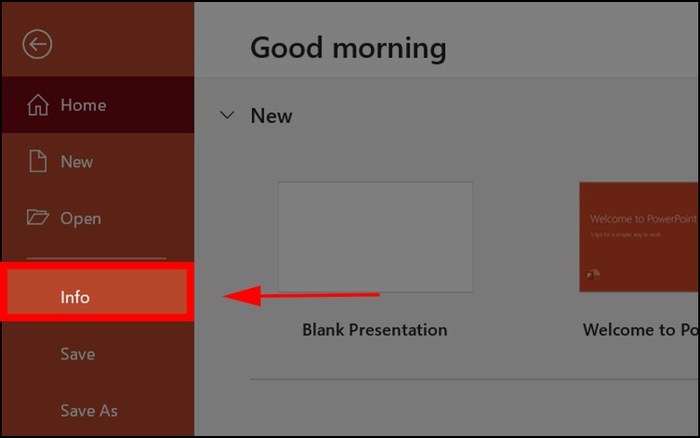
Chọn Thông tin
Chọn Thông tin
Chọn Thông tin
Bước 3: Chọn Kiểm tra vấn đề > Chọn Kiểm tra tài liệu.
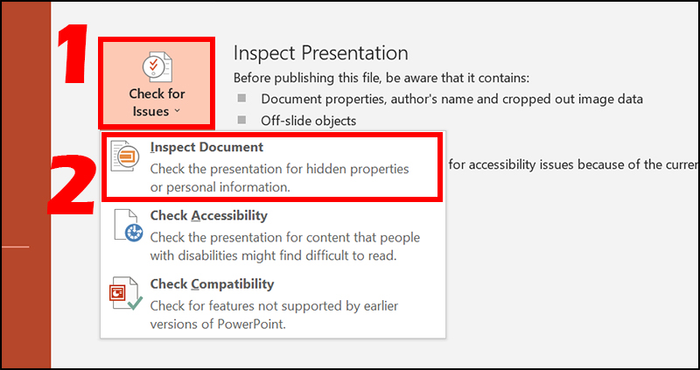
Chọn Kiểm tra tài liệu
Bước 4: Chọn Kiểm tra.
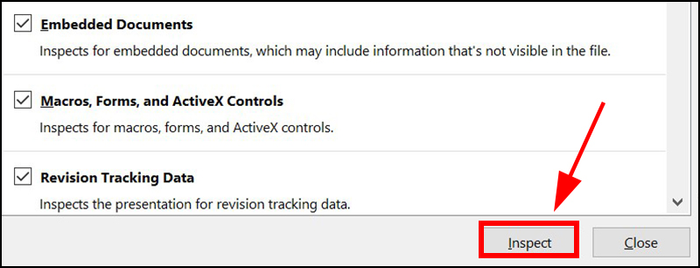
Chọn Kiểm tra
Bước 5: Trong Tính năng và Thông tin cá nhân của Tài liệu, chọn Xóa tất cả.

Chọn Xóa tất cả
11. Giải nén file PowerPoint
Như đã đề cập ở trên, file PPTX là file nén, vì vậy nó nhỏ hơn file PPT cũ. Điều này có nghĩa là bạn có thể mở nó bằng công cụ như 7-Zip hoặc WinRar, trích xuất tất cả các file từ PPTX, thêm chúng vào lưu trữ nén, sau đó đổi tên file thành đuôi PPTX. Tuy nhiên, cách này khi sử dụng với file Word có thể làm hỏng tập tin và trên file PowerPoint nó chỉ giảm ít dung lượng. Do đó nếu thực hiện cách này, bạn nên sao lưu trước một bản copy để đề phòng sự cố xảy ra.
Bước 1: Nhấn chuột phải vào file PowerPoint > Chọn Thêm vào lưu trữ.
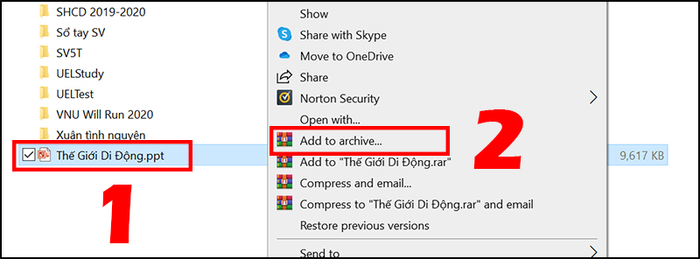
Chọn Thêm vào lưu trữ
Bước 2: Chọn định dạng file nén > Chọn OK.
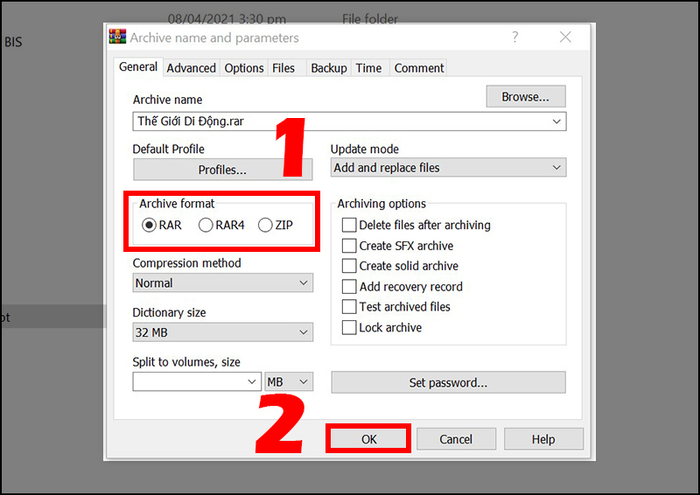
Chọn định dạng file nén
Hy vọng sau khi đọc bài viết này bạn sẽ có kiến thức về cách giảm dung lượng của file PowerPoint. Cảm ơn bạn đã theo dõi, hẹn gặp lại trong những bài viết tiếp theo!
