Xoay chữ trong Excel là một biện pháp tiện lợi khi sử dụng bảng tính. Đối với những người chưa thành thạo tin học, điều này có thể là một thách thức. Vì vậy, Mytour mang đến bài hướng dẫn cách xoay chữ ngang, dọc và 180 độ trong Excel 2010, 2016.
Tính năng xoay chữ trong Excel có lợi ích gì?
Cách xoay chữ trong Excel 2016, 2010 mang lại nhiều lợi ích. Bạn có thể thay đổi vị trí chữ theo nhiều hướng khác nhau như dọc, ngang, chéo hoặc ngược 180 độ. Điều này giúp tối ưu không gian làm việc, đặc biệt khi xử lý nhiều cột và hàng.
Nhờ tính năng xoay chữ trong Excel, các tiêu đề, nhãn và biểu đồ trở nên rõ ràng và cụ thể hơn, giúp người xem dễ dàng tiếp cận. Hơn nữa, việc sử dụng tính năng này còn thể hiện sự chuyên nghiệp trong thiết kế, làm cho tài liệu Excel trở nên độc đáo và ấn tượng. Bạn có thể điều chỉnh góc độ và kiểu dáng chữ theo ý muốn, tạo nên sự phong phú và thẩm mỹ cho trang Excel.
Dễ nhận thấy rằng, việc xoay ngược chữ 180 độ trong Excel không chỉ là một công cụ hữu ích mà còn là một phương tiện để thể hiện sự cá nhân hóa và sáng tạo trong công việc.
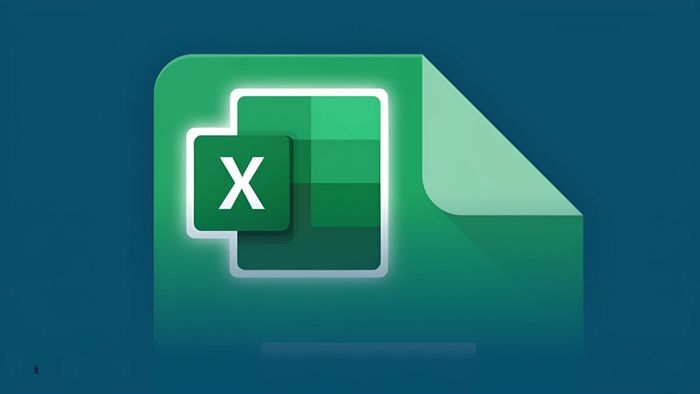
Hướng dẫn 3 cách xoay chữ trong Excel đơn giản nhất
Nếu bạn đang muốn thực hiện cách xoay ngược chữ 180 độ trong Excel mà chưa biết cách, Mytour sẽ giới thiệu đến bạn 3 cách thực hiện phổ biến nhất. Hãy theo dõi và thực hiện theo các bước dưới đây nhé:
Sử dụng Format Cells
Trước hết, Mytour sẽ hướng dẫn cách xoay chữ ngang dọc trong Excel bằng công cụ Format Cells như sau:
Bước 1: Đầu tiên, bạn mở bảng tính Excel và chọn vùng cần xoay chữ. Sau đó, click chuột phải và chọn Format Cells trong menu hiện ra.
Bước 2: Trong hộp thoại mới, chọn Alignment. Tiếp theo, bạn điền độ độ xoay mong muốn vào ô Degrees. Khi hoàn thành, nhấn OK. Nội dung của các ô sẽ được chỉnh sửa như sau:
- Horizontal: Canh dòng ngang.
- Vertical: Canh dòng dọc.
- Wrap text: Tự động xuống dòng để vừa kích thước ô.
- Merge cell: Ghép ô.
Bước 3: Kết quả sẽ hiển thị ngay sau khi bạn hoàn thành các bước trên, vùng được chọn sẽ được xoay theo ý muốn.
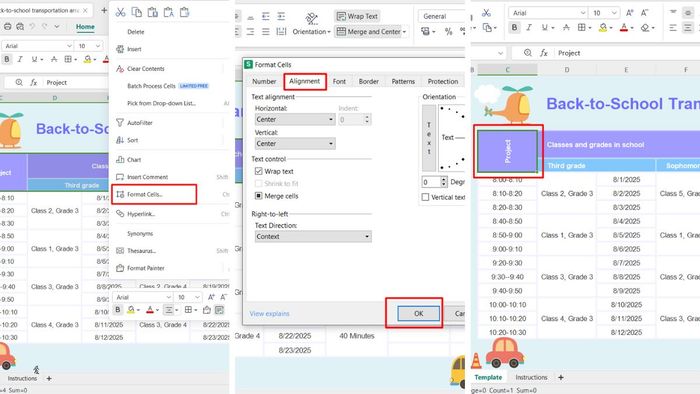
Sử dụng Orientation
Ngoài việc sử dụng Format Cells, bạn cũng có thể áp dụng cách xoay chữ trong Excel 2010 bằng cách sử dụng Orientation như sau:
Bước 1: Trước hết, hãy chọn vùng cần xoay bằng cách bôi đen lên đó.
Bước 2: Tiếp theo, trên thanh Home của Excel, nhấn vào tab Orientation. Ở đây, bạn có thể chọn góc xoay phù hợp với yêu cầu của mình. Cụ thể, các tùy chọn là:
- Angle Counterclockwise: Chữ sẽ được xoay ngược chiều kim đồng hồ.
- Angle Clockwise: Chữ sẽ nằm ở góc 45 độ và xoay theo chiều kim đồng hồ.
- Vertical Text: Chữ sẽ được hiển thị theo hướng đứng, mỗi chữ cái trên một dòng.
- Rotate Text Up: Chữ sẽ được xoay 90 độ và hướng lên trên.
- Rotate Text Down: Chữ sẽ được xoay 90 độ và hướng xuống dưới.
Bước 3: Sau khi hoàn thành, bảng tính của bạn sẽ hiển thị kết quả ngay lập tức.
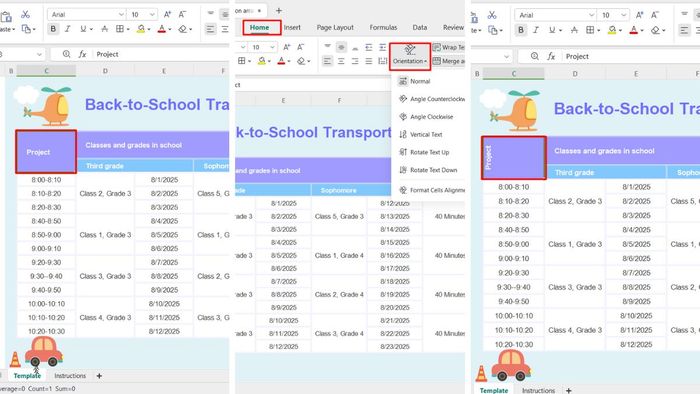
Sử dụng WordArt để tạo hiệu ứng chữ độc đáo
Cuối cùng, bạn cũng có thể sử dụng WordArt để xoay ngang chữ trong Excel như sau:
Bước 1: Đầu tiên, bạn chọn tab Insert ở phía trên cùng của thanh công cụ. Tiếp theo, nhấn vào nút WordArt trong phần Text và chọn kiểu chữ bạn muốn.
Bước 2: Sau đó, nhập nội dung của bạn vào ô Text Box.
Bước 3: Cuối cùng, bạn có thể xoay hướng chữ của mình theo ý muốn bằng cách sử dụng con trỏ chuột.
Ngoài ra, bạn cũng có thể sử dụng các tùy chọn có sẵn trong phần Format bằng cách chọn nút Rotate để lựa chọn hướng chữ mà bạn mong muốn.
- Rotate Right 90 độ: Xoay chữ sang phải 90 độ.
- Rotate Left 90 độ: Xoay chữ sang trái 90 độ.
- Lật theo Chiều dọc: Đảo chữ theo chiều dọc.
- Lật theo Chiều ngang: Đảo chữ theo chiều ngang.
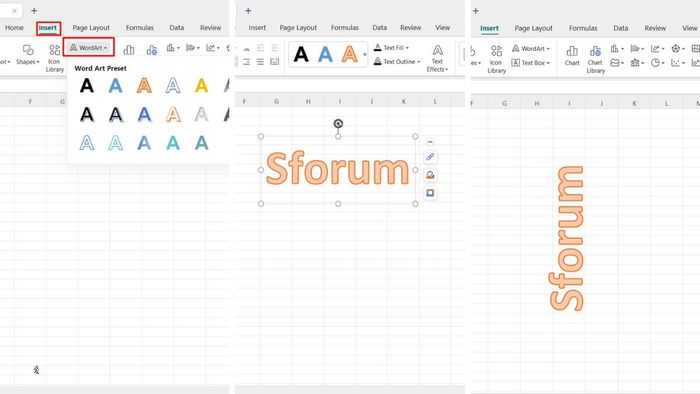
Ngoài ra, nếu bạn là học sinh hoặc sinh viên đang cần một chiếc laptop để sử dụng Excel cũng như cho việc học tập mà không muốn tốn quá nhiều tiền, bạn có thể tham khảo các dòng laptop dành cho sinh viên như:
Mytour cung cấp thông tin này để hướng dẫn cách xoay chữ trong Excel 2010, 2016. Hy vọng rằng bài viết này sẽ giúp bạn làm quen hơn với việc sử dụng Excel trong công việc. Đừng quên theo dõi Mytour hàng ngày để nhận thêm nhiều mẹo hữu ích nhé.
