Khi bạn sử dụng laptop để làm việc, học tập hoặc giải trí, có thể bạn muốn lưu lại những hình ảnh, thông tin hay khoảnh khắc đặc biệt. Tính năng chụp màn hình sẽ giúp bạn làm điều đó. Bài viết này sẽ tổng hợp 5+ cách chụp màn hình laptop ASUS một cách đơn giản và nhanh chóng. Hãy cùng tham khảo nhé.
1. Phương pháp chụp màn hình laptop ASUS bằng tổ hợp phím
- Sử dụng tổ hợp phím Alt + Print Screen
Để chụp màn hình laptop, bạn có thể nhấn đồng thời các phím Alt + Print Screen. Màn hình sẽ nháy một cái để bạn biết rằng ảnh đã được chụp. Để xem ảnh, bạn có thể mở các ứng dụng như Paint, Microsoft Word,... và nhấn Ctrl + V để dán ảnh vào.
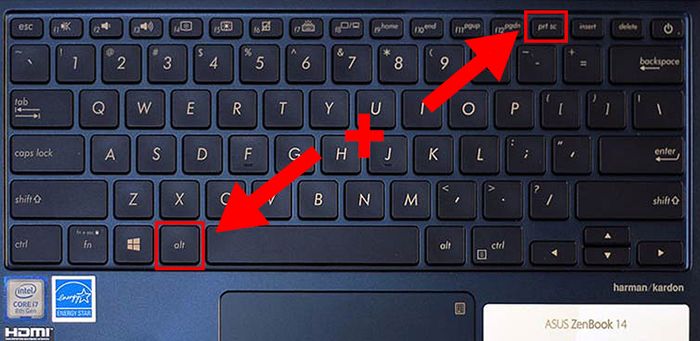
Chụp màn hình laptop ASUS bằng tổ hợp phím Alt + Print Screen
- Sử dụng tổ hợp phím Windows + Print Screen
Tương tự như cách trước, bạn cũng có thể nhấn đồng thời tổ hợp phím Windows + Print Screen trên bàn phím để chụp màn hình.
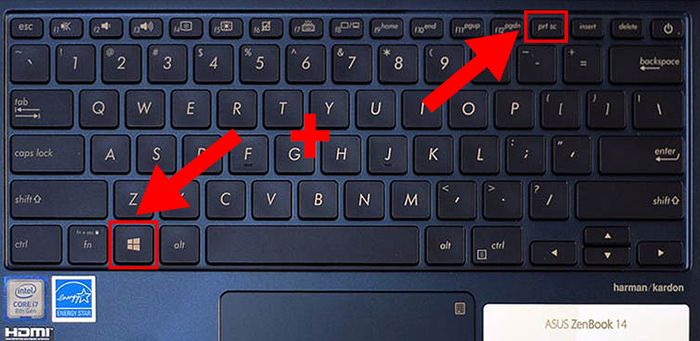
Chụp màn hình laptop Asus bằng tổ hợp phím Windows + Print Screen
Đối với một số hệ điều hành như Windows 10, ảnh chụp màn hình sẽ được tự động lưu. Bạn có thể vào mục This PC > Mở thư mục Picture > Chọn tệp Screenshot để xem ảnh vừa chụp.
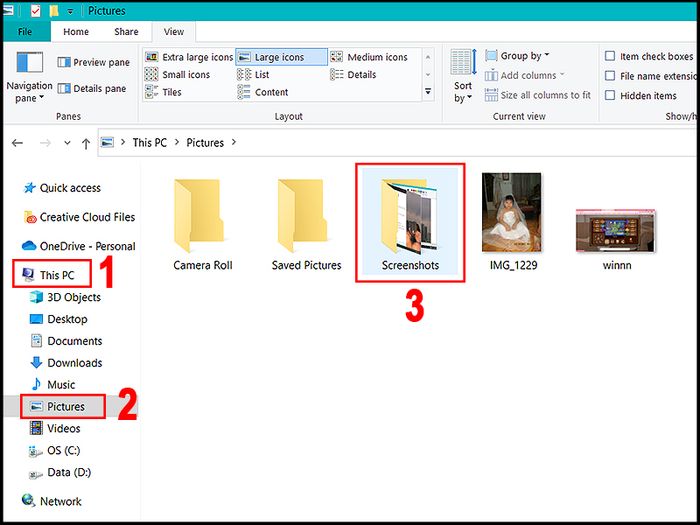
Truy cập tệp Screenshot trong thư mục Picture để xem lại ảnh vừa chụp
Truy cập tệp Screenshot trong thư mục Picture để xem lại ảnh vừa chụp
- Sử dụng tổ hợp phím Windows + Shift + S
Trên các laptop đã cài đặt và sử dụng ứng dụng Zalo, bạn có thể chụp màn hình laptop bằng cách này. Nhấn đồng thời tổ hợp phím Window + Shift + S để chụp màn hình. Sau khi chụp xong, bạn có thể nhấn Ctrl + C để sao chép ảnh và Ctrl + V để dán vào phần mềm khác như Word, Excel,... hoặc hộp chat tin nhắn

Chụp màn hình trên laptop Asus khi sử dụng ứng dụng Zalo
2. Chụp màn hình laptop ASUS bằng phím tắt
Để chụp màn hình nhanh trên máy tính bằng phím tắt, bạn chỉ cần tìm và nhấn phím Print Screen (Prt sc sysrq) trên bàn phím máy tính. Đây là cách thực hiện đơn giản và tiện lợi nhất.
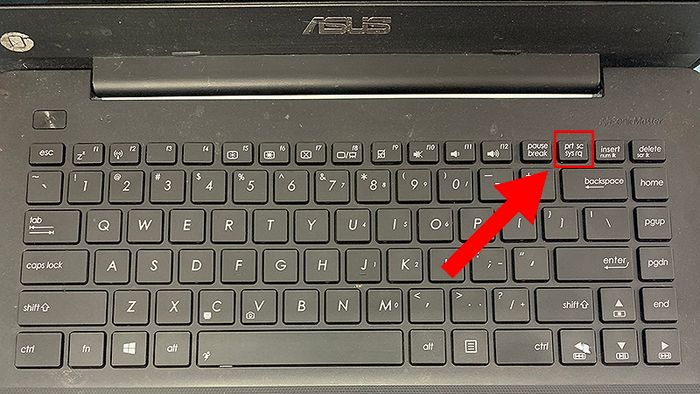
Chụp màn hình laptop ASUS bằng phím tắt Print Screen (Prt sc sysrq)
3. Chụp màn hình laptop ASUS bằng phần mềm sẵn có
- Ứng dụng Snipping Tool
Hầu hết các laptop Asus hiện nay đều đi kèm với công cụ này. Nếu bạn chưa có, bạn có thể tải ứng dụng Snipping Tool TẠI ĐÂY.
+ Bước 1: Nhấn tổ hợp phím Windows + S hoặc truy cập Công cụ tìm kiếm của Windows trên thanh taskbar > Nhập từ khóa Snipping tool > Nhấn Open để mở ứng dụng Snipping Tool.
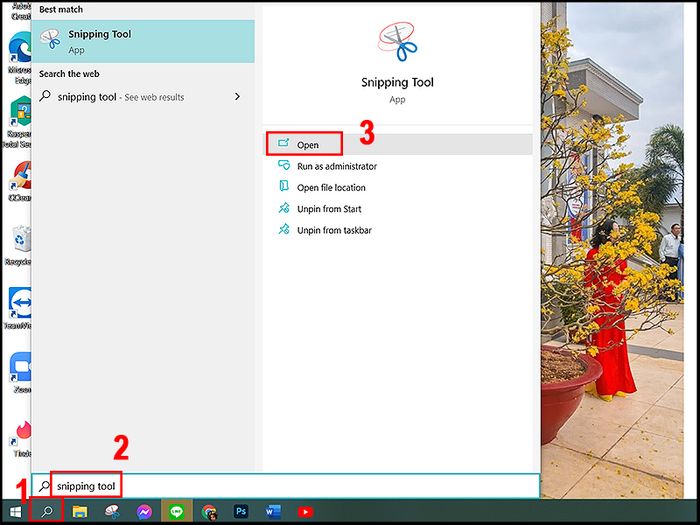
Tìm và mở ứng dụng Snipping Tool để chụp màn hình laptop
+ Bước 2: Chọn chế độ chụp trong mục Mode. Ví dụ:
- Free-form Snip: bạn có thể tự do vẽ vùng mình muốn chụp theo hình dạng tự do.
- Rectangle Snip: cho phép bạn chọn vùng chụp theo hình chữ nhật.
- Windows Snip: chụp vùng cửa sổ làm việc bạn chọn.
- Full-screen Snip: chụp toàn bộ màn hình, bao gồm cả thanh Taskbar.
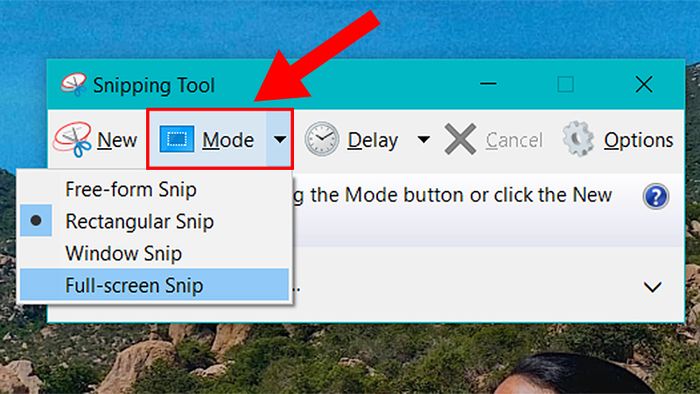
Các loại chụp màn hình trong ứng dụng Snipping Tool
+ Bước 3: Ảnh đã chụp sẽ hiển thị trong cửa sổ mới. Bạn có thể nhấn vào biểu tượng Save để lưu ảnh hoặc nhấn Ctrl + C để sao chép.
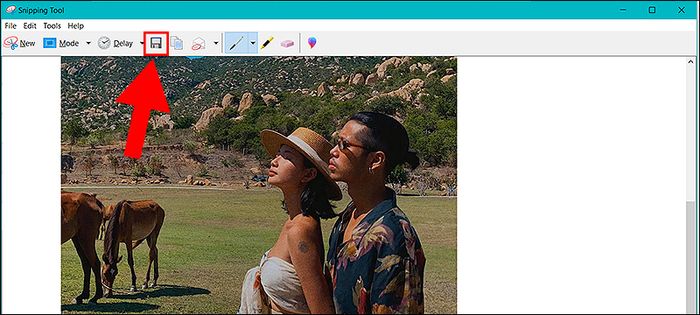
Giao diện của ứng dụng Snipping Tool sau khi chụp màn hình
- Ứng dụng Snip & Sketch
Bạn cũng có thể dùng Snip & Sketch có sẵn trên máy để chụp màn hình theo ý muốn. Thực hiện theo các bước sau:
+ Bước 1: Nhấn tổ hợp phím Windows + S hoặc vào Công cụ tìm kiếm của Windows trên thanh taskbar > Nhập từ khóa Snip & sketch > Nhấn Open để mở Snip & Sketch.
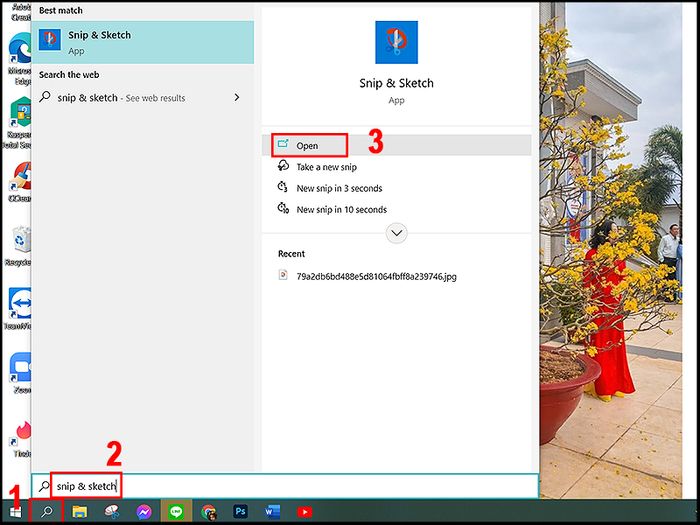
Tìm và mở ứng dụng Snip & Sketch để chụp màn hình laptop
+ Bước 2: Click vào New để bắt đầu chụp. Khi giao diện chụp hiện ra, bạn có thể thay đổi chế độ chụp theo ý muốn.
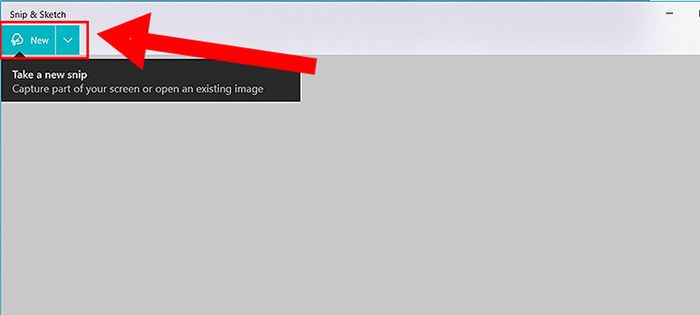
Click vào New để bắt đầu chụp màn hình với Snip & Sketch
+ Bước 3: Ảnh chụp sẽ hiển thị trong cửa sổ mới. Bạn có thể nhấn vào biểu tượng Save để lưu ảnh hoặc nhấn Ctrl + C để sao chép.
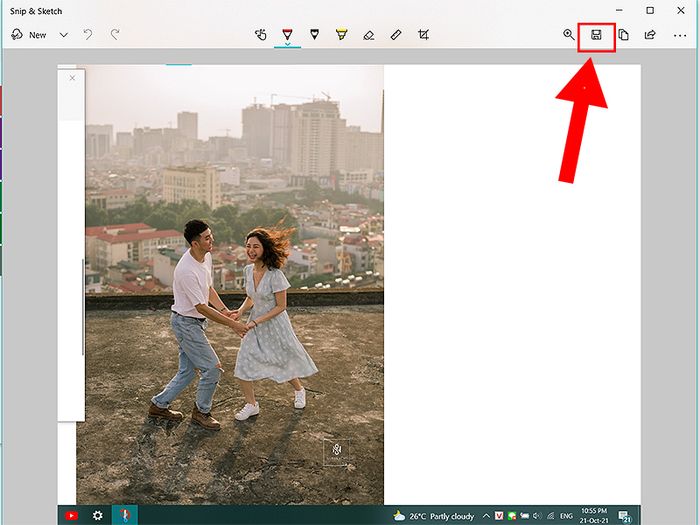
Giao diện của ứng dụng Snip& Sketch sau khi chụp ảnh màn hình.
4. Sử dụng các phần mềm chụp màn hình máy tính
Ngoài những cách chụp màn hình laptop Asus đã nêu trên, bạn cũng có thể dùng một số phần mềm khác như Lightshot, Picpick, Hyper Snap,... để chụp màn hình với nhiều tính năng hơn.
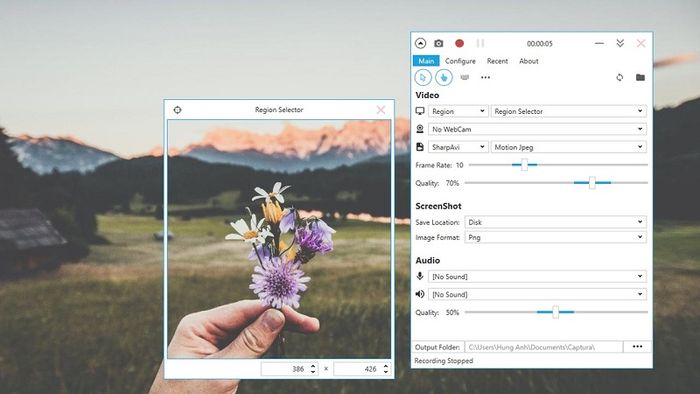
Ngoài ra, còn nhiều phần mềm khác hỗ trợ bạn chụp màn hình laptop.
Hy vọng bài viết này đã mang đến cho bạn thông tin hữu ích. Cảm ơn bạn đã đọc, hẹn gặp lại!
