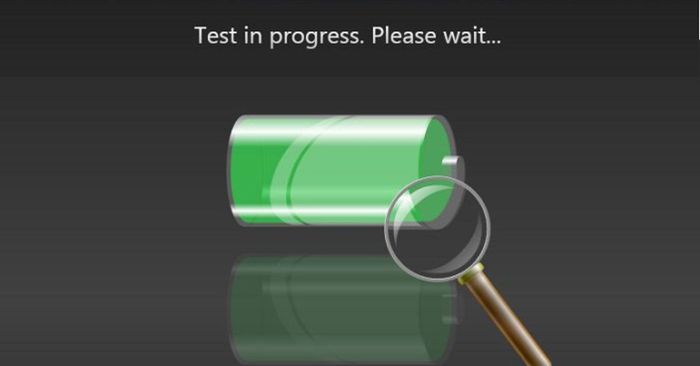
Kiểm tra pin laptop và xử lý tình trạng pin yếu là vấn đề được người dùng công nghệ quan tâm. Khi pin giảm hiệu suất, sử dụng laptop trở nên khó khăn, đặc biệt khi cần xử lý công việc gấp hoặc quên mang theo sạc. Nhận thức về vấn đề này, Mytour đã tổng hợp các cách kiểm tra và cung cấp giải pháp khắc phục hiệu quả cho tình trạng pin yếu.
Tại sao bạn cần phải kiểm tra pin laptop?
Pin laptop là một thành phần quan trọng cung cấp năng lượng cho hoạt động của máy tính xách tay. Đây là một thiết bị điện hóa, hoạt động dựa trên quá trình tạo ra điện áp từ các yếu tố như truyền tải, nhiệt độ và thời gian sử dụng. Pin cung cấp nguồn năng lượng giới hạn, vì vậy sức khỏe của pin đóng vai trò quan trọng đối với hiệu suất và thời gian hoạt động của máy tính xách tay.
- Đảm bảo hoạt động hiệu quả: Khi pin không đủ năng lượng, laptop có thể gặp khó khăn khi xử lý các tác vụ nặng. Kiểm tra pin giúp đảm bảo cung cấp đủ năng lượng cho hoạt động mượt mà của máy tính.
- Xác định thời gian sử dụng pin: Kiểm tra pin laptop giúp người dùng biết được thời lượng pin có thể hoạt động trước khi cần sạc lại, thuận tiện khi di chuyển và không có nguồn điện trong thời gian dài.
- Quản lý thời gian sạc pin: Kiểm tra pin laptop giúp xác định thời gian cần để sạc pin đầy. Điều này giúp người dùng lên kế hoạch sạc pin một cách hiệu quả và tránh việc sạc quá lâu hoặc sạc quá ít, gây ảnh hưởng đến tuổi thọ pin.
- Tối ưu hoá tuổi thọ pin: Kiểm tra pin laptop giúp nhận biết các vấn đề tiềm ẩn hoặc tình trạng không tốt của pin, từ đó áp dụng các biện pháp như tối ưu hóa sử dụng pin, tránh sạc quá đầy hoặc quá thường xuyên và giảm tải trọng hoạt động để kéo dài tuổi thọ pin.

Cách kiểm tra pin trên laptop chạy Windows 11
Để kiểm tra pin trên laptop sử dụng hệ điều hành Windows 11, bạn có thể sử dụng Command Prompt để thực hiện kiểm tra. Dưới đây là các bước chi tiết cùng cách tính độ chai pin mà bạn có thể áp dụng.
Kiểm tra pin trên laptop Windows 11 bằng tổ hợp phím
Bước 1: Đầu tiên, bạn nhập từ khóa “Command Prompt” vào ô tìm kiếm trên Menu Start. Trong kết quả hiển thị, chuột phải vào biểu tượng Command Prompt và chọn “Run as administrator” để mở Command Prompt với quyền quản trị.
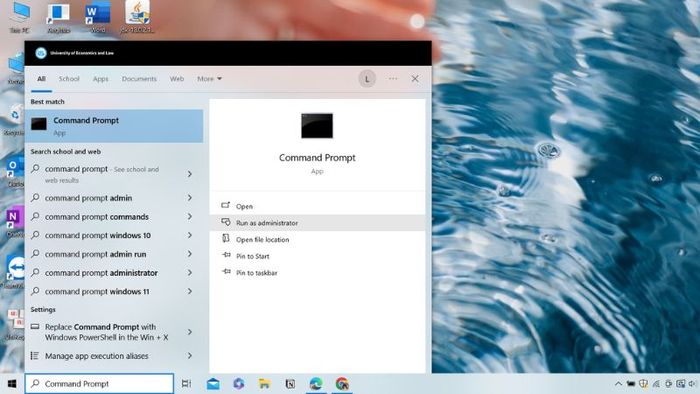
Bước 2: Tại cửa sổ Command Prompt, nhập lệnh “powercfg /batteryreport” và nhấn Enter. Lệnh này tạo báo cáo về tình trạng pin trên Windows 11.
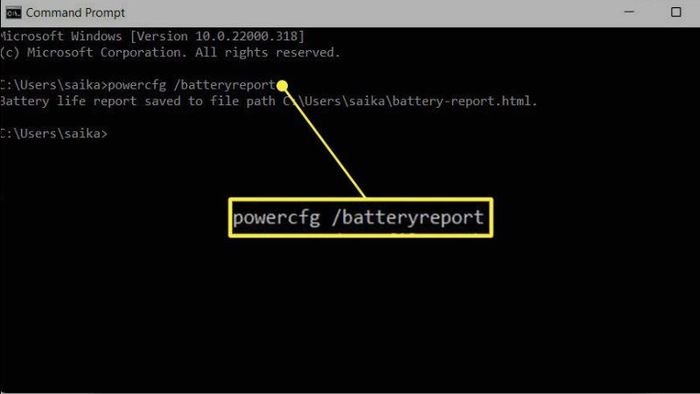
Bước 3: Sau khi lệnh thực thi, truy cập đường dẫn “C:\Windows\system32” và tìm tệp “battery-report.html”. Nhấp để xem báo cáo pin, thông tin về lịch sử sử dụng, mức độ tiêu thụ pin gần đây và các chi tiết khác.
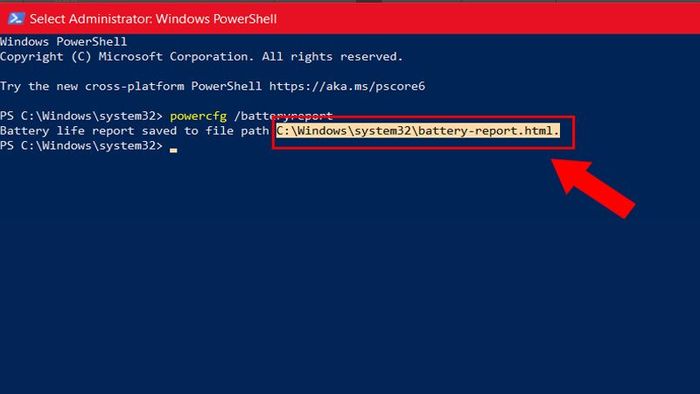
Bước 4: Trong phần “Installed batteries”, bạn sẽ thấy thông tin về dung lượng pin ban đầu và dung lượng pin hiện tại sau khi sạc.
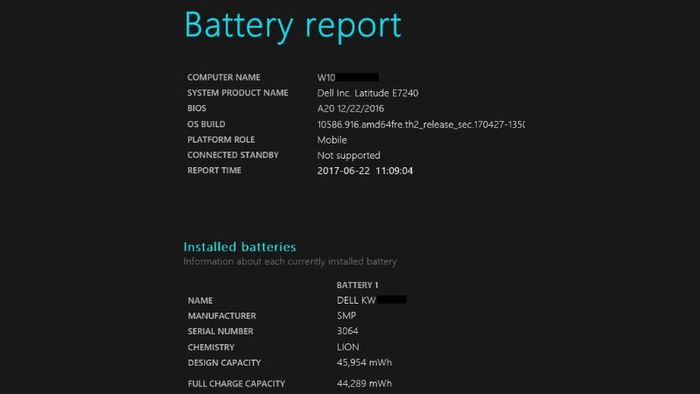
Bước 5: Tệp báo cáo còn cung cấp mục “Battery usage” để theo dõi lịch sử sử dụng pin theo tuần, giúp bạn đánh giá tình trạng chai pin và thời lượng sử dụng pin trong một khoảng thời gian cụ thể.
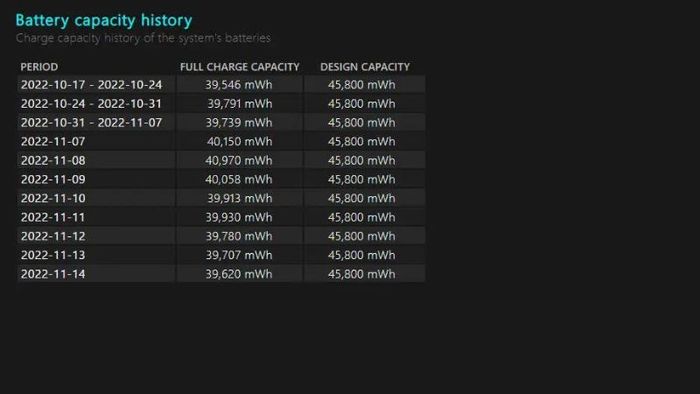
Bước 6: Cuộn xuống cuối tệp báo cáo để kiểm tra thời lượng pin ước tính từ khi nâng cấp hệ điều hành từ Windows 10 lên Windows 11.
Cách tính độ chai pin laptop
Để tính độ chai pin trên laptop chạy Windows 11, sử dụng DESIGN CAPACITY và FULL CHARGE CAPACITY. Kiểm tra và so sánh tỷ lệ chênh lệch giữa hai thông số này để biết mức độ chai pin của laptop. Dưới đây là thông tin chi tiết về cách tính độ chai pin và thời điểm thay pin mới:
- DESIGN CAPACITY (Dung lượng thiết kế): Đây là dung lượng pin tối đa mà nhà sản xuất xác định cho laptop. Thông thường, được ghi nhận dưới dạng con số (đơn vị: miliampe-giờ hoặc miliwatt-giờ) trên thông số kỹ thuật của laptop.
- FULL CHARGE CAPACITY (Dung lượng sạc đầy): Đây là dung lượng thực tế mà pin laptop có thể lưu trữ sau khi sạc đầy. Được đo bằng các đơn vị tương tự như DESIGN CAPACITY.
Để tính toán độ chai pin, sử dụng công thức sau: Độ Chai Pin = (1 – (FULL CHARGE CAPACITY / DESIGN CAPACITY)) * 100%
Thông qua công thức này, có thể tính phần trăm độ chai pin trên laptop. Nếu giá trị này cao hơn 10.000 mWh, đó là dấu hiệu rõ ràng pin đã chai và cần thay thế bằng pin mới.
Cách kiểm tra pin trên Windows 8 và Windows 10
Để đánh giá pin trên laptop chạy Windows 8 và Windows 10, bạn có thể làm theo các bước sau để hiển thị báo cáo chi tiết về trạng thái pin.
Kiểm tra pin laptop Windows 8 và Windows 10 bằng tổ hợp phím
Bước 1: Nhấn tổ hợp phím Windows + R để mở hộp thoại Run. Sau đó, nhập “cmd” và nhấn Enter để mở cửa sổ Command Prompt.
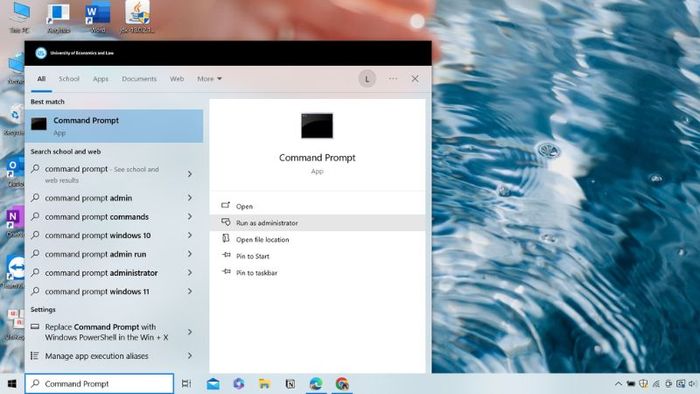
Bước 2: Trên Command Prompt, gõ “powercfg /batteryreport” và nhấn Enter. Đợi cho lệnh thực thi và tạo báo cáo.
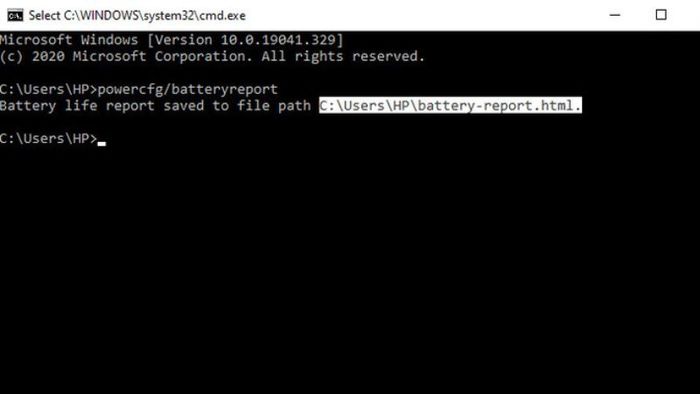
Bước 3: Sau khi lệnh hoàn tất, tìm và mở tệp báo cáo về trạng thái pin. Thường, bạn sẽ thấy tệp “battery-report.html” trong thư mục “C:\Windows\System32”.
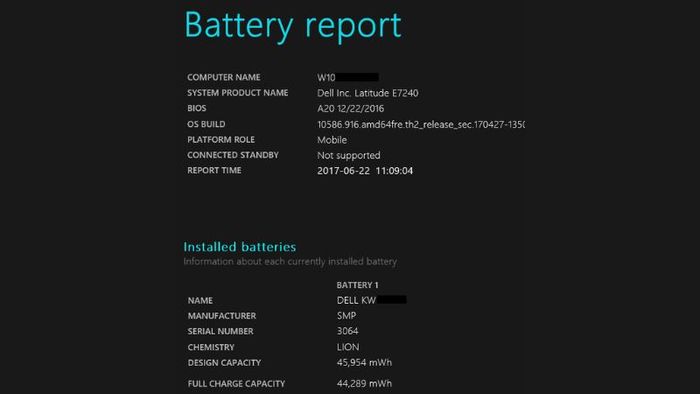
Sau khi mở tệp báo cáo, bạn có thể đi đến phần “Installed batteries” để xem thông tin chi tiết về pin của bạn. Hãy lưu ý hai thông số quan trọng là DESIGN CAPACITY (Dung lượng khi thiết kế), tức dung lượng pin tối đa mà nhà sản xuất thiết kế cho laptop của bạn và FULL CHARGE CAPACITY (Dung lượng pin khi sạc đầy), tức dung lượng thực tế mà pin có thể lưu trữ sau khi đã sạc đầy.
So sánh giữa hai thông số này. Nếu FULL CHARGE CAPACITY (dung lượng pin khi sạc đầy) thấp hơn DESIGN CAPACITY (dung lượng khi thiết kế), đó là dấu hiệu pin laptop của bạn đã chai và có thể cần được thay mới.
Cách tính độ chai pin laptop
Để tính toán độ chai pin trên laptop chạy hệ điều hành Windows 8 và Windows 10, bạn có thể dùng công thức sau:
Độ chai pin = ((DESIGN CAPACITY – FULL CHARGE CAPACITY) / DESIGN CAPACITY) * 100
Công thức này giúp tính toán phần trăm độ chai pin của laptop, cho biết mức độ chai so với dung lượng pin khi thiết kế. Giá trị càng cao thì pin càng chai. Công thức cũng giúp bạn theo dõi lịch sử sử dụng pin gần đây trong mục “Recent usage”, để đánh giá hiệu suất và tiêu thụ pin của laptop. Muốn xem thông tin về dung lượng pin theo thời gian, chọn mục “Battery capacity history”, nơi bạn có thể tìm hiểu về sự thay đổi dung lượng pin và đánh giá dung lượng pin hiện tại so với ban đầu.
Cách kiểm tra pin trên laptop Win 7
Để xem báo cáo trạng thái pin trên laptop chạy hệ điều hành Windows 7, thực hiện các bước sau.
Kiểm tra pin laptop Win 7 bằng tổ hợp phím
Bước 1: Nhấn tổ hợp phím Windows + R để mở hộp thoại Run. Sau đó, nhập “cmd” và nhấn Enter để mở cửa sổ Command Prompt với quyền quản trị.
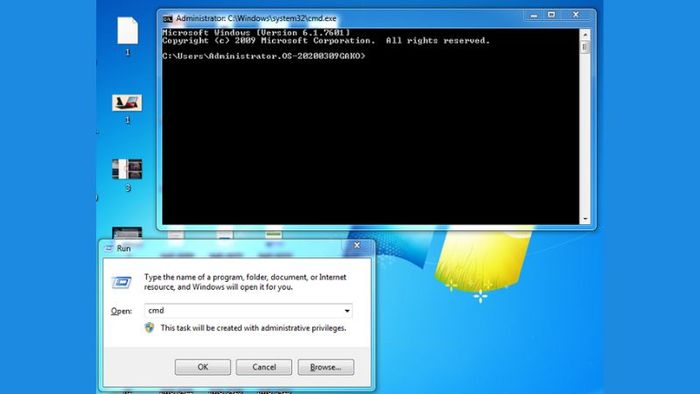
Bước 2: Trong Command Prompt, nhập lệnh sau để tạo báo cáo trạng thái pin:
- Nhập “cd %userprofile%\desktop” và nhấn Enter để chuyển đến thư mục Desktop và hiển thị kết quả trên màn hình.
- Nhập “powercfg -energy” và nhấn Enter. Hệ thống sẽ kiểm tra và tạo báo cáo trạng thái pin. Chờ khoảng 60 giây để hoàn thành quá trình.
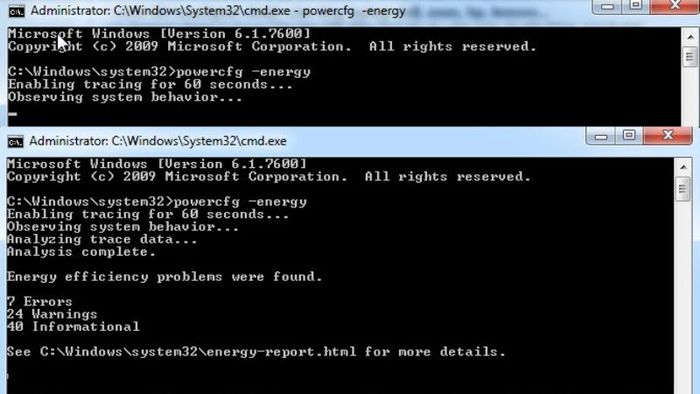
Bước 3: Khi quá trình tạo báo cáo hoàn thành, truy cập vào màn hình chính của thiết bị và nhấp đúp vào file “energy-report.html”. Điều này mở báo cáo trạng thái pin trên trình duyệt mặc định của bạn. Trong báo cáo, chọn mục “Battery: Battery Information” để xem thông tin chi tiết về trạng thái sử dụng pin. Báo cáo này cung cấp thông tin về dung lượng pin, tình trạng sạc, lịch sử sử dụng, và nhiều thông số khác liên quan đến pin của laptop.
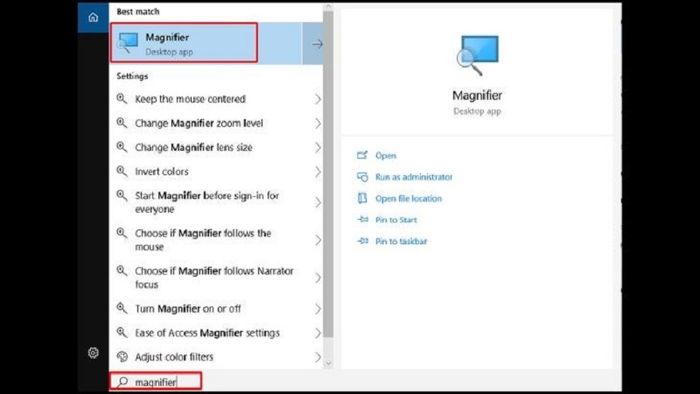
Cách tính độ chai pin laptop
Trong cách tính độ chai pin laptop chạy Windows 7, bạn có thể sử dụng công thức sau:
Độ chai pin = ((DESIGN CAPACITY – FULL CHARGE CAPACITY) / DESIGN CAPACITY) * 100
Công thức này áp dụng cho cả các laptop có nhiều viên pin. Nếu kết quả tính toán độ chai pin vượt quá 40%, đây là mức độ chai cao, nên bạn nên cân nhắc thay pin mới để tránh tình trạng thiết bị tắt nguồn đột ngột khi sử dụng.
Các phần mềm hỗ trợ kiểm tra pin laptop
Ngoài việc kiểm tra trực tiếp trên laptop, người dùng có thể sử dụng phần mềm để đánh giá tình trạng pin. Dưới đây là một số phần mềm phổ biến như Smarter Battery, Powercfg Battery Report, CPUID HWMonitor,… và nhiều ứng dụng khác mà Mytour sẽ giới thiệu ngay sau đây.
Phần mềm Smarter Battery
Smarter Battery là phần mềm chuyên dụng giúp người dùng giám sát và kiểm tra pin laptop. Với giao diện đơn giản và dễ sử dụng, phần mềm này cung cấp nhiều tính năng hữu ích để đánh giá và tối ưu hóa hiệu suất pin. Dưới đây là một số tính năng chính của Smarter Battery:
- Giám sát pin: Smarter Battery cho phép bạn theo dõi chi tiết về pin như dung lượng hiện tại, mức độ chai, thời gian sử dụng còn lại, và nhiều thông số khác. Bạn có thể xem biểu đồ thống kê để hiểu rõ hơn về sự thay đổi pin theo thời gian.
- Cảnh báo pin: Phần mềm này cung cấp cảnh báo khi pin đạt đến mức độ chai nhất định hoặc khi pin sạc đầy. Điều này giúp bạn nắm bắt thời điểm để sạc pin hoặc thay đổi cài đặt tiết kiệm năng lượng.
- Tối ưu hóa pin: Smarter Battery cung cấp các tùy chọn tối ưu hóa pin để giảm tiêu thụ năng lượng và kéo dài thời gian sử dụng pin. Bạn có thể tùy chỉnh các cài đặt như giới hạn tốc độ CPU, điều chỉnh độ sáng màn hình, và tắt các thiết bị ngoại vi không sử dụng.
- Báo cáo pin: Smarter Battery cho phép bạn tạo báo cáo chi tiết về tình trạng pin, bao gồm các thông số quan trọng như dung lượng pin, tuổi thọ, và sự thay đổi theo thời gian. Báo cáo này giúp bạn đánh giá hiệu suất và tình trạng pin trên laptop của mình.
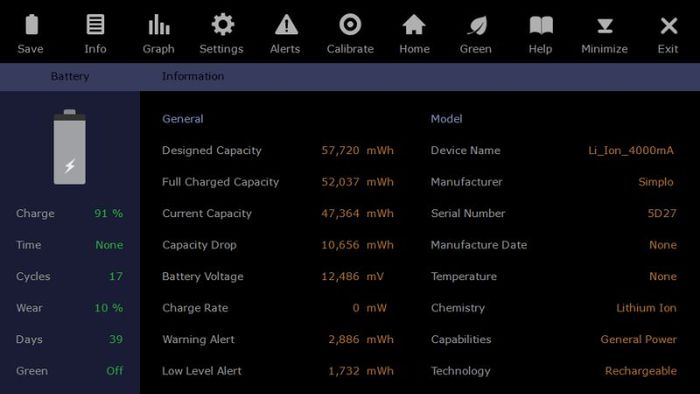
Phần mềm Powercfg Battery Report
Phần mềm Powercfg Battery Report là một công cụ tích hợp sẵn trong hệ điều hành Windows, cho phép người dùng tạo báo cáo chi tiết về tình trạng pin trên laptop. Với Powercfg Battery Report, bạn có thể thu thập thông tin kiểm tra pin laptop và hiểu rõ hơn về việc sử dụng và hiệu suất pin trên thiết bị của mình. Dưới đây là một số tính năng chính của Powercfg Battery Report:
- Tạo báo cáo pin: Powercfg Battery Report cho phép bạn tạo báo cáo chi tiết về tình trạng pin trên laptop. Báo cáo này cung cấp thông tin về dung lượng pin, tình trạng sạc, lịch sử sử dụng, và nhiều thông số khác liên quan đến pin.
- Thống kê và đánh giá: Báo cáo pin được cung cấp bằng Powercfg Battery Report giúp bạn thống kê và đánh giá hiệu suất pin. Bạn có thể xem biểu đồ và số liệu thống kê để hiểu rõ hơn về sự thay đổi và xu hướng sử dụng pin.
- Xem thông tin chi tiết: Powercfg Battery Report cung cấp thông tin chi tiết về các yếu tố ảnh hưởng đến pin như ứng dụng, quá trình, và thiết bị ngoại vi. Bạn có thể xem thời gian hoạt động, tiêu thụ năng lượng, và các thông số liên quan khác để phân tích và tối ưu hóa sử dụng pin.
- Gợi ý cách khắc phục: Ngoài việc cung cấp thông tin về tình trạng pin, Powercfg Battery Report còn có thể đưa ra gợi ý và khắc phục vấn đề liên quan đến sử dụng pin. Bạn có thể tìm hiểu nguyên nhân gây tiêu thụ năng lượng cao và nhận các mẹo để tối ưu hóa pin trên laptop của mình.
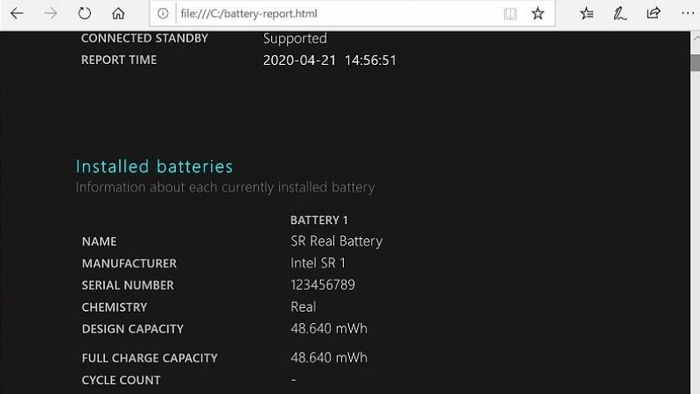
Phần mềm CPUID HWMonitor
Phần mềm CPUID HWMonitor là một công cụ giám sát phần cứng mạnh mẽ và phổ biến, cho phép người dùng theo dõi các thông số quan trọng về nhiệt độ, điện áp và tốc độ hoạt động của các thành phần trong máy tính, bao gồm cả kiểm tra pin laptop. Dưới đây là một số tính năng chính của CPUID HWMonitor:
- Giám sát pin: CPUID HWMonitor cho phép người dùng xem thông tin chi tiết về pin trong máy tính xách tay hoặc máy tính để bàn. Bạn có thể kiểm tra dung lượng pin, mức độ chai, điện áp và nhiệt độ pin để đánh giá tình trạng của nó.
- Hiển thị nhiệt độ và điện áp: Phần mềm này cung cấp thông tin về nhiệt độ và điện áp của các thành phần quan trọng như CPU, GPU, bo mạch chủ và ổ cứng. Điều này giúp bạn theo dõi hiệu suất và đảm bảo rằng các thành phần không quá nóng hoặc hoạt động vượt quá giới hạn an toàn.
- Theo dõi tốc độ quay: CPUID HWMonitor cung cấp thông tin về tốc độ quay của quạt trên các thành phần như CPU và GPU. Bạn có thể kiểm tra xem quạt hoạt động bình thường và đảm bảo là chúng không bị cản trở hoặc gặp sự cố.
- Ghi lại dữ liệu: Phần mềm này có chức năng ghi lại dữ liệu để bạn có thể theo dõi các thông số theo thời gian. Bạn có thể tạo biểu đồ và báo cáo để phân tích sự thay đổi và xu hướng của các thông số phần cứng.
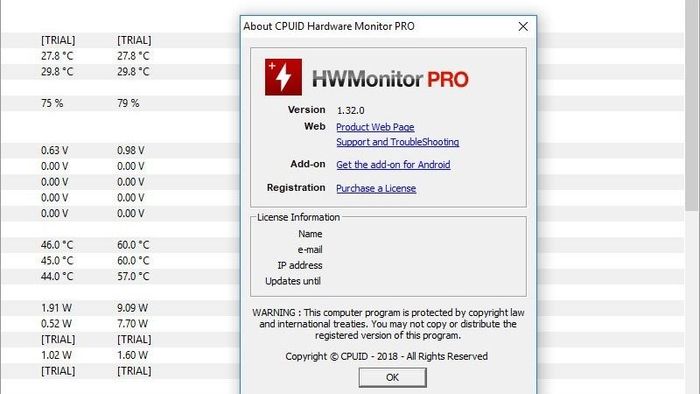
Phần mềm Battery Optimizer
Phần mềm Battery Optimizer là một ứng dụng được thiết kế để tối ưu hóa hiệu suất và tuổi thọ của pin trên các thiết bị như laptop hoặc máy tính bảng. Với Battery Optimizer, bạn có thể kiểm tra pin laptop, từ đó đưa ra các giải pháp tăng thời gian sử dụng pin và cải thiện hiệu suất của thiết bị của mình.
- Tối ưu hóa pin: Battery Optimizer cung cấp các công cụ tối ưu hóa pin để giúp bạn kéo dài thời gian sử dụng pin trên thiết bị của mình. Phần mềm này có thể giảm tiêu thụ năng lượng không cần thiết bằng cách tắt các chức năng không sử dụng, điều chỉnh độ sáng màn hình, và quản lý ứng dụng chạy ngầm.
- Gợi ý và cấu hình tùy chỉnh: Battery Optimizer đưa ra các gợi ý và tùy chọn cấu hình tùy chỉnh để tối ưu hóa pin. Bạn có thể tùy chỉnh các thiết lập tiết kiệm năng lượng, quản lý ứng dụng khởi chạy cùng hệ thống, và kiểm soát các quy trình nền để giảm tải lên pin.
- Đa nhiệm và quản lý ứng dụng: Phần mềm này cung cấp tính năng quản lý ứng dụng để giúp bạn kiểm soát việc chạy đa nhiệm trên thiết bị di động. Bạn có thể tắt các ứng dụng không cần thiết hoặc gây tải nặng để giảm tiêu thụ năng lượng và tăng tuổi thọ pin.
- Thống kê và báo cáo: Battery Optimizer cung cấp các báo cáo và thống kê về việc sử dụng pin trên thiết bị của bạn. Bạn có thể xem biểu đồ và số liệu thống kê để hiểu rõ hơn về xu hướng sử dụng pin và quản lý năng lượng.
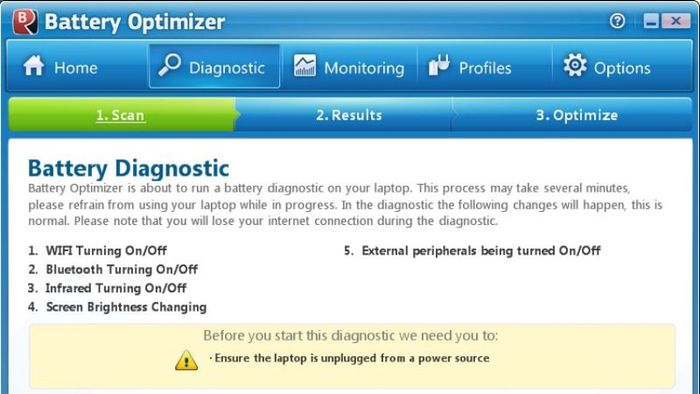
Một số cách giúp giảm tình trạng chai pin laptop
Cái gì cũng có hạn sử dụng và độ hao mòn theo thời gian, với pin laptop cũng thế, cho dù bạn là người cẩn thận luôn sử dụng máy tính và sạc đúng như hướng dẫn sử dụng thì pin vẫn chai theo thời gian. Tuy nhiên chúng ta sẽ có những tips để kéo dài thời gian chai pin này lâu hơn, duy trì tuổi thọ pin. Dưới đây là một số tips mà Mytour đã tổng hợp được.
- Bảo đảm thông thoáng và khô ráo: Hạn chế sử dụng laptop ở những nơi có độ ẩm cao hoặc nhiệt độ quá cao, tránh tình trạng máy quá nóng.
- Đặt thiết bị trên mặt phẳng: Đặt laptop trên bề mặt phẳng, nên sử dụng đế tản nhiệt để giúp làm mát pin và tránh nhiệt độ cao.
- Sử dụng dây sạc chính hãng: Luôn sử dụng dây sạc chính hãng đi kèm với laptop, tránh tình trạng sai điện áp và bảo vệ mạch pin.
- Vệ sinh laptop định kỳ: Hãy vệ sinh laptop ít nhất mỗi năm một lần.
- Hạn chế sạc và sử dụng: Tránh sử dụng laptop trong khi đang sạc pin để không làm giảm tuổi thọ pin.
- Tránh sử dụng pin đến cạn hoặc sập nguồn: Hãy đảm bảo cắm sạc laptop khi pin còn khoảng từ 10-20% theo thông báo từ thiết bị.
- Tắt laptop đúng cách: Khi không sử dụng laptop, hãy tắt nó theo quy trình để giảm tiêu thụ năng lượng không cần thiết.

Tổng kết
Bài viết của Mytour đã tổng hợp các phương pháp kiểm tra pin laptop cho các hệ điều hành Windows 7, 8, 10, 11 linh hoạt. Ngoài ra, chúng tôi cũng giới thiệu các phần mềm hỗ trợ trong quá trình này để bạn có thể đánh giá pin một cách chính xác và đưa ra quyết định hợp lý về việc tiếp tục sử dụng hoặc thay mới pin để gia tăng tuổi thọ laptop.
