Đóng máy tính Windows không phải là việc gì khó khăn và có lẽ bạn đã làm nó hàng ngàn lần. Nhưng bạn đã biết hết tất cả các cách và thủ thuật để tối ưu hiệu quả và tùy chỉnh cách đóng máy chưa? Một cách đóng máy truyền thống có thể đủ với bạn, nhưng cũng không hại khi tìm hiểu thêm một vài biện pháp hữu ích nữa đúng không?
Từ các phím tắt tắt máy đến việc thay đổi chức năng của nút nguồn và điều chỉnh âm thanh đóng máy, bài viết này sẽ chỉ cho bạn một số mẹo đóng máy tính chạy Windows 10.
1. Sử dụng phím tắt
Chúng ta đều biết cách đóng máy tính từ Start Menu, nhưng vẫn có một số cách khác để làm điều này một cách nhanh chóng và phím tắt là một trong số đó.
Bạn nhấn tổ hợp phím Alt + F4 để mở hộp thoại Shut Down Windows và sau đó nhấn Enter để đóng máy. Bạn cũng có thể nhanh chóng chuyển đến màn hình máy tính bất kỳ lúc nào bằng cách sử dụng tổ hợp phím Windows + D.
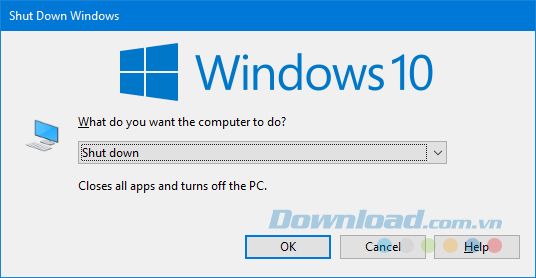
Một phương pháp khác là nhấn tổ hợp phím Windows + X để mở Quick Access, sau đó nhấn phím U 2 lần. Cách thứ ba là bạn nhấn tổ hợp phím Ctrl + Alt + Del, chọn biểu tượng nguồn và nhấp chuột vào Shut down.
2. Sử dụng Cortana
Cortana là trợ lý ảo của Windows 10 và có thể giúp bạn tìm kiếm máy bay, đọc tin tức, gửi tin nhắn và nhiều hơn nữa. Ban đầu, nó không có khả năng tắt máy tính, nhưng với bản cập nhật Fall Creators Update, điều này đã thay đổi.
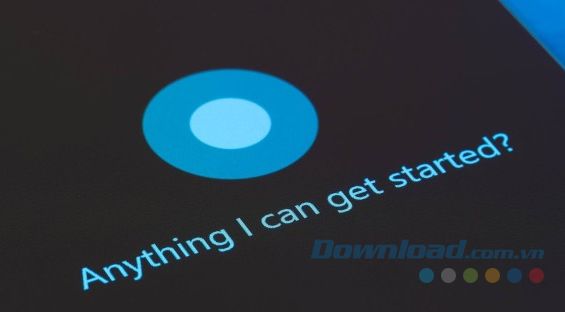
Bây giờ, bạn chỉ cần nói “Hey Cortana, tắt PC” hoặc “Hey Cortana, đóng PC”. Cortana sẽ hỏi bạn xác nhận trước khi thực hiện, bạn chỉ cần nói “Yes”. Sau đó, máy tính của bạn sẽ được tắt.
3. Tắt máy từ màn hình khóa
Trên màn hình Lock Screen, khi nhấp vào biểu tượng nút nguồn sẽ hiển thị 4 tùy chọn, bao gồm Sleep, Hibernate, Shut down và Restart. Chọn Shutdown để tắt máy tính. Bạn cũng có thể ẩn toàn bộ nút này nếu không muốn ai đó thực hiện các hành động tương ứng khi hệ thống của bạn đang bị khóa.

Để thực hiện điều này, bạn nhập regedit vào thanh tìm kiếm của hệ thống và mở kết quả tìm kiếm. Thao tác này sẽ mở Registry Editor. Hãy thực hiện cẩn thận vì một sai sót nhỏ trong registry có thể ảnh hưởng đến hệ thống của bạn.
Bạn chọn View và click vào Address Bar nếu chưa được chọn. Sau đó, dán dòng sau vào thanh địa chỉ:
HKEY_LOCAL_MACHINE\SOFTWARE\Microsoft\Windows\CurrentVersion\Policies\System
Trong bảng bên phải, bạn double-click vào shutdownwithoutlogin. Thay đổi giá trị Value data thành 0 và nhấp vào OK. Nút nguồn sẽ biến mất. Nếu bạn muốn khôi phục mặc định, chỉ cần đặt lại giá trị thành 1.
4. Thay đổi chức năng của nút nguồn
Theo mặc định, nút nguồn vật lý trên máy tính được sử dụng để tắt máy. Tuy nhiên, nếu muốn, bạn có thể thay đổi nó thành một chức năng khác. Ngoài ra, bạn cũng có nhiều cách khác để tắt máy.
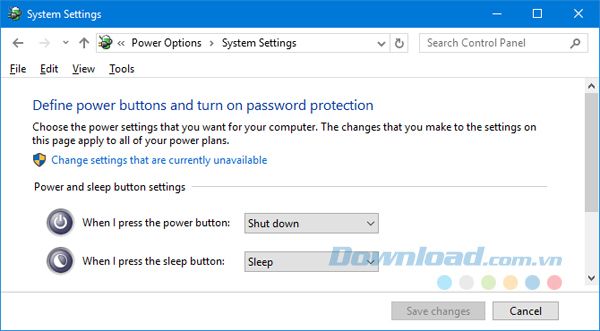
Bạn nhấn Windows + I để mở Settings và điều hướng đến System > Power & Sleep > Additional power settings > Choose what the power buttons do.
Sử dụng menu cuộn When I press the power button để chọn lựa. Bạn có thể chọn: Do nothing, Sleep, Shut down và Turn off the display. Sau khi hoàn thành, bạn click vào Save changes để lưu lại.
5. Thay đổi âm thanh tắt máy
Do một lí do nào đó, Windows 10 không cho phép bạn thay đổi âm thanh shutdown. Tuy nhiên, bạn có thể làm điều này bằng cách sử dụng thủ thuật Registry Editor. Hãy cẩn thận khi làm việc với registry vì chỉnh sửa registry có thể ảnh hưởng đến hệ thống nếu xảy ra lỗi.
Bạn nhập regedit vào thanh tìm kiếm của hệ thống và mở kết quả tìm được. Thao tác này sẽ mở Registry Editor. Bạn chọn View và click vào Address Bar nếu chưa được chọn. Sau đó dán dòng sau vào thanh địa chỉ:
HKEY_CURRENT_USER\AppEvents\EventLabels\SystemExit
Trong bảng phía bên phải, bạn nhấp đúp chuột vào ExcludeFromCPL, thay đổi giá trị của Value data từ 1 (tắt) sang 0 (bật). Sau đó, click OK và đóng Registry Editor.
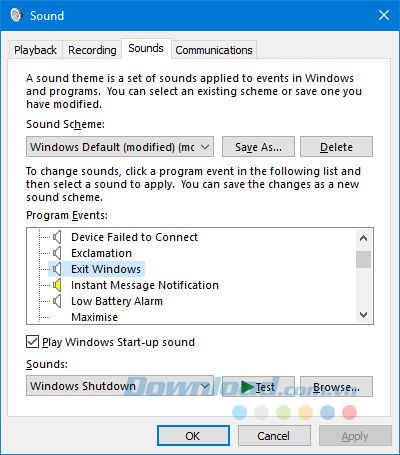
Bạn click chuột phải vào biểu tượng loa ở khu vực thông báo Taskbar ở phía dưới bên phải của màn hình và chọn Sounds. Sau đó, cuộn xuống và chọn Exit Windows. Bạn có thể chọn âm thanh mong muốn hoặc duyệt từ máy tính của bạn bằng cách nhấn vào nút Browse…. Khi hoàn tất, nhấp vào OK.
6. Tạo phím tắt hẹn thời gian tắt máy
Rất dễ dàng để tạo phím tắt để tắt máy tính sau một thời gian nhất định. Bạn click chuột phải vào màn hình và chọn New > Shortcut. Nhập shutdown.exe -e -t XXX vào trường Type the location of the item.
Bạn thay thế XXX với thời gian muốn tắt máy sau khi nhấn vào phím tắt. Ví dụ: để tắt máy sau ba phút khi bạn nhấn vào shortcut, nhập shutdown.exe -s -t 180. Hoặc nhập shutdown.exe -e -t 0 để tắt máy ngay sau khi nhấn vào shortcut bạn vừa tạo.
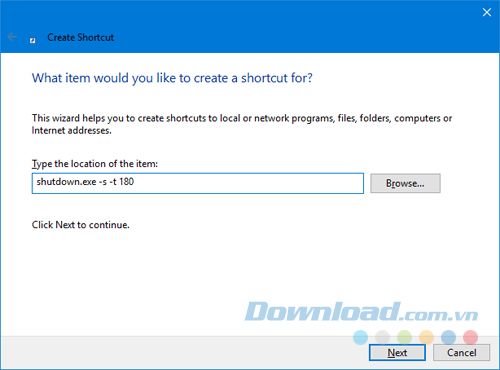
Để tạo một phím tắt để hủy thao tác tắt máy, bạn thực hiện các bước như trên và nhập shutdown.exe -a. Bạn cũng có thể ghim lệnh tắt máy này vào Start hoặc Taskbar để sử dụng thuận tiện hơn bằng cách click vào shortcut vừa tạo và chọn Pin to Start hoặc Pin to taskbar.
7. Buộc tắt máy nhanh
Khi bạn chưa đóng mọi ứng dụng trước khi tắt máy, Windows sẽ đợi một thời gian để chúng tự động đóng. Để thay đổi hành vi này, bạn cần tập trung vào ba giá trị registry:
- WaitToKillAppTimeout: Windows sẽ chờ trong 20 giây để ứng dụng lưu trước khi đưa ra tùy chọn buộc đóng chúng.
- HungAppTimeout: Nếu một chương trình không phản hồi trong 5 giây, Windows sẽ coi nó bị treo.
- AutoEndTasks: Sau 5 giây, Windows sẽ cho bạn tùy chọn để buộc tắt máy.
Bạn có thể chỉnh sửa các giá trị này trong Registry Editor. Bạn nhập regedit vào thanh tìm kiếm của hệ thống và mở kết quả tìm được. Thao tác này sẽ mở Registry Editor. Bạn chọn View và click vào Address Bar nếu chưa được chọn. Sau đó dán dòng sau vào thanh địa chỉ:
HKEY_CURRENT_USER\Control Panel\Desktop
Sau đó, bạn vào Edit > New > String Value và nhập tên của các giá trị bạn muốn điều chỉnh. Nếu cần, bạn có thể chỉnh sửa cả ba giá trị theo thứ tự. Khi đã tạo xong một giá trị, bạn click đúp chuột vào đó để chỉnh sửa.
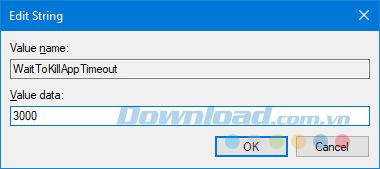
- Với WaitToKillAppTimeout và HungAppTimeout, bạn nhập Value data dưới dạng mili giây.
- Với AutoEndTasks, nhập 1 nếu muốn Windows tự động đóng tất cả các chương trình khi tắt máy và 0 nếu không muốn.
Bạn có thể đặt lại các giá trị mặc định bằng cách click chuột phải vào chúng và chọn Delete.
Dưới đây là 7 phương pháp tắt máy tính Windows 10, bên cạnh những cách thông thường mà bạn thường sử dụng. Hãy lựa chọn những phương pháp mà bạn cảm thấy tiện lợi và hiệu quả nhất.
