Dòng điện thoại Samsung Galaxy S24 chuẩn bị ra mắt, tạo nên sự háo hức cho cộng đồng người hâm mộ Samsung. Bạn đang tò mò làm thế nào để chụp màn hình trên chiếc điện thoại này? Có phải nó giống như các thế hệ trước không? Hãy đọc ngay bài viết này để tìm hiểu cách chụp màn hình điện thoại Samsung một cách nhanh chóng và đơn giản nhất!
1. Sử dụng phím vật lý để chụp màn hình trên Samsung S24
Đây là cách nhanh nhất và đơn giản nhất để chụp màn hình. Chỉ cần làm theo các bước sau, bạn sẽ có ngay một bức ảnh chụp màn hình.
Bước 1: Mở màn hình hiển thị nội dung bạn muốn chụp.
Bước 2: Giữ đồng thời Nút Nguồn + Nút giảm âm lượng trong khoảng 1-2 giây.
Bước 3: Nếu bạn thấy màn hình nhấp nháy và nghe tiếng bắn ảnh, bạn đã thành công trong việc chụp màn hình.
Bước 4: Hệ thống sẽ tự động lưu ảnh chụp màn hình vào bộ sưu tập. Để xem, chỉnh sửa hoặc chia sẻ ảnh, bạn có thể mở bộ sưu tập và tìm kiếm ảnh đã chụp.
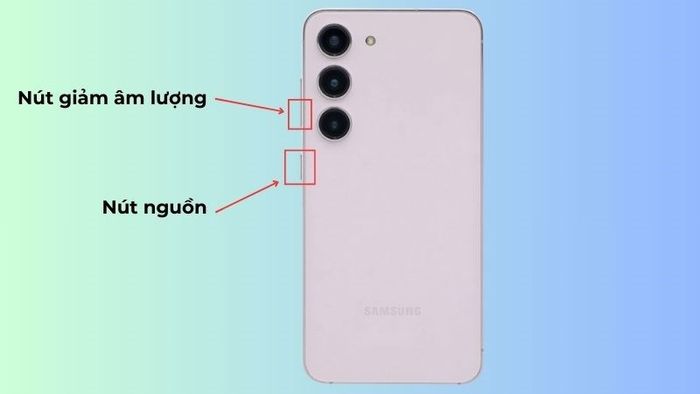
Giữ đồng thời Nút Nguồn + Nút Giảm Âm Lượng để bắt đầu chụp màn hình
2. Sử dụng cử chỉ vuốt lòng bàn tay để chụp màn hình Samsung S24
Đây là một tính năng tiện ích đặc biệt của Samsung S24. Tuy nhiên, để sử dụng chức năng này, bạn cần kích hoạt nó trước tiên.
Bước 1: Mở và truy cập phần Cài đặt trên điện thoại.
Bước 2: Chọn Tính năng nâng cao.
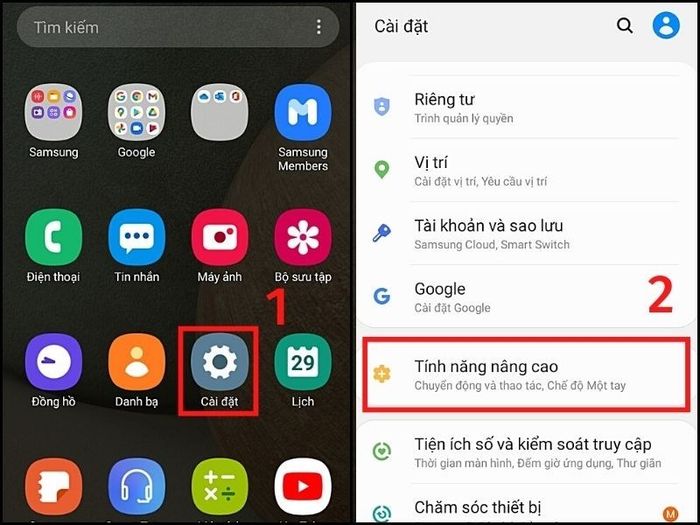
Chọn Tính năng nâng cao trong cài đặt điện thoại
Bước 3: Tiếp tục và chọn Chuyển động và thao tác.
Bước 4: Kéo nút tròn về bên phải ở phần Vuốt lòng bàn tay để kích hoạt tính năng chụp màn hình.
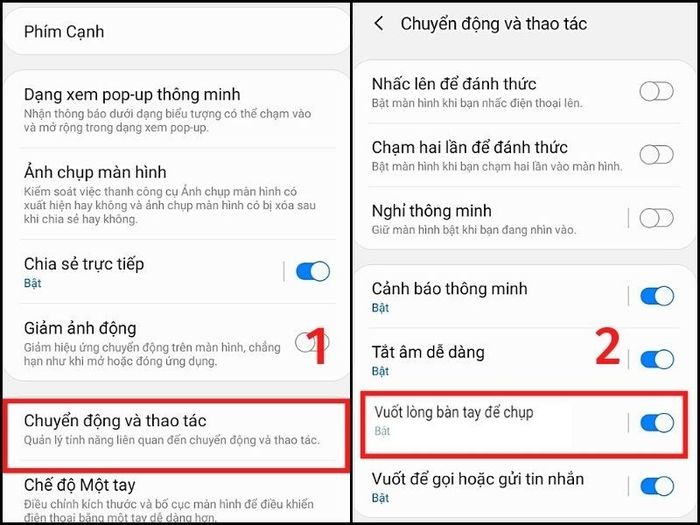
Chọn mục Chuyển động và thao tác > Kéo nút tròn ở phần Vuốt lòng bàn tay để chụp
Sau đó, bạn có thể bắt đầu chụp màn hình sau khi tính năng đã được kích hoạt.
Bước 1: Mở nội dung bạn muốn chụp hiển thị trên màn hình.
Bước 2: Đặt bàn tay ở cạnh mép màn hình và vuốt từ trái sang phải hoặc ngược lại.
Bước 3: Bạn đã chụp màn hình thành công khi thấy hiệu ứng nhấp nháy cùng âm thanh chụp.
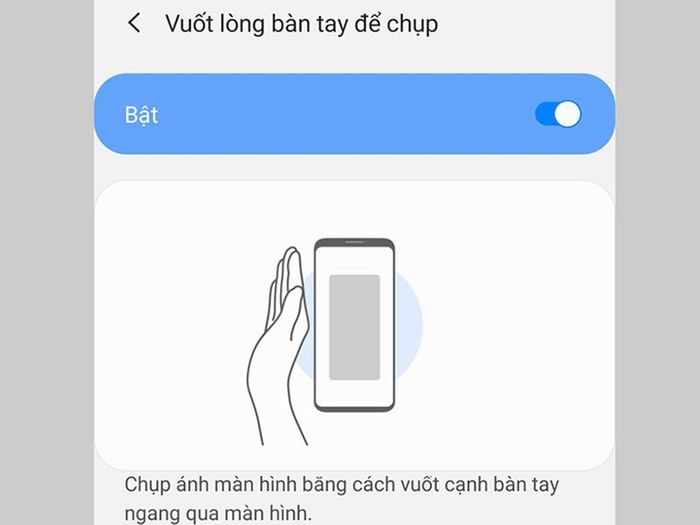
Chụp màn hình bằng cách vuốt từ trái sang phải qua màn hình
3. Sử dụng tính năng cuộn dài để chụp màn hình trên Samsung S24
Cách chụp này rất hữu ích khi bạn muốn lưu lại nội dung dài như tài liệu, trang web, bài báo, hoặc bài luận.
Bước 1: Lựa chọn một trong 2 phương pháp chụp đã được giới thiệu trước đó.
Bước 2: Bấm vào nút Chụp cuộn (biểu tượng 2 mũi tên hướng xuống), nằm trong thanh công cụ ảnh chụp màn hình ở góc dưới cùng màn hình.
Bước 3: Kéo màn hình xuống đến vị trí cần chụp và rồi thả tay. Bạn đã chụp thành công màn hình cuộn dài.
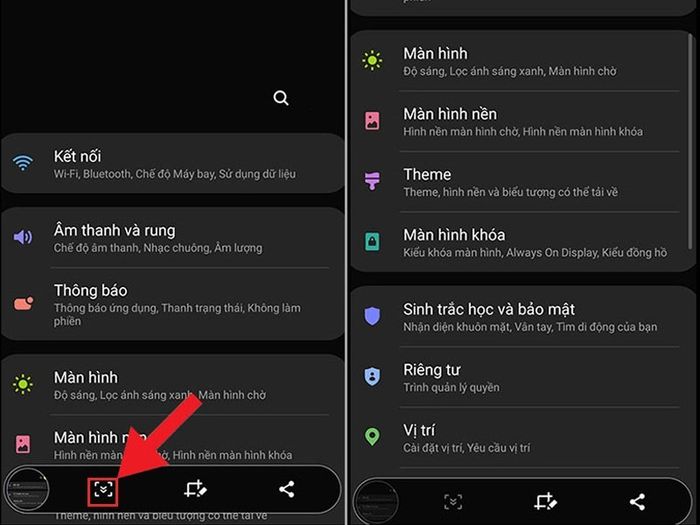
Chọn biểu tượng Chụp cuộn và kéo màn hình xuống đến nơi bạn muốn chụp, sau đó thả tay.
4. Sử dụng Assistant Menu để chụp màn hình Samsung S24
Đối với cách này, bạn sẽ tận dụng một menu hỗ trợ, hay còn gọi là nút Home ảo để thực hiện thao tác chụp màn hình.
Bước 1: Mở phần Cài đặt trên điện thoại, sau đó tìm và nhấn Hỗ trợ. Tiếp theo, chọn Thao tác và tương tác.
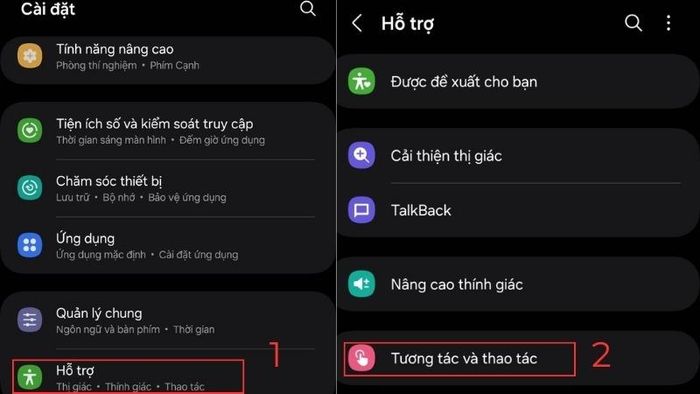
Vào Cài đặt > Chọn Hỗ trợ > Chọn Thao tác và tương tác để kích hoạt Menu hỗ trợ
Bước 2: Ở bước này, bật tính năng Menu hỗ trợ bằng cách kéo nút tròn sang phải ở phần Menu hỗ trợ.
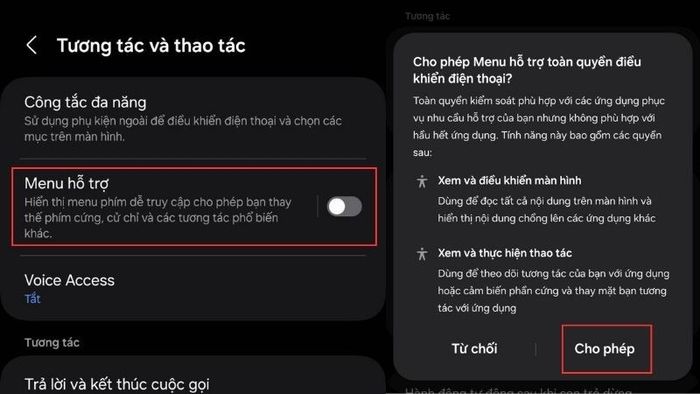
Kéo nút kích hoạt Menu hỗ trợ và cho phép tính năng hoạt động
Bước 3: Di chuyển đến màn hình chứa nội dung bạn muốn chụp, nhấn vào biểu tượng Menu hỗ trợ và chọn Chụp màn hình để thực hiện chụp và lưu lại ảnh màn hình.
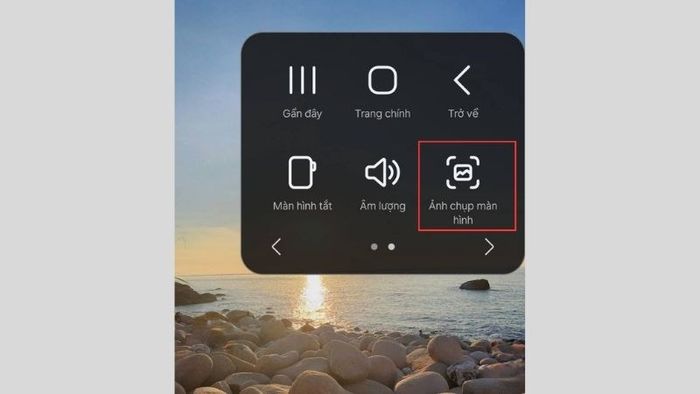
Chọn Chụp màn hình trong phần Menu hỗ trợ
5. Sử dụng bảng điều khiển để chụp màn hình Samsung S24
Phương pháp này cũng tương tự như việc sử dụng Assistant Menu, tuy nhiên được ưu tiên sử dụng trên Samsung S24 Ultra.
Bước 1: Vào phần Cài đặt trên điện thoại > Tìm và chọn Trưng bày > Bật chức năng Bảng cạnh bên (Edge Panel).
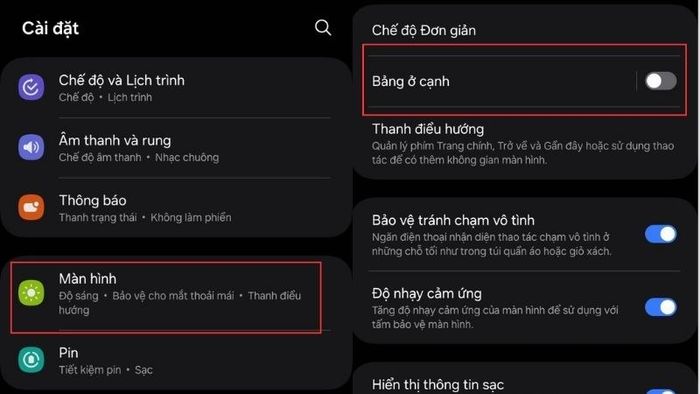
Chọn Trưng bày/Màn hình trong phần Cài đặt > Chọn Bảng ở cạnh
Bước 2: Chọn mục Bảng điều khiển (Panels) > Nhấn vào Lựa chọn thông minh (Smart Select) > Nhấn chọn Nhiệm vụ (Tasks) để hoàn tất.
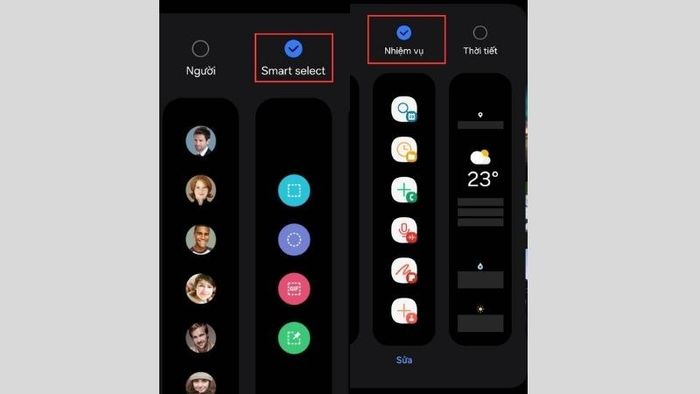
Chọn Lựa chọn thông minh > Chọn Nhiệm vụ
Như vậy, khi bạn muốn chụp màn hình, chỉ cần vuốt để hiển thị bảng điều khiển ở góc phải màn hình > Tìm và chọn Ảnh chụp màn hình trong phần Nhiệm vụ.
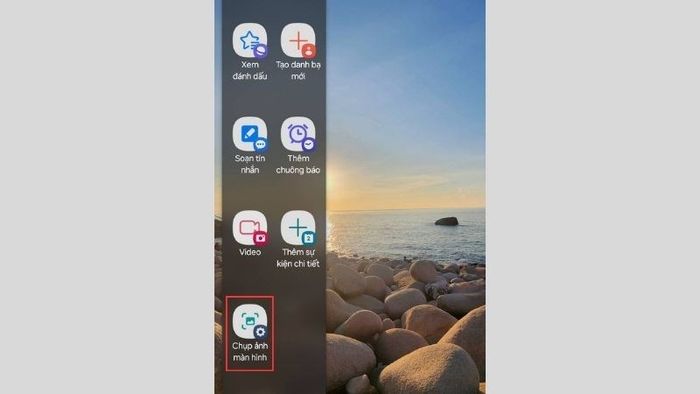
Tìm và chọn Ảnh chụp màn hình ở bảng điều khiển để chụp màn hình
6. Chụp màn hình Samsung S24 bằng Bixby Voice
Bixby Voice là một trợ lý ảo thông minh trên điện thoại Samsung, bạn có thể ra lệnh và điều khiển nó bằng các giọng lệnh các khác nhau. Đây là cách chụp màn hình Samsung S24 vô cùng tiện lợi cho bạn, khi bạn không cần phải cầm điện thoại hay sử dụng bất kỳ cử chỉ, động tác tay nào nhưng vẫn có thể chụp được màn hình.
Bước 1: Mở phần màn hình có chứa nội dung cần chụp.
Bước 2: Kích hoạt Bixby Voice.
- Nhấn giữ từ 1-2s ở cạnh điện thoại để mở Bixby (nếu đã cài đặt sẵn)
- Hoặc sử dụng giọng nói gọi 'Hey Bixby'
Bước 3: Sau khi trợ lý ảo Bixby đã được kích hoạt:
- Điều khiển bằng giọng lệnh 'Chụp màn hình'
- Hoặc gõ tay lệnh 'Chụp màn hình'
Bước 4: Tại đây, Bixby sẽ thực hiện chụp màn hình điện thoại của bạn.
Bước 5: Xem và chỉnh sửa hoặc chia sẻ bức ảnh trong phần Bộ sưu tập (Gallery).
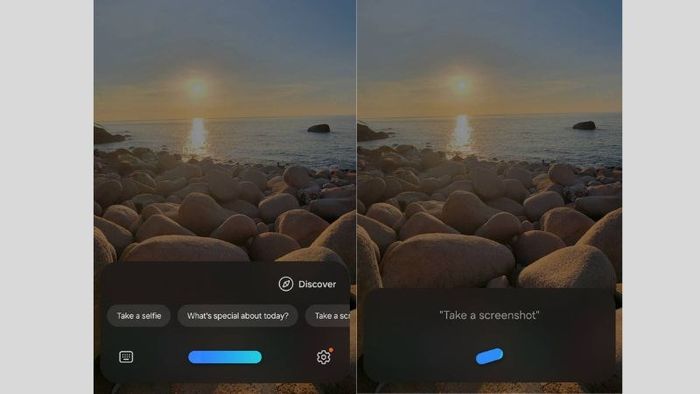
Kích hoạt Bixby Voice và ra lệnh bằng giọng nói để chụp màn hình
7. Chụp màn hình Samsung S24 bằng Samsung Dex
Đây là một tính năng được tích hợp sẵn trên một số điện thoại cao cấp của Samsung. Cụ thể, chức năng này hoạt động giống như hệ điều hành Windows trên máy tính.
Bước 1: Bấm vào biểu tượng ảnh chụp.
Bước 2: Chọn Chụp toàn bộ màn hình (Full Screenshot) hoặc chỉ Chụp một phần màn hình (Partial Screenshot).
Bước 3: Điện thoại sẽ thực hiện chụp màn hình theo yêu cầu bạn đã chọn.
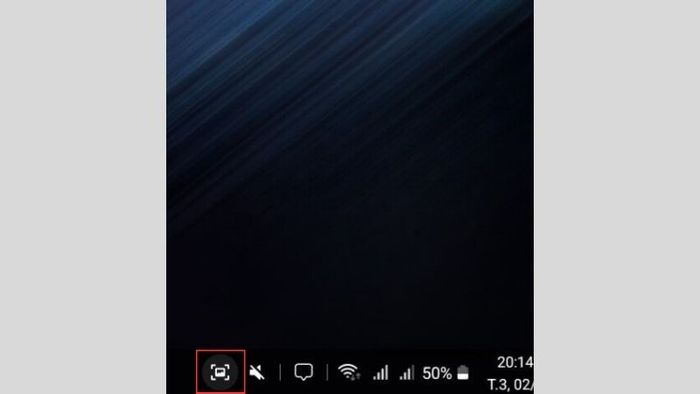
Chạm vào biểu tượng ảnh chụp để thực hiện chụp màn hình
8. Chụp màn hình Samsung S24 bằng S Pen dành cho S24 Ultra
Đặc biệt, phương pháp chụp màn hình này chỉ áp dụng cho dòng Ultra của Samsung S24 Series, vì bạn cần sử dụng S Pen đi kèm với điện thoại.
Bước 1: Rút bút S Pen ra khỏi ngăn bút.
Bước 2: Xuất hiện một menu chức năng, hiển thị tất cả tác vụ bạn có thể thực hiện với bút S Pen. Trong đó có hai lựa chọn chụp màn hình là Chọn thông minh (Smart Select) và Ghi màn hình (Screen Write).
Bước 3: Chọn Screen Write.
Bước 4: Màn hình điện thoại của bạn sẽ được chụp lại. Bạn cũng có thể viết/vẽ lên ảnh chụp theo ý muốn. Cuối cùng, nhấn Lưu (Save) để lưu ảnh chụp màn hình trong Bộ sưu tập (Gallery).
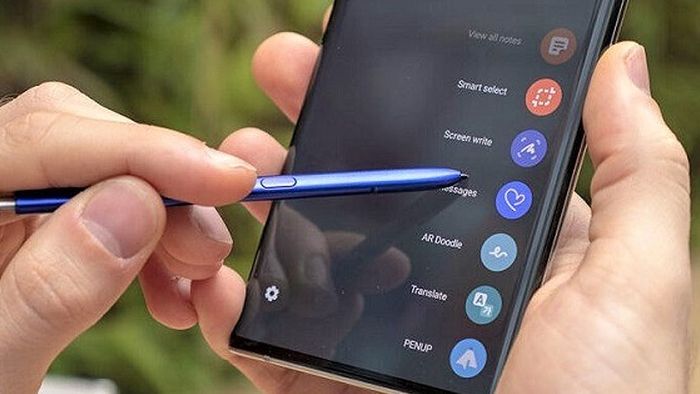
Chụp màn hình bằng bút S Pen trên Samsung S24 Ultra
Không nên bỏ lỡ những dòng điện thoại HOT tại Mytour:Ở đây là hướng dẫn cách chụp màn hình Samsung S24. Hy vọng bạn tìm thấy những thông tin hữu ích. Cảm ơn bạn đã theo dõi.
