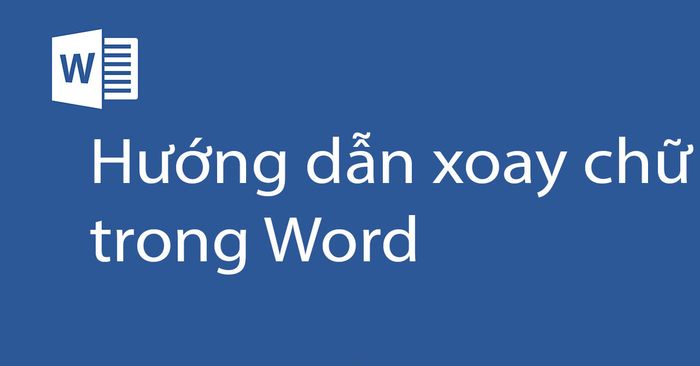
Hiện nay, trong quá trình soạn thảo văn bản, một số người dùng vẫn gặp khó khăn khi chưa biết cách xoay chữ trong Word. Tùy từng mục đích, nhu cầu khác nhau, đôi khi người dùng phải xoay chữ dọc, xoay chữ ngang hay thậm chí là quay ngược chữ. Dù sử dụng Word đã lâu, tuy nhiên, không ít người dùng vẫn đang loay hoay chưa biết xoay chữ dựa trên công cụ nào để vừa nhanh chóng lại hiệu quả.
Hiểu được những trở ngại đó, trong bài viết này, Mytour sẽ đưa ra những chia sẻ chi tiết nhất về những cách xoay chữ trong Word đơn giản và nhanh chóng, giúp người dùng có thể rút ngắn được thời gian khi soạn thảo văn bản cũng như nâng cao được hiệu suất công việc.
Cần xoay chữ trong Word khi nào?
Hiện nay, Word không chỉ còn là một ứng dụng soạn thảo đơn giản, nếu biết cách tận dụng tất cả những tính năng hữu ích của phần mềm này, bạn sẽ tạo ra được một bản sản phẩm có tính sáng tạo và bắt mắt. Và xoay chữ trong Word cũng là một trong số những cách khiến cho văn bản của bạn trở nên có điểm nhấn hơn so với việc chỉ trình bày đơn thuần.
Trong một số trường hợp đặc biệt như tạo áp phích, poster hay thiết kế các bảng biểu, một số tiêu đề cần phải xoay ngang, xoay dọc để nhằm tăng tính thu hút khi nhìn vào. Có rất nhiều cách để bạn có thể thực hiện xoay chữ trong Word và dưới đây là những phương pháp đơn giản và hiệu quả nhất mà chúng tôi đã tìm hiểu và tổng hợp được.
Cách xoay chữ trong Word cực kỳ đơn giản và dễ dàng thực hiện
Cách xoay chữ trong Word nhờ Text Box
Với ưu điểm là chỉ mất chưa đến 5 giây để có thể xoay chữ theo bất kỳ góc độ nào mà bạn yêu thích, xoay chữ trong Word bằng Text Box là được đánh giá là phương pháp được nhiều người dùng lựa chọn nhất. Dưới đây là các thao tác bạn cần thực hiện:
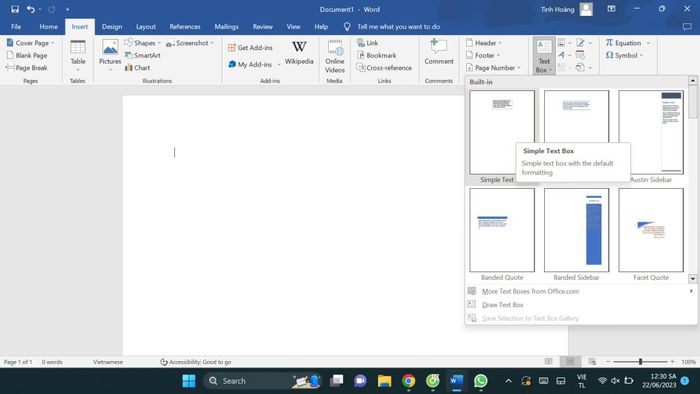
Bước 1: Trên thanh công cụ Word, bạn nhấn vào mục Insert, sau đó tiến hành kích chọn Text Box. Bạn sẽ lựa chọn hộp phù hợp với nhu cầu hoặc sở thích của mình.
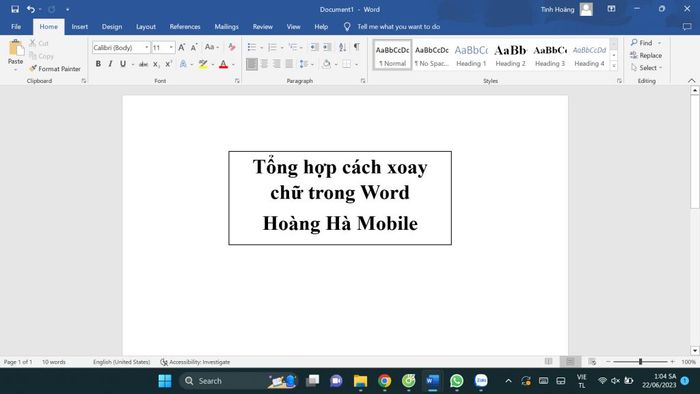
Bước 2: Bắt đầu nhập nội dung vào Text.
Bước 3: Sau khi đã thêm nội dung vào hộp văn bản vừa tạo, có ba cách để bạn có thể xoay ngược chữ trong Word nhờ Text Box.
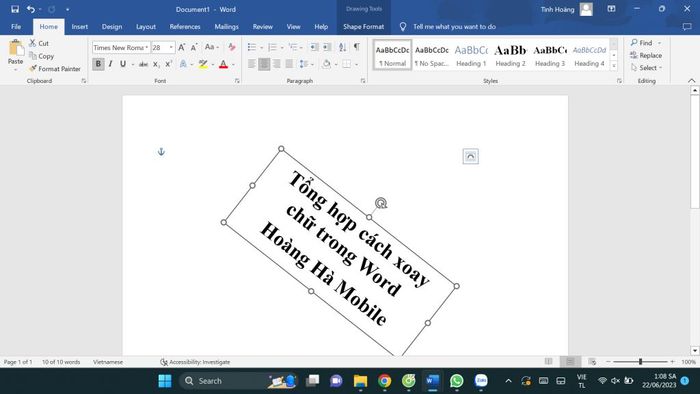
Cách 1: Bạn chỉ cần nhấp vào biểu tượng cụm xoay trên đầu hộp, xoay đó nhấn giữ chuột trái rồi tiến hành kéo và quay tùy theo mục đích của mình.
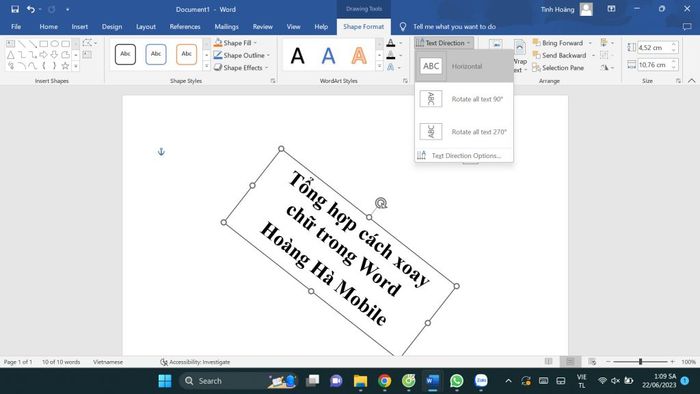
Cách 2: Bạn sẽ nhấn vào tab Format, sau đó sẽ nhấn tiếp vào Text Direction và cuối cùng là chọn độ xoay dọc hay ngang tùy theo nhu cầu.
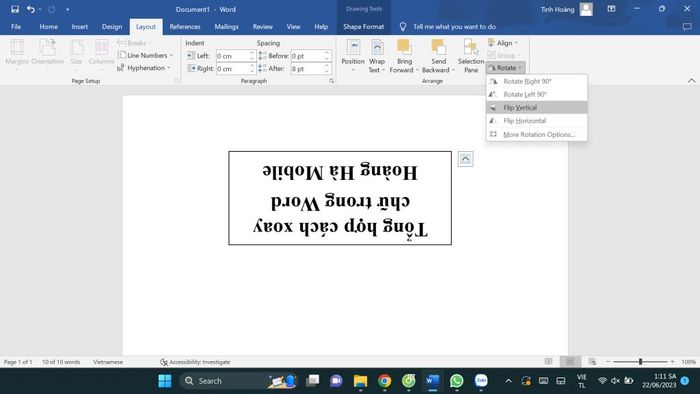
Cách 3: Trên thanh công cụ, bạn sẽ chọn Layout, sau đó tiếp tục nhấn vào mục Ronate. Tại đây, bạn có thể tự do lựa chọn xoay dọc, xoay vuông góc, xoay ngược.
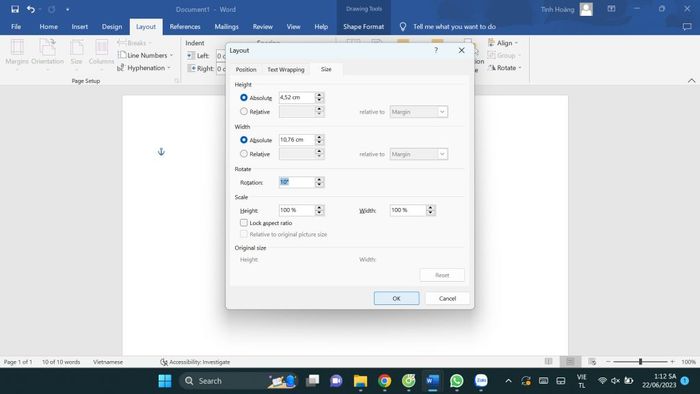
Cách 4: Nếu muốn lựa chọn tự điều chỉnh góc độ theo số bất kỳ, cũng trong mục Ronate, bạn sẽ nhấn vào More Rolation Options. Trong mục Size, bạn sẽ điền số góc mà mình mong muốn trong phần Rolation.
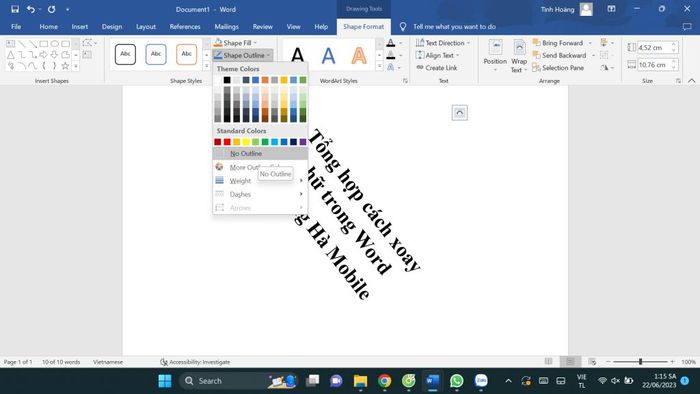
Bước 4: Sau khi thực hiện xong góc quay ưng ý, bạn sẽ xóa viền bằng cách nhấn đúp chuột vào ô Text Box, sau đó chọn Format, chọn tiếp Shape Outline và nhấn No Outline.
Cách xoay chữ trong Word nhờ Shape
Không chỉ được dử dụng để hỗ trợ vẽ các biểu tượng, mũi tên,… Shape còn được dùng như một công cụ để xoay theo tùy chỉnh. Để có thể xoay chữ nhờ Shape, bạn sẽ thực hiện theo các bước sau đây:
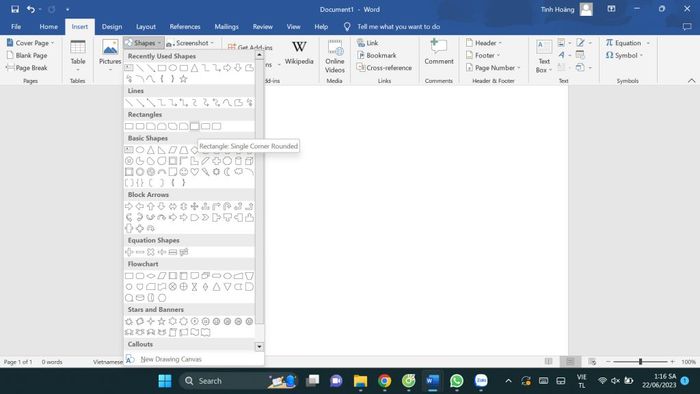
Bước 1: Trên thanh công cụ Word, chọn Insert, sau đó nhấn vào Shapes.
Bước 2: Bạn sẽ lựa chọn kiểu Shape mà mình muốn chèn vào văn bản, sau đó sẽ tiến hành điều chỉnh Shape sao cho phù hợp.
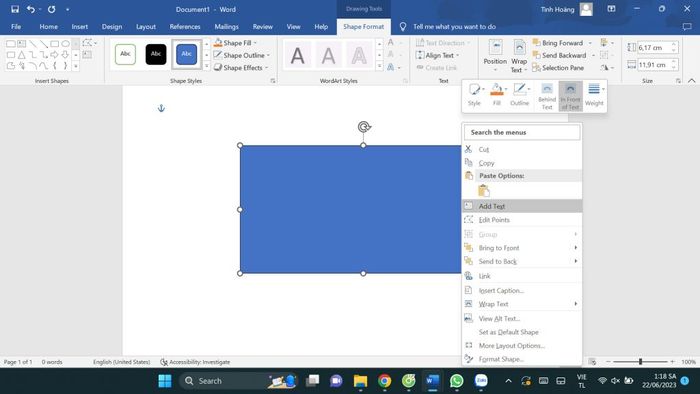
Bước 3: Di chuyển chuột vào phần Shape vừa mới thêm, sau đó kích vào Shape hoặc lựa chọn nhấn chuột phải rồi chọn Add Text.
Bước 4: Bạn sẽ tiến hành nhập đoạn nội dung cần chèn vào.
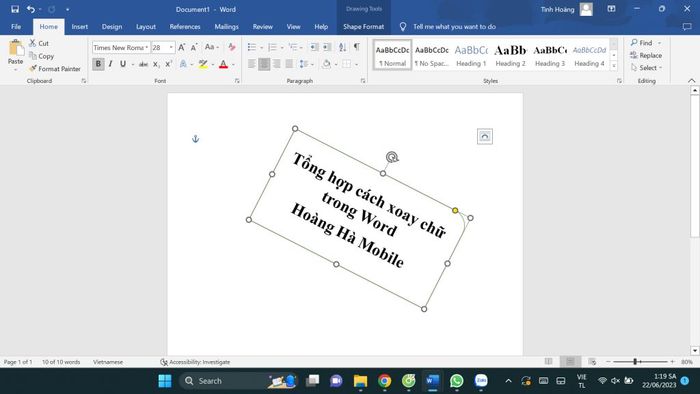
Bước 5: Bạn sẽ nhấn vào biểu tượng cụm xoay gắn trên đầu Shape và điều chỉnh góc xoay theo ý thích hoặc nhu cầu của mình.
Bên cạnh đó, bạn cũng có thể thực hiện xoay chữ theo những cách ở bước 3 mục cách xoay chữ trong Word nhờ Text Box.
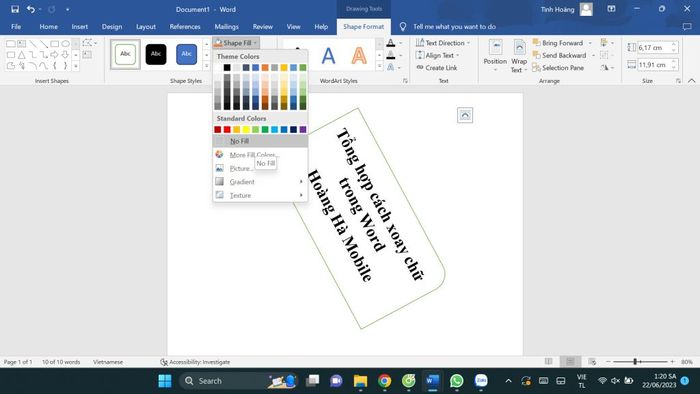
Bước 6: Trong trường hợp nếu muốn xóa khung viền, bạn sẽ nhấn vào mục Format, sau đó nhấn vào Shape Fill, Shape Outline và cuối cùng là chọn No Fill.
Cách xoay chữ trong Word nhờ WordArt
Nhiều người dùng ưa thích việc sử dụng WordArt để xoay chữ trong Word bởi nó có thể cho phép tùy chọn kiểu chữ với font hoặc màu sắc vô cùng đa dạng, bắt mắt. Với những thao tác vô cùng đơn giản, giờ đây, bạn đã có những tiêu đề vô cùng hấp dẫn và bắt mắt. Dưới đây là các bước thực hiện:
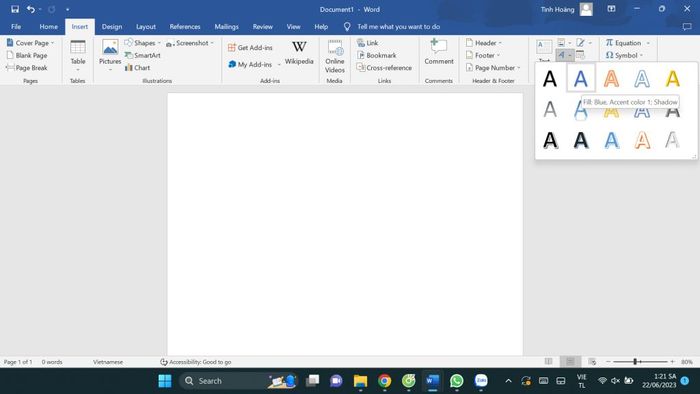
Bước 1: Trên thanh công cụ, bạn sẽ chọn Insert, sau đó nhấn vào WordArt.
Bước 2: Khi ô WordArt đã hiện, bạn sẽ lựa chọn kiểu chữ yêu thích và nhập văn bản cần chèn.
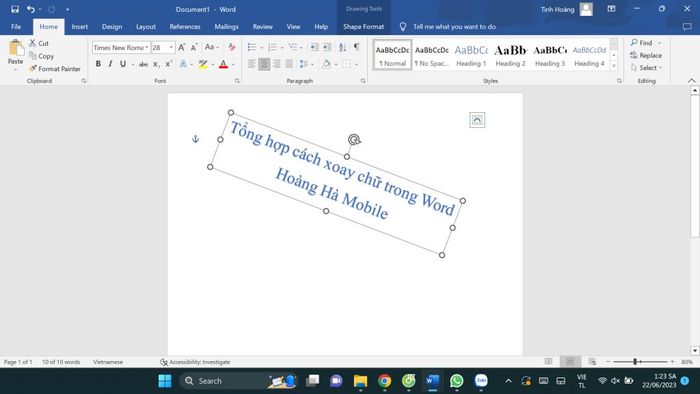
Bước 3: Bằng cách nhấp vào khung và nhấn giữ đầu xoay như ở phần Text Box và Shape, bạn sẽ tiến hành xoay chữ cho đến khi vừa ý.
Cách xoay chữ trong Word nhờ Table
Bên cạnh các phương pháp xoay chữ trong Word đã được giới thiệu, bạn có thể dùng công cụ Table để thực hiện. Với tính năng dễ dàng và nhanh chóng, xoay chữ bằng Table chỉ hạn chế ở việc xoay theo ba kiểu mặc định.
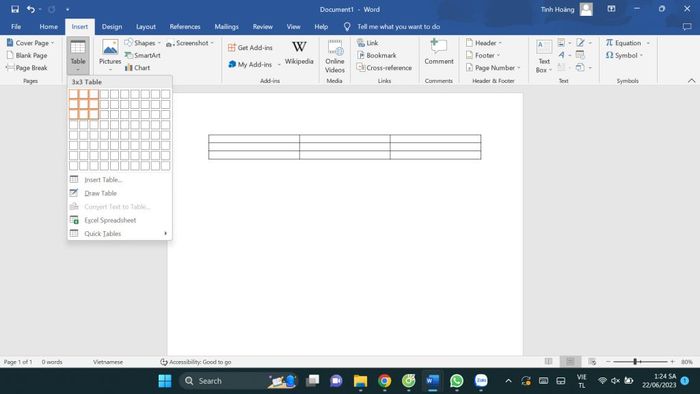
Bước 1: Để tạo bảng, trên thanh công cụ, bạn chọn Insert, sau đó chọn Table và chọn số ô tương ứng với số hàng và số cột bạn muốn chèn.
Nếu số cột và số hàng quá nhiều, bạn có thể nhấn vào Insert Table sau đó nhập số lượng hàng và cột bạn muốn vào các ô tương ứng.
Bước 2: Khi bảng hiển thị, bạn nhập nội dung vào từng ô tương ứng.
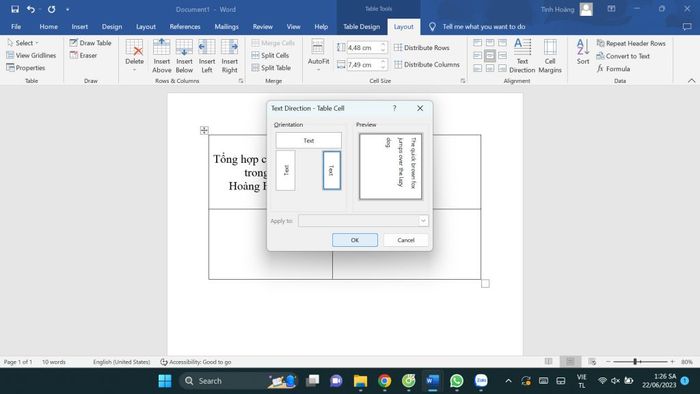
Bước 3: Tiếp theo, bạn chọn ô muốn xoay chữ, nhấp chuột phải và chọn Text Direction để xoay văn bản với 3 kiểu xoay mặc định của bảng.
Bên cạnh đó, bạn có thể nhấp vào Table Tools Layout, sau đó chọn Text Direction và thực hiện tương tự như đã mô tả.
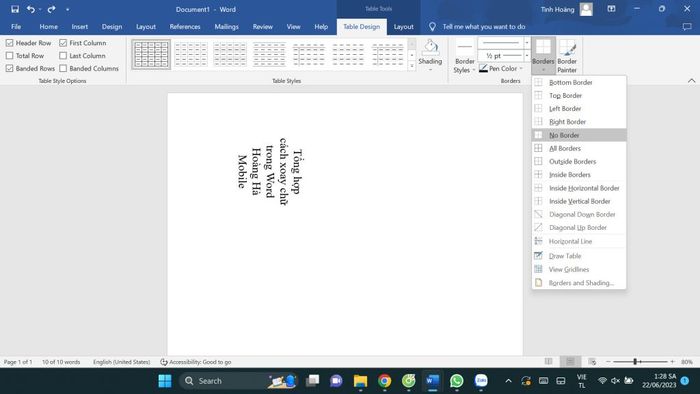
Bước 4: Nếu muốn xóa viền của bảng, bạn chọn toàn bộ bảng, sau đó vào Table Design, chọn Border và cuối cùng nhấn No Border.
Văn bản thuần túy đôi khi không chỉ làm cho người đọc thấy nhàm chán mà còn giảm hiệu quả truyền tải nội dung. Để tăng thêm sự sáng tạo và thu hút, bạn có thể thêm hình ảnh và xoay chúng để mang lại sự độc đáo cho bài viết. Dưới đây là những cách xoay ảnh trong Word vô cùng đơn giản mà Mytour gửi đến quý độc giả.
Cách xoay ảnh trong Word để làm mới bài viết
Cách xoay ảnh trực tiếp trong Word
Xoay ảnh trực tiếp trong Word là một trong những phương pháp được nhiều người dùng ưa thích vì tính đơn giản và nhanh chóng. Tuy nhiên, có hạn chế là không thể xoay chính xác góc quay theo ý muốn.
Bước 1: Đầu tiên, bạn tải ảnh vào file Word, sau đó click vào ảnh và nhấn vào biểu tượng cụm xoay trên đầu tấm ảnh.
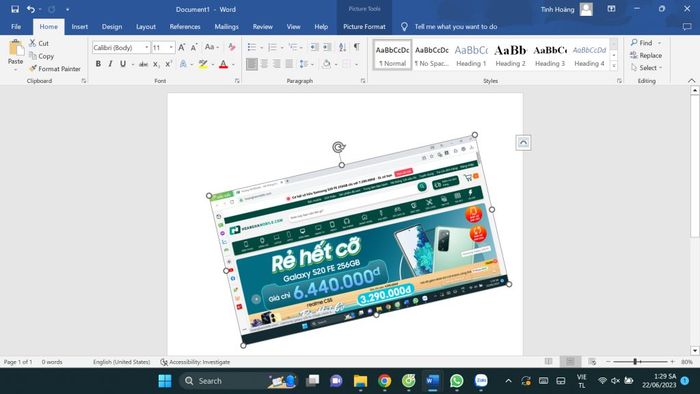
Bước 2: Sau đó, để điều chỉnh góc xoay, bạn giữ chuột tại mũi tên xoay tròn và di chuyển chuột để có góc xoay phù hợp.
Xoay ảnh trong Word với công cụ Rotate
Nếu việc xoay ảnh trực tiếp trong Word không đem lại góc độ chính xác, Rotate là công cụ hữu ích giúp khắc phục điều đó. Để sử dụng Rotate, bạn làm theo các bước sau:
Bước 1: Chọn hình ảnh cần xoay, sau đó vào Picture Format và click vào Rotate.
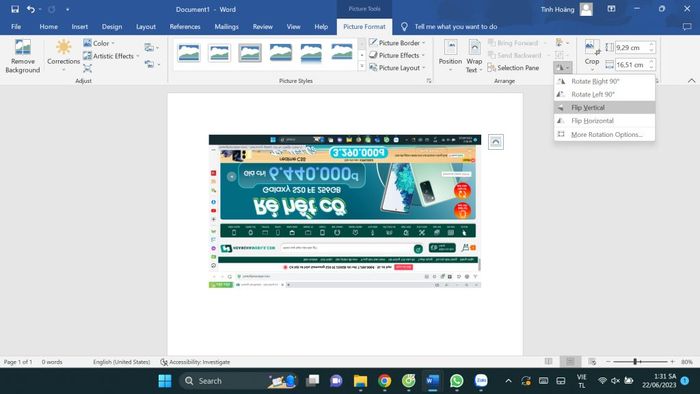
Bước 2: Sau đó, một bảng tùy chọn xoay ảnh sẽ hiển thị để bạn lựa chọn, bao gồm:
- Rotate 90: Xoay ảnh 90 độ theo chiều từ phải sang trái
- Rotate Right 90: Xoay ảnh 90 độ theo chiều từ trái sang phải
- Flip Vertical: Lật ảnh theo chiều dọc
- Flip Horizontal: Lật ảnh theo chiều ngang
- More Rotation Options…: Các tùy chọn xoay ảnh khác
Bước 3: Cuối cùng, bạn chỉ cần chọn một tùy chọn phù hợp để có được bức ảnh xoay theo ý muốn.
Xoay ảnh trong Word theo tọa độ tùy chỉnh
Trong một số trường hợp, hai cách xoay ảnh trong Word ở trên vẫn phát sinh một hạn chế là không thể xoay chính xác theo góc độ mong muốn. Tuy nhiên, đừng lo, trong bài viết này, chúng tôi sẽ hướng dẫn bạn một cách vô cùng đơn giản để có thể xoay ảnh theo tọa độ mà bạn tùy chỉnh. Để xoay ảnh, bạn chỉ cần thực hiện các bước như sau:
Bước 1: Đầu tiên, bạn nhấn chọn vào ảnh cần xoay. Tiếp theo, click chuột phải vào hình ảnh và chọn Size and Position.
Bước 2: Bây giờ, trên màn hình sẽ hiển thị hộp thoại Layout, bạn chỉ cần kéo chuột tới mục Rotate.
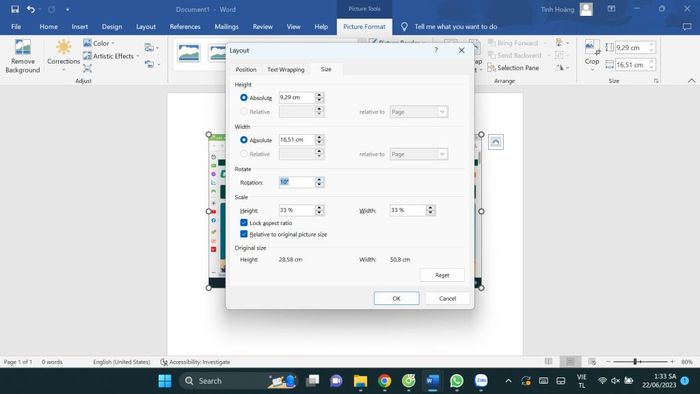
Bước 3: Tại đây, bạn tiến hành nhập góc bạn muốn xoay vào mục Rotation và sau đó chọn OK để xoay ảnh. Như vậy là bạn đã có bức ảnh xoay theo tọa độ mong muốn.
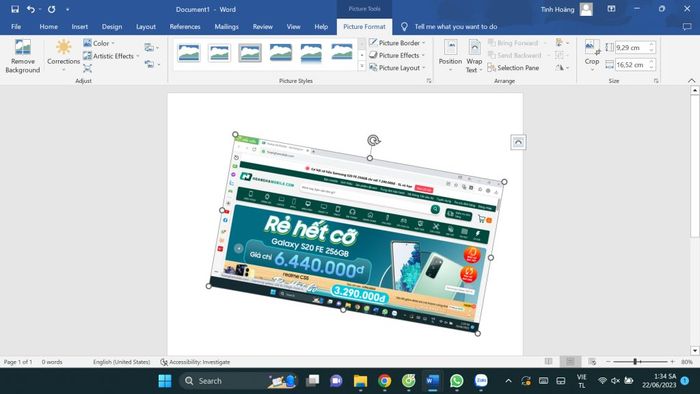
Trên đây là tổng hợp những cách chèn chữ trong Word rất hữu ích mà bạn có thể lưu lại để sử dụng khi cần thiết. Bằng cách thêm các ký tự xoay dọc, xoay ngang hoặc thậm chí lật ngược, văn bản của bạn sẽ trông rất đặc biệt và giúp thu hút người đọc. Với nhiều phương pháp xoay ảnh trong Word được liệt kê ở trên, bạn có thể chọn cho mình những phương pháp phù hợp nhất để tạo hiệu ứng tốt cho bài viết.
Bên cạnh đó, việc sử dụng quá nhiều từ hoặc chỉ chèn hình ảnh đơn giản có thể làm cho bài viết trở nên nhạt nhẽo. Thay vào đó, việc xoay ảnh trong Word sẽ giúp bài viết của bạn trở nên độc đáo hơn. Với các hướng dẫn chi tiết như trên, hy vọng bạn có thể dễ dàng áp dụng những phương pháp này vào bài viết của mình!
Tạm kết
Thông tin trên đều được tổng hợp bởi Mytour. Đừng quên theo dõi Mytour để cập nhật các tin tức công nghệ mới nhất nhé.
