Trong bài viết này, Mytour sẽ tổng hợp lại các công cụ hỗ trợ xử lý sự cố cho máy tính từ xa.
Trong quá trình làm việc, tôi nhận được một cuộc gọi từ bạn bè, yêu cầu giúp đỡ vì laptop của họ gặp sự cố. Chỉ trong vài phút, tôi đã có thể giải quyết vấn đề trên máy tính của họ từ xa thông qua mạng Internet.

Trong bài viết này, tôi sẽ giới thiệu đến bạn đọc một số công cụ tốt nhất để kết nối máy tính từ xa và sửa chữa các vấn đề trên hệ điều hành máy tính.
TeamViewer là một công cụ hỗ trợ từ xa được nhiều kỹ thuật viên ưa chuộng, cho phép thực hiện nhiều tác vụ khác nhau tùy theo nhu cầu người dùng. Sau khi kết nối, bạn có thể điều khiển máy tính từ xa một cách linh hoạt và không gặp trở ngại.
Hai máy tính được kết nối thông qua mã số ID và mật khẩu mà TeamViewer cung cấp. TeamViewer cũng có phiên bản di động và cài đặt, rất thuận tiện.
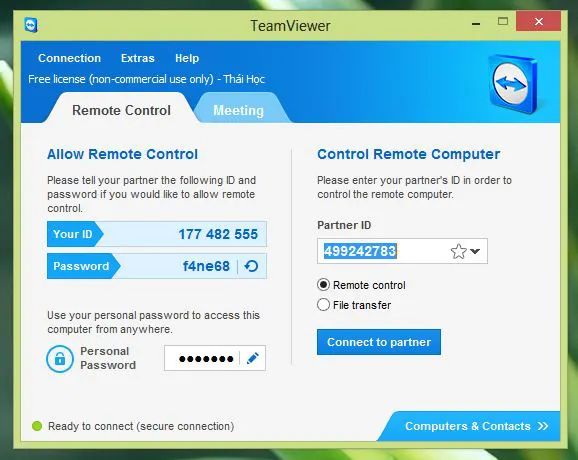
TeamViewer cũng cung cấp tính năng kết nối tự động mà không cần người cần hỗ trợ cung cấp ID và Password
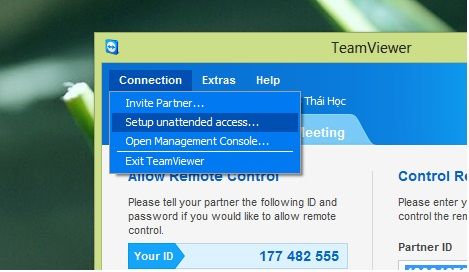
TeamViewer hỗ trợ nhiều nền tảng, từ máy tính như Windows, Mac,... cho đến di động như iOS, Android.
Hỗ trợ từ xa trên Windows
Windows cũng có tính năng hỗ trợ từ xa, chỉ có sẵn trong phiên bản Professional. Các phiên bản khác chỉ có thể gửi yêu cầu hỗ trợ.
Để sử dụng tính năng này, mở menu Start, tìm ‘Windows Remote’, và nhấn Enter hoặc vào Start -> All Programs -> Maintenance -> Windows Remote Assistance.
Lưu ý: người cần hỗ trợ phải chọn ‘Mời người bạn tin cậy giúp đỡ’
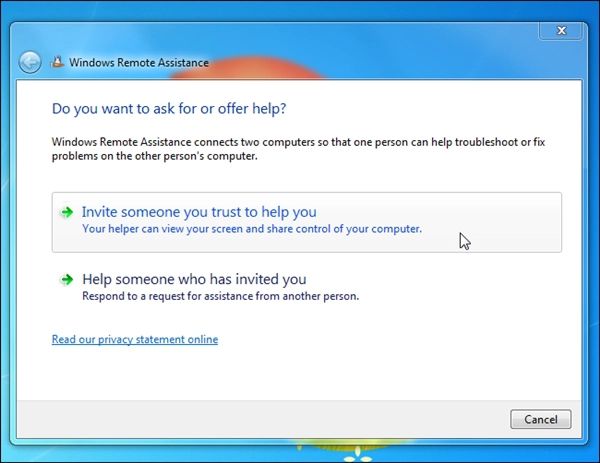
Sau đó, người cần giúp đỡ xuất ra một tập tin kết nối bằng cách chọn “Lưu yêu cầu này thành tập tin” và chọn nơi lưu. Mặc định sẽ có tên là “Invitation.msrcIncident”. Sau khi lưu, họ cần gửi tập tin và mật khẩu cho bạn. Có thể dễ dàng gửi qua Y!M vì dung lượng nhỏ.
Bạn sẽ nhận tập tin này và mở ra, nhập mật khẩu và kết nối đến máy tính của người cần giúp đỡ
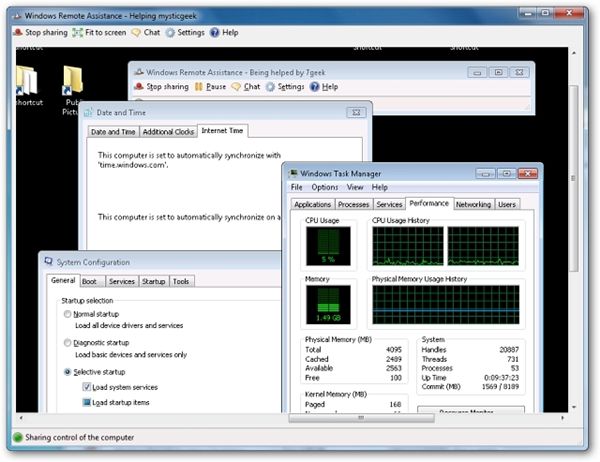
Dường như phương pháp này có vẻ phức tạp, nhưng bạn không cần cài đặt bất kỳ công cụ thứ ba nào khác.
Chrome Remote Desktop, một tiện ích tuyệt vời từ Google, cho phép kết nối với máy tính từ xa thông qua trình duyệt Google Chrome. Người cần hỗ trợ cần mở ứng dụng Chrome Remote Desktop và kích hoạt để cho phép kết nối.
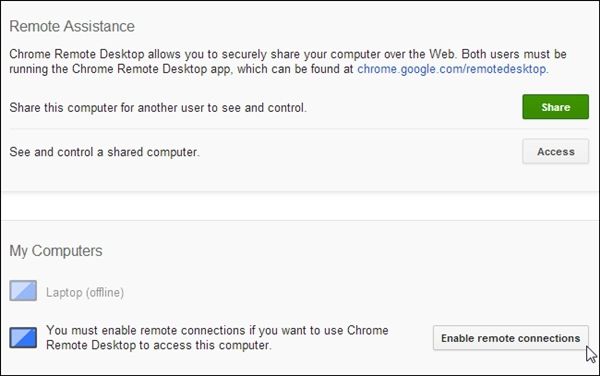
Sau đó, họ sẽ nhận được một dãy số bất kỳ, gửi cho người giúp đỡ để họ sử dụng Chrome Remote Desktop và kết nối với máy tính.
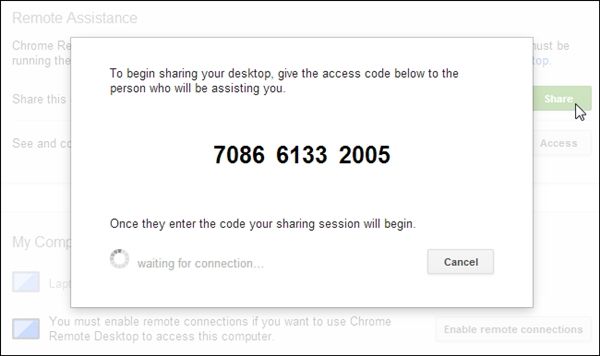
và kết nối với máy tính.
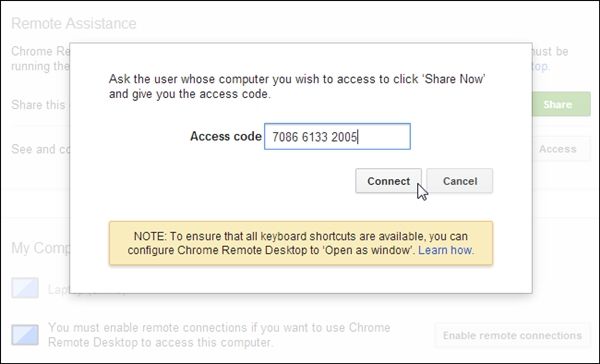
Một số lựa chọn khác
Ngoài các lựa chọn trên, tôi sẽ nhanh chóng cung cấp cho bạn một số lựa chọn khác có chức năng tương tự để bạn có thể lựa chọn.
LogMeIn: Đây cũng là một lựa chọn tốt cho việc kết nối từ xa, nhưng LogMeIn dường như chỉ hướng đến người dùng doanh nghiệp, vì vậy TeamViewer có thể là lựa chọn tốt hơn.
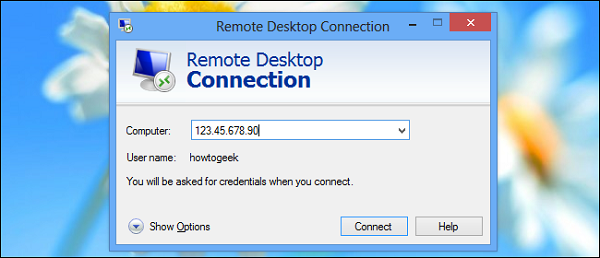
Remote Desktop Connection: Đây cũng là một tính năng được tích hợp trong Windows bởi Microsoft, thường được sử dụng để kết nối và điều khiển hệ thống VPS.
