Học AutoCAD: Tổng hợp lệnh đo kích thước, khoảng cách chi tiết
Bạn mong muốn nắm bắt những lệnh cơ bản như đo khoảng cách, kích thước trong AutoCAD nhưng chưa biết bắt đầu từ đâu? Đừng lo, bài viết này sẽ tổng hợp và hướng dẫn bạn từng bước các lệnh đo kích thước, khoảng cách trong CAD một cách chi tiết.

Tận hưởng Học AutoCAD: Tổng hợp lệnh đo kích thước, khoảng cách
Phiên bản AutoCAD 2018 và hệ điều hành Windows 10 sẽ là nền tảng cho bài viết này. Tuy nhiên, bạn cũng có thể áp dụng những thao tác tương tự trên các phiên bản AutoCAD khác và hệ điều hành khác.
1. Làm thế nào để sử dụng lệnh đo kích thước, khoảng cách trong CAD?
Lệnh đo kích thước, khoảng cách giúp bạn kiểm tra chính xác vị trí của các đối tượng trên bản vẽ AutoCAD. Bài viết sẽ giúp bạn áp dụng những thao tác này một cách hiệu quả và tránh những sai sót không mong muốn.
Lợi ích tuyệt vời khi sử dụng lệnh đo kích thước, khoảng cách
- Chính xác xác định kích thước, khoảng cách đối tượng trong quá trình thiết kế bản vẽ.
- Thao tác chuyên nghiệp và quản lý đối tượng một cách chặt chẽ.
- Kiểm tra và kiểm soát đối tượng dễ dàng khi triển khai thi công ngoài thực tế.

Khám phá Laptop Sale Siêu Khủng - Giảm 50% Ngay Hôm Nay!
2. Cùng nhau khám phá các lệnh đo kích thước trong CAD
Chú ý: Để thành thạo trong việc đo kích thước và ghi chú, hãy nắm vững các lệnh sau đây.
| STT | Lệnh thao tác | Ý nghĩa lệnh |
| 1 | D - DIMSTYSLE | Lệnh giúp tạo kiểu kích thước. |
| 2 | DAL - DIMALIGNED | Lệnh giúp ghi kích thước xiên (đường chéo). |
| 3 | DAN - DIMANGULAR | Lệnh giúp ghi kích thước góc. |
| 4 | DBA - DIMBASELINE | Lệnh giúp ghi kích thước song song. |
| 5 | DDI - DIMDIAMETER | Lệnh giúp ghi kích thước đường kính. |
| 6 | DED - DIMEDIT | Lệnh giúp bạn có thể chỉnh sửa kích thước trong cad. |
| 7 | DI - DIST | Để đo khoảng cách cũng như góc giữa 2 điểm. |
| 8 | DIV - DIVIDE | Lệnh giúp chia đối tượng thành các phần bằng nhau. |
| 9 | DLI - DIMLINEAR | Lệnh giúp ghi kích thước thẳng đứng hoặc nằm ngang. |
| 10 | DO - DONUT | Lệnh giúp vẽ hình vành khăn. |
| 11 | DOR - DIMORDINATE | Lệnh này giúp bạn tạo tọa độ điểm. |
| 12 | DRA - DIMRADIU | Lệnh giúp ghi kích thước bán kính. |
| 13 | DT - DTEXT | Lệnh giúp bạn ghi văn bản vào hình. |
| 14 | DCO - DIMCONTINUE | Là lệnh giúp đo liên tiếp. |
3. Tận hưởng việc thiết lập đường đo kích thước Dimension
Bước 1: Bạn mở giao diện CAD, nhập lệnh D và nhấn Space hoặc Enter để kích hoạt lệnh Dimension.
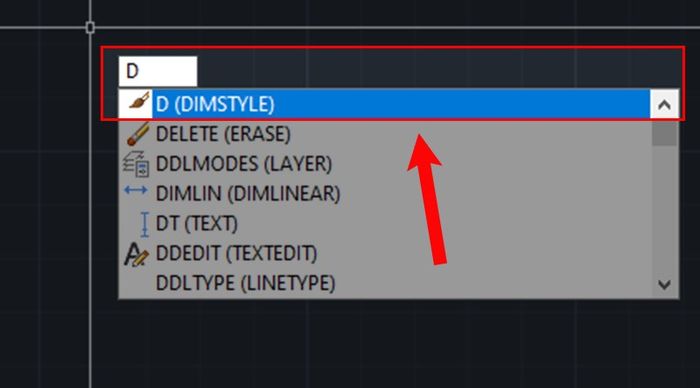
Chỉnh sửa cách thiết lập đường đo kích thước Dimension trong AutoCAD
Bước 2: Tiếp theo, bạn thiết lập tab lines theo công cụ sau.
Lưu ý: Bạn điều chỉnh các tab lines để cấu hình thông số cho đường đo kích thước.
Trong mục Dimension lines
- Color: Chọn màu sắc cho đường line.
- Linetype: Lựa chọn kiểu line.
- Lineweight: Đặt độ dày cho đường line.
- Extend beyond tick: Cài đặt cho khoảng đoạn dài nhô ra khỏi Dimension lines ở Extension lines.
- Baseline spacing: Cấu hình khoảng cách giữa 2 đường Dimension line.
- Suppress: Dim 1 và dim 2 là phần khoảng mũi tên ở bên trái và bên phải so với đường kích thước.
Trong mục Extension lines
- Color: Màu của đường extension được định theo màu của block, layer hoặc màu nhất định nào đó.
- Linetype & Lineweigh: Tương tự như cài đặt cho Dimension lines.
- Suppress: Tương tự mục dimension lines.
- Extend beyond dim line: Khoảng cách nhô ra của đường extension line so với đường dimension line.
- Offset from origin: Khoảng nhỏ cuối mỗi đường extension line kết thúc bằng một điểm nhỏ.
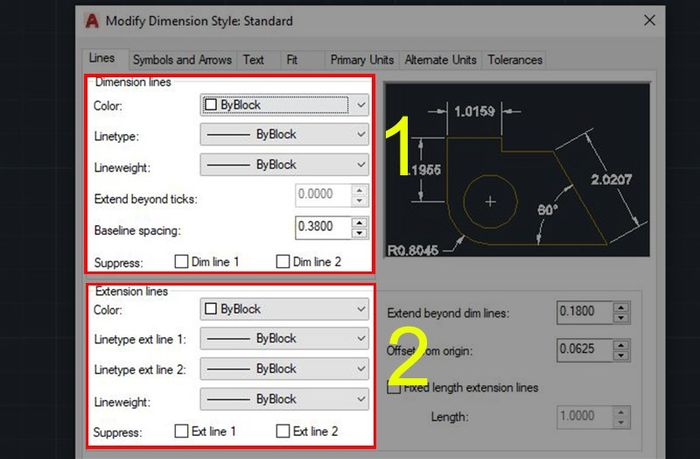
Chỉnh sửa cách thiết lập đường đo kích thước Dimension trong AutoCAD
Bước 3: Sau đó, bạn tinh chỉnh tab Symbol and Arrows với 2 công cụ: Arrowheads và Center marks.
Chú ý: Bạn cần nắm vững yêu cầu tại đây như sau.
- Arrowheads: Thiết kế kiểu dáng cho 2 đầu đường dimension line và mũi tên của lệnh leader - Arrow size: kích cỡ của đầu mũi tên.
- Center marks: Chọn điểm tâm khi đo đường tròn, cung tròn và cấu hình kích thước của điểm tâm đó.
- Các thông số khác trong tab này có thể giữ nguyên theo cài đặt mặc định.

Cấu hình đường đo kích thước Dimension trong AutoCAD
Bước 4: Kết thúc bằng việc cấu hình tab Text. Sau khi kết thúc, chọn OK.
Chú ý: Trong tab này, chỉ quan trọng phần Text Placement - vị trí của text so với dimension line.
- Mục Vertical chọn Above.
- Mục Text alignment chọn Horizontal.
- Các thông số khác trong tab Fit, Primary Units, Tolerances được sử dụng để cấu hình đường kích thước cho bản vẽ với tỉ lệ khác nhau.
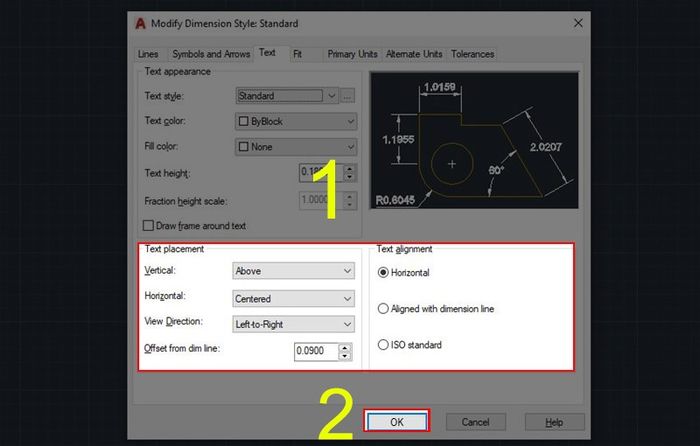
Cấu hình đường đo kích thước Dimension trong AutoCAD
4. Thực hành lệnh đo kích thước trong CAD
Ví dụ: Đo kích thước góc theo hình vẽ dưới đây.

Minh họa bằng ví dụ.
Bước 1: Sử dụng lệnh đo góc DAN (DIMANGULAR) và nhấn phím Space hoặc phím Enter.
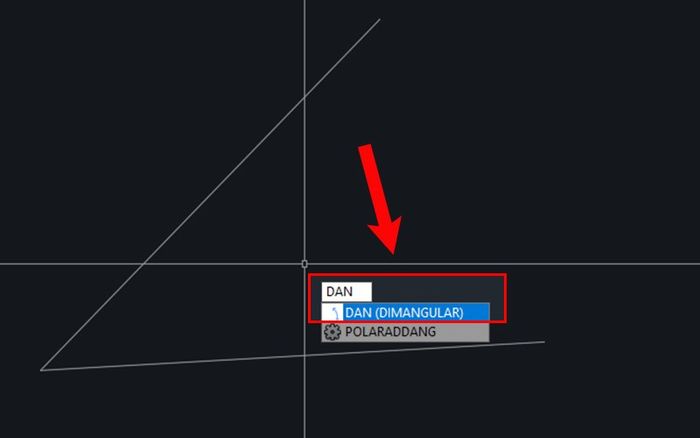
Cách sử dụng lệnh đo kích thước trong CAD
Bước 2: Click chọn lần lượt các cạnh muốn đo góc (2 cạnh) và kéo kết quả đến điểm mong muốn. Sau đó, click chuột để kết thúc lệnh.

Thực hiện lệnh đo kích thước trong CAD
Bước 3: Xem kết quả cuối cùng.

Kết quả cuối cùng
- 2 cách vẽ đám mây trong CAD, dùng lệnh Revcloud tạo mây trong CAD một cách dễ dàng
- Cách copy layer trong CAD nhanh chóng, đơn giản và chi tiết
- Cách ghi, hiển thị kích thước trong CAD đơn giản, chi tiết từng bước
- Cách sử dụng lệnh STRETCH trong CAD cực chi tiết, có ví dụ minh họa
Dưới đây là bài viết về Tổng hợp các lệnh đo kích thước, khoảng cách trong CAD cực chi tiết. Chúc bạn áp dụng thành công trong công việc và học tập. Nếu có gì cần trao đổi, hãy để lại ý kiến phía dưới nhé!
