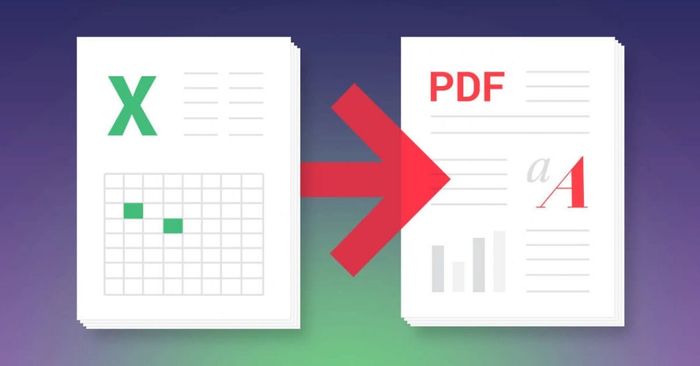
Dữ liệu trong file Excel đôi khi có thể gây khó khăn khi in ấn hoặc chia sẻ. Để giải quyết vấn đề này, bạn có thể áp dụng một trong những cách chuyển đổi file Excel sang PDF được chia sẻ trong bài viết dưới đây. Mời bạn tham khảo!
File Excel là gì?
Trước khi đi vào các phương pháp chuyển đổi từ Excel sang PDF, hãy cùng tìm hiểu về định dạng file Excel, file PDF và khi nào cần thiết chuyển đổi từ Excel sang PDF.
File Excel là một loại tài liệu được tạo ra bởi Microsoft Excel. Được biết đến là phần mềm bảng tính phổ biến do Microsoft phát triển. Một file Excel có thể chứa một hoặc nhiều sheet (bảng tính) khác nhau, thường được sắp xếp thành các hàng, các cột để người dùng có thể nhập và tổ chức dữ liệu.

File Excel thường được sử dụng để:
- Tạo bảng tính, lưu trữ và quản lý dữ liệu
- Tạo biểu đồ, đồ thị.
- Thực hiện tính toán và áp dụng công thức hàng loạt.
- Xử lý dữ liệu lớn.
- Tạo báo cáo.
Đối với Excel từ phiên bản 2007 trở lên, các file Excel sẽ có định dạng .xlsx và .xls cho các phiên bản cũ hơn.
File PDF là gì?
Sau khi tìm hiểu về file Excel, chúng ta sẽ tiếp tục với khái niệm về file PDF để hiểu tại sao bạn cần chuyển đổi file Excel sang PDF trong những trường hợp nhất định.
PDF là viết tắt của Portable Document Format – định dạng tài liệu di động. Đây là một định dạng tài liệu điện tử tiêu chuẩn phổ biến được phát triển bởi Adobe Systems, dùng để hiển thị nội dung (bao gồm văn bản, hình ảnh đồ họa, âm thanh…) và chia sẻ tài liệu trên nhiều nền tảng khác nhau.
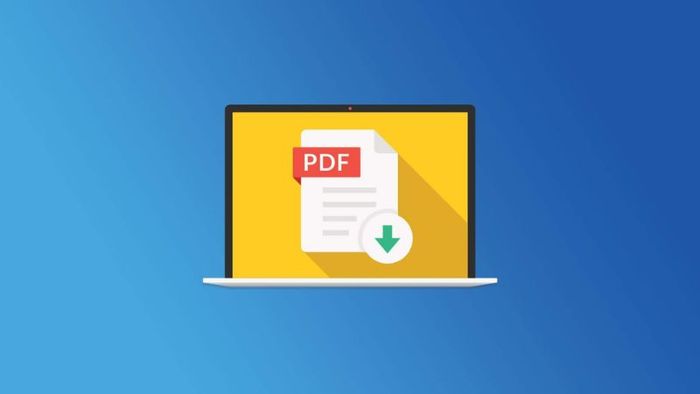
Một số đặc điểm nổi bật của file PDF là:
- Hiển thị đầy đủ và đúng cách trên nhiều nền tảng khác nhau, bao gồm cả Linux, MacOS, Windows và các thiết bị di động như điện thoại, máy tính bảng…
- Giữ nguyên định dạng và giao diện gốc, không bị thay đổi bởi thiết bị hoặc phần mềm sử dụng.
- Dễ dàng chia sẻ qua internet, email hoặc lưu trữ online. Để xem file PDF, người dùng không cần tải hay cài đặt thêm phần mềm nào khác.
Khi so sánh ở một số khía cạnh, file Excel có nhiều hạn chế hơn so với PDF. PDF có dung lượng nhẹ, dễ dàng chia sẻ và xem trên nhiều nền tảng hơn Excel. Do đó, trong một số trường hợp, bạn cần chuyển đổi file Excel sang PDF, và bài viết sau sẽ chia sẻ các cách làm đơn giản để thực hiện điều này.
Khi nào cần chuyển đổi file Excel sang PDF
Khi nào bạn cần chuyển đổi file Excel sang PDF? Dưới đây là một số trường hợp bạn có thể cần thực hiện việc chuyển đổi từ Excel sang PDF:
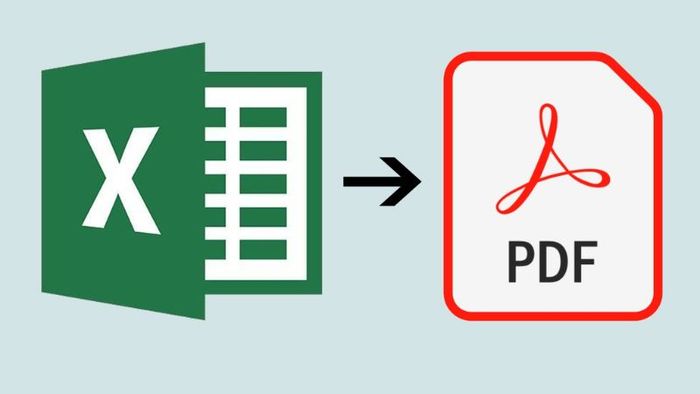
- Chia sẻ tài liệu: Chuyển đổi file Excel sang PDF là lựa chọn tốt nhất nếu bạn muốn chia sẻ tài liệu Excel mà không muốn ai đó chỉnh sửa nội dung.
- Làm báo cáo: Khi bạn tạo báo cáo, hồ sơ hoặc tài liệu kỹ thuật, chuyển đổi từ Excel sang PDF giúp hiển thị thông tin một cách chuyên nghiệp và có thể xem trên nhiều nền tảng.
- Lưu trữ lâu dài: Trong trường hợp cần lưu trữ tài liệu lâu dài, bạn có thể sử dụng PDF để bảo vệ nội dung khỏi sự thay đổi theo thời gian.
- Tạo sách điện tử: Để phát hành sách điện tử hoặc tài liệu học tập từ Excel, chuyển đổi sang PDF giúp dễ dàng trình bày và chia sẻ trên nhiều nền tảng.
Nếu bạn đang gặp phải một trong những trường hợp trên, bạn có thể áp dụng một trong 3 cách chuyển đổi file Excel sang PDF đơn giản, nhanh chóng được chia sẻ tại phần tiếp theo của bài viết:
Các phương pháp chuyển đổi file Excel sang PDF
Có 3 phương pháp chuyển đổi file Excel sang PDF như sau:
- Chuyển đổi file Excel sang PDF trực tiếp trong Excel.
- Sử dụng công cụ trực tuyến để chuyển đổi file Excel sang PDF.
- Dùng phần mềm Cutepdf Writer để chuyển đổi file Excel sang PDF.
Cụ thể, các bước thực hiện như sau:
Chuyển đổi file Excel sang PDF bằng phần mềm Excel
Bạn có thể thực hiện chuyển đổi file Excel sang PDF ngay trên phần mềm Excel với các bước sau:
- Bước 1: Trước tiên, bạn vào thư mục lưu trữ trên máy tính và mở file Excel mà bạn muốn chuyển thành file PDF.
- Bước 2: Sau khi mở file, bạn nhấp vào tab File, sau đó chọn Save As.
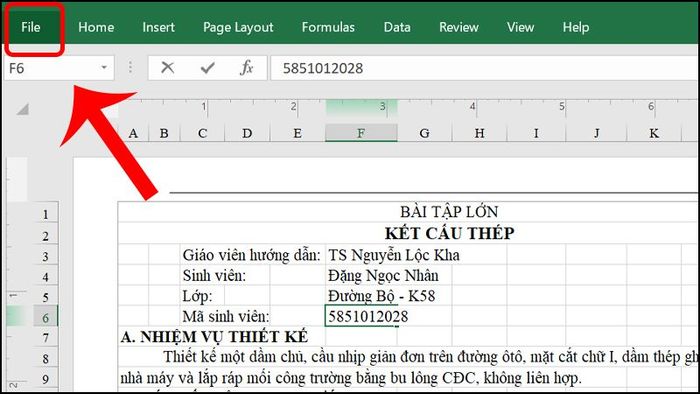
- Bước 3: Tại đây có nhiều kiểu định dạng khác nhau, để chuyển file Excel sang PDF, bạn chọn định dạng PDF và nhấn Save để lưu thay đổi.
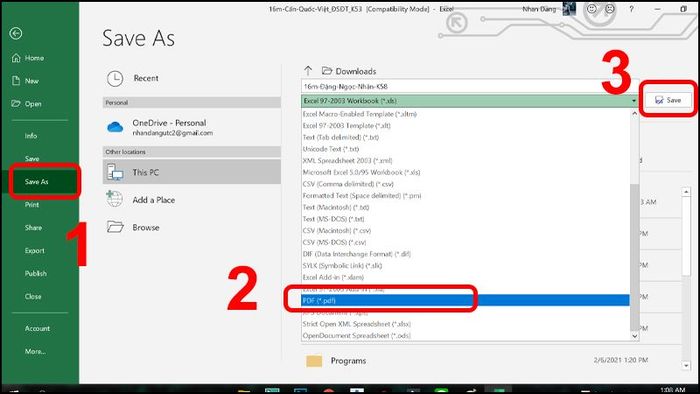
- Bước 4: Bây giờ, bạn đã có file PDF được chuyển đổi từ Excel chỉ trong vài giây.
Cách chuyển file Excel sang PDF bằng công cụ trực tuyến
Có nhiều nền tảng trực tuyến cung cấp dịch vụ chuyển đổi file Excel sang PDF hoàn toàn miễn phí mà bạn có thể tham khảo, chẳng hạn như:
Cách chuyển file Excel sang PDF bằng Smallpdf
Smallpdf là một công cụ trực tuyến cho phép người dùng chuyển đổi giữa nhiều định dạng file khác nhau như PDF, Word, Excel, PPT, JPG... một cách dễ dàng.
Để chuyển đổi file Excel thành PDF bằng Smallpdf, bạn cần làm theo các bước sau:
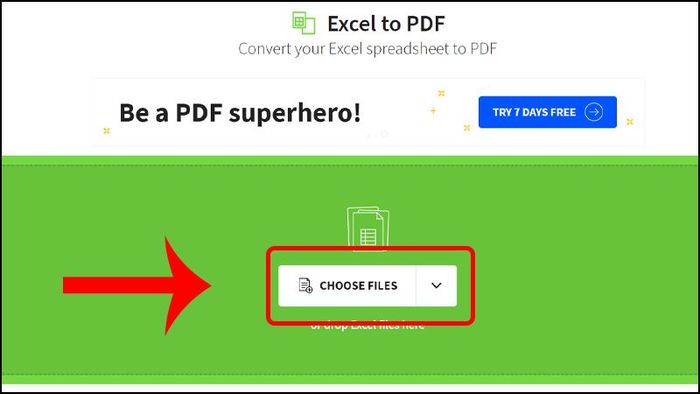
- Bước 1: Truy cập vào trang web của Smallpdf.
- Bước 2: Chọn Tools, sau đó chọn Excel to PDF để tiến hành chuyển đổi.
- Bước 3: Nhấp vào Choose file để tải lên file Excel cần chuyển đổi.
- Bước 4: Thời gian chuyển đổi phụ thuộc vào dung lượng của file Excel.
- Bước 5: Sau khi chuyển đổi hoàn tất, nhấp vào Download để tải file PDF về máy.
Hướng dẫn chuyển đổi file Excel sang PDF bằng Google Drive
Google Drive là nền tảng lưu trữ trực tuyến phổ biến của Google. Dù đã quen thuộc, không phải ai cũng biết đến tính năng chuyển đổi file Excel sang PDF rất hữu ích của Drive.
- Bước 1: Đăng nhập vào tài khoản Google của bạn và truy cập vào Google Drive.
- Bước 2: Chọn tùy chọn Mới (biểu tượng dấu cộng), sau đó chọn Tải tệp lên.
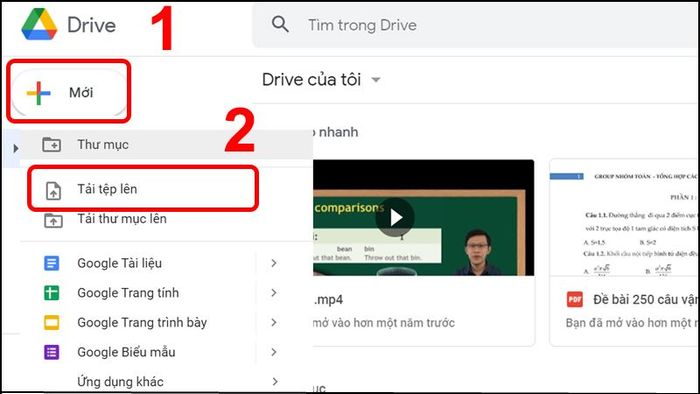
- Bước 3: Chọn file bạn muốn tải lên Drive từ máy tính, sau đó nhấn Open để bắt đầu quá trình tải lên.
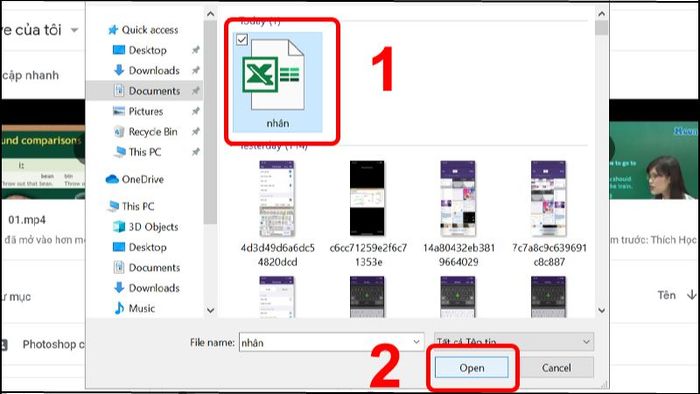
- Bước 4: Click chuột phải vào file đã tải lên Drive, sau đó chọn Mở bằng và chọn Google Sheets.
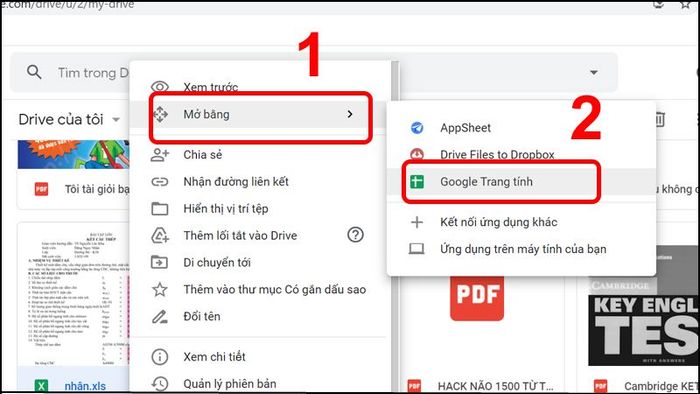
- Bước 5: Sau đó, bạn nhấp vào Tệp, chọn Tải xuống và chọn Tải xuống dưới dạng Tài liệu PDF.
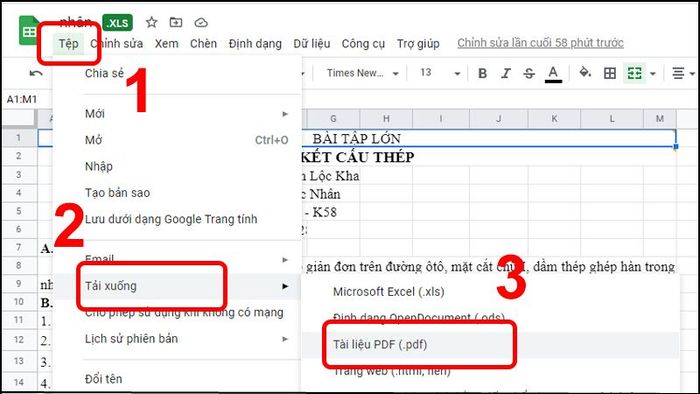
Hướng dẫn chuyển đổi file Excel sang PDF bằng Convertio
Convertio cho phép người dùng chuyển đổi định dạng của nhiều loại tập tin khác nhau như Âm thanh, Font chữ, Tài liệu, Trình bày... Bạn có thể dễ dàng chuyển đổi file Excel sang PDF với Convertio bằng các bước sau:
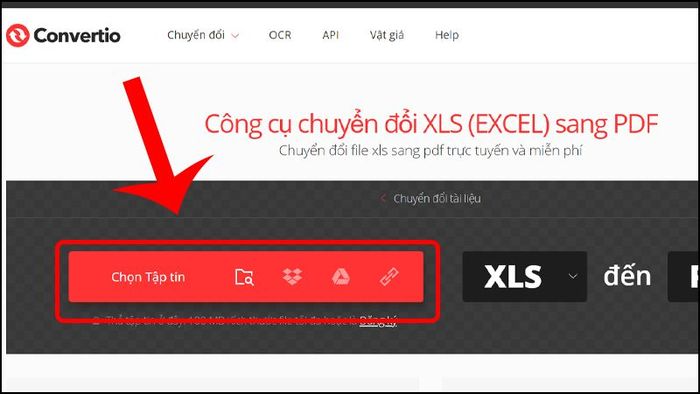
- Bước 1: Truy cập vào Convertio, sau đó chọn file Excel bạn muốn chuyển đổi thành PDF.
- Bước 2: Click vào nút Chuyển đổi và đợi cho quá trình hoàn tất.
- Bước 3: Nhấp vào nút Tải về để lưu file PDF xuống máy tính.
Hướng dẫn chuyển đổi file Excel sang PDF bằng PDF Convert
Tương tự như các công cụ đã được giới thiệu ở trên, PDF Convert là một nền tảng phổ biến để chuyển đổi định dạng file ngày nay. Ngoài việc chuyển đổi file Excel sang PDF, PDF Convert cũng hỗ trợ chuyển đổi các loại file khác như PDF – PPT, JPG – PDF, Word – PDF, JPG – PNG...
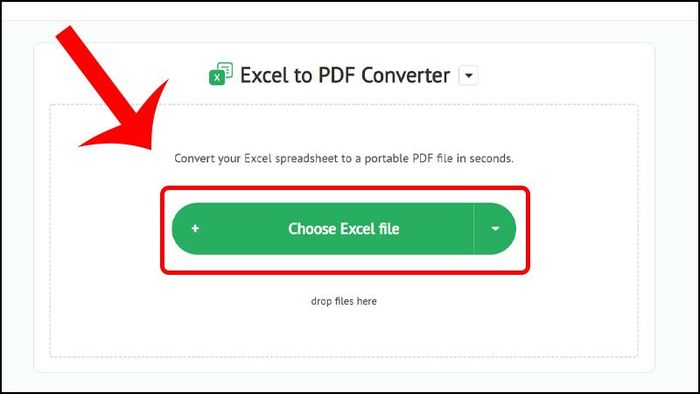
- Bước 1: Truy cập vào trang web của PDF Convert.
- Bước 2: Click vào Chọn Excel để tải file từ máy tính lên hệ thống.
- Bước 3: Đợi trong giây lát cho quá trình chuyển đổi hoàn tất, sau đó nhấn Download để tải về.
Hướng dẫn chuyển đổi file Excel sang PDF bằng ilovepdf
Bạn có thể khám phá nhiều tính năng hữu ích trên ilovepdf, bao gồm cả chức năng chuyển đổi file Excel sang PDF:
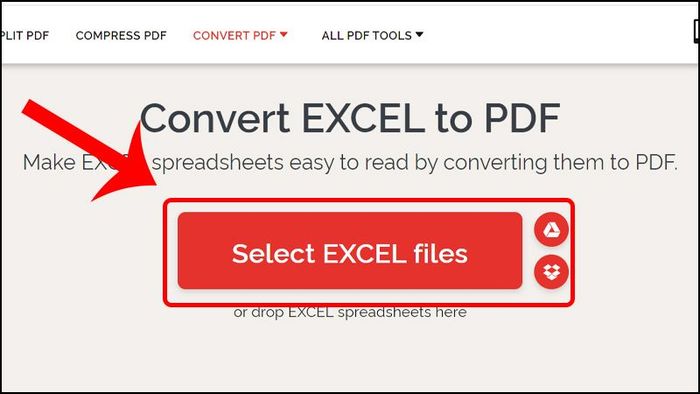
- Bước 1: Truy cập vào trang chủ của ilovepdf.
- Bước 2: Click vào mục Chọn file Excel, sau đó chọn file cần chuyển đổi từ Excel sang PDF và tải lên trang web.
- Bước 3: Nhấn vào ô Chuyển đổi PDF và đợi trong vài giây để hoàn tất quá trình chuyển đổi.
- Bước 4: Chọn Tải xuống PDF để lưu và tải file.
Hướng dẫn chuyển đổi file Excel sang PDF bằng PDF Candy
Với PDF Candy, bạn không chỉ có thể chuyển đổi giữa Excel – PDF mà còn hỗ trợ nhiều định dạng tập tin khác nhau để người dùng có thể chuyển đổi nhanh chóng và tiện lợi nhất.
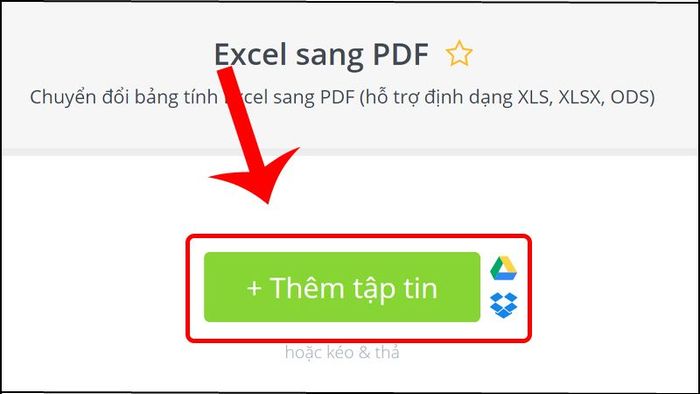
- Bước 1: Truy cập vào trang chủ của PDF Candy.
- Bước 2: Click vào ô Thêm tập tin, sau đó lựa chọn file Excel bạn muốn chuyển đổi sang PDF và bấm Open để tải lên.
- Bước 3: Sau khi quá trình chuyển đổi hoàn tất, chọn Tải tệp để lưu và tải file về máy.
Hướng dẫn chuyển đổi file Excel sang PDF bằng Cute PDF Writer
Bên cạnh các phương pháp chuyển đổi file Excel sang PDF bằng Excel và một số công cụ trực tuyến, bạn cũng có thể thực hiện thao tác tương tự trên phần mềm Cute PDF Writer.
Cute PDF Writer là một công cụ máy in ảo miễn phí được sử dụng để tạo file PDF từ một file có sẵn trên máy tính. Công cụ này không chỉ hỗ trợ chuyển đổi Excel thành PDF, mà bạn có thể sử dụng nhiều loại file khác nhau để tạo thành file PDF một cách nhanh chóng, dễ dàng.
Các bước thực hiện chuyển đổi file Excel thành PDF trên Cute PDF Writer là:
- Bước 1: Tải Cute PDF Writer và cài đặt trên máy tính của bạn.
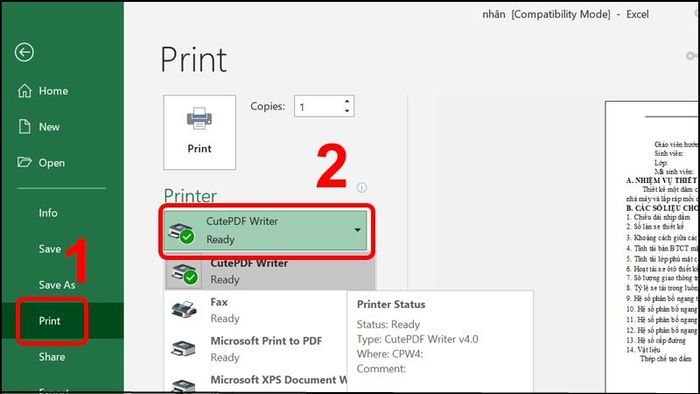
- Bước 2: Mở file Excel bạn muốn đổi sang file PDF, sau đó bấm vào Print và chọn CutePDF Writer.
- Bước 3: Tiếp tục chọn Print, sau đó chọn thư mục lưu file và bấm Save để hoàn tất quá trình.
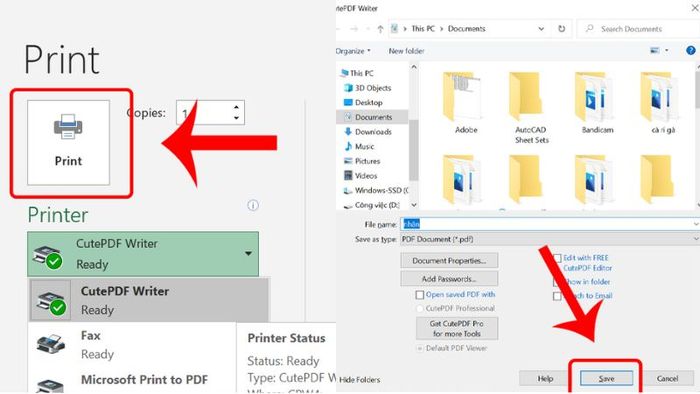
Lời kết
Như vậy, bài viết trên đã giới thiệu đến bạn 3 cách chuyển file Excel sang PDF đơn giản và dễ thực hiện nhất. Ngoài ra, đừng quên để lại comment bên dưới nếu có bất cứ thắc mắc hay câu hỏi nào cần được giải đáp, bạn nhé!
