Hướng dẫn một số cách sửa chữa khi máy tính MAC bị đơ, ứng dụng trên máy Mac bị treo, không thể sử dụng các phần mềm đã cài đặt.
Với bất kỳ người dùng máy tính nào, việc máy tính bị treo, các ứng dụng, phần mềm cài đặt trên máy bị đơ, lag và không thể sử dụng là điều hoàn toàn bình thường. Tuy nhiên, tùy thuộc vào hệ điều hành cụ thể mà lỗi có thể khác nhau và chúng ta cũng sử dụng các phương pháp khắc phục khác nhau.
Bài viết dưới đây sẽ chỉ cho bạn một số biện pháp để sửa lỗi ứng dụng, phần mềm trên máy tính Mac bị đơ, đóng băng (treo máy).
Thoát hoặc buộc máy tính thoát khỏi ứng dụng
Nếu bạn đang mở ứng dụng và gặp tình trạng treo, màn hình bị đóng băng và mọi thao tác (bao gồm cả việc di chuyển chuột) không có hiệu quả và hiển thị dưới dạng biểu tượng bóng biển, nguyên nhân chính lên tới 90% có thể là do bộ nhớ RAM không đủ, CPU quá tải hoặc do lỗi của chính ứng dụng đó.
Một cách để kiểm tra điều này mà bạn có thể thử là, trước đó, bạn đã sử dụng máy tính và các ứng dụng khác một cách bình thường, nhưng mỗi khi mở một ứng dụng cụ thể hoặc di chuyển chuột vào cửa sổ làm việc thì biểu tượng 'Beach Ball' xuất hiện.
Cách khắc phục:
Thoát khỏi màn hình bị treo và giải phóng không gian trống trên máy. Cụ thể:
Bạn có thể tìm và nhấp chuột phải vào biểu tượng ứng dụng trên thanh Dock, sau đó chọn Quit. Hoặc nhanh hơn, bạn có thể sử dụng tổ hợp phím tắt Cmd + Q.
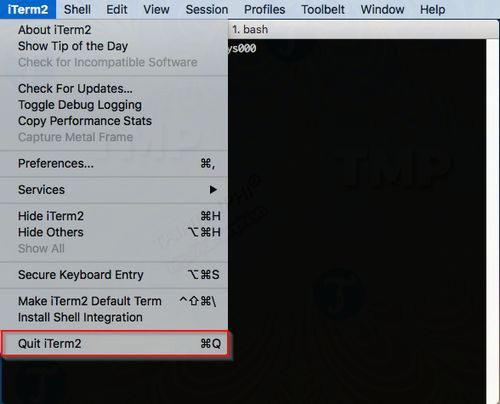
Trong trường hợp ứng dụng bị treo và lệnh Quit thông thường không hoạt động, bạn có thể truy cập vào menu Apple / Force Quit hoặc nhấn tổ hợp phím Option + Cmd + Esc.
Lúc này, trên cửa sổ Force Quit Applications sẽ hiển thị danh sách các ứng dụng máy tính đang chạy, tìm và nhấp chuột vào ứng dụng gặp sự cố sau đó chọn Force Quit.
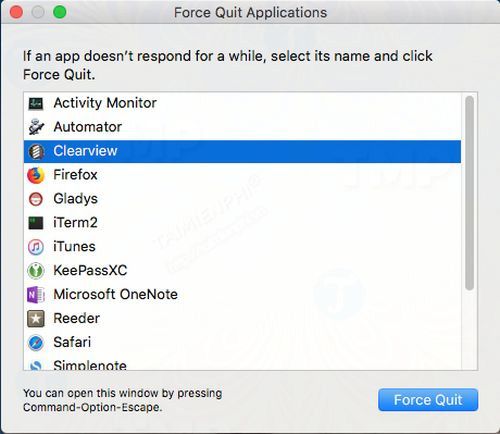
Khởi động lại máy
Tương tự như khi sử dụng điện thoại iPad, việc khởi động lại máy luôn là một cách đơn giản nhưng lại vô cùng hiệu quả, có thể giúp bạn khắc phục một số lỗi trên máy. Với hệ điều hành MAC cũng như vậy, khởi động lại máy có thể giúp bạn sửa các lỗi treo trên hệ thống, đóng băng ứng dụng, rò rỉ bộ nhớ hoặc các sự cố 'nhẹ' khác có liên quan tới hệ thống, ứng dụng.
Cách thực hiện:
Từ màn hình đang sử dụng, bạn di chuột và nhấp vào biểu tượng Apple Menu / chọn Restart. Khi màn hình hiện ra thông báo như dưới đây, click chọn Restart để xác nhận.
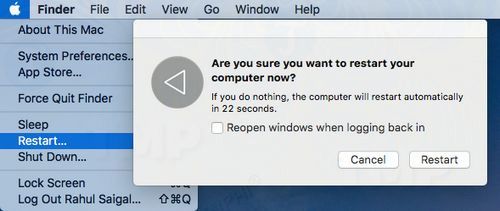
Sau khi thực hiện, hệ điều hành macOS sẽ ngay lập tức thoát khỏi tất cả ứng dụng và các tiến trình đang chạy. Phương pháp này cũng sẽ giúp giải phóng bộ nhớ RAM và CPU, giảm tải cho bộ nhớ ảo trên ổ cứng.
Trong trường hợp Menu Apple không mở hoặc màn hình Mac, chuột bị treo, hãy nhấn và giữ đồng thời các phím Control + Cmd + nút Nguồn hoặc nhấn và giữ nút Nguồn (Power) trong khoảng 10 giây để ép máy khởi động lại.
Cập nhật phần mềm
Một nguyên nhân khác gây ra tình trạng này có thể là do các phần mềm, ứng dụng quá cũ, không được cập nhật trong thời gian dài, và khi chúng hoạt động không đúng cách như yêu cầu của hệ thống, lỗi có thể xảy ra.
Để thay đổi điều này, bạn chỉ cần cập nhật các phần mềm, ứng dụng quá cũ trên máy bằng cách:
- Mở App Store, sau đó nhấp chọn Updates.
- Để cập nhật ứng dụng, bạn click vào nút Update tương ứng với ứng dụng đó.
Khi phần mềm đã có bản cập nhật mới nhất, bạn sẽ nhận được thông báo và biểu tượng thông báo cập nhật trên App Store.
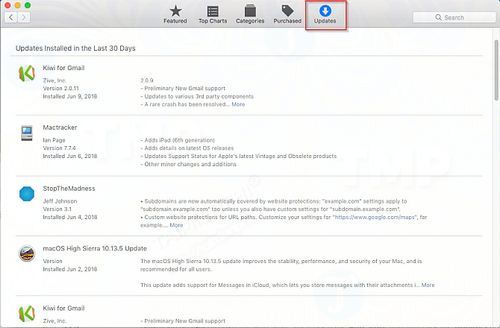
CHÚ Ý:
Các ứng dụng tải xuống từ trang web của nhà phát triển có thể không được thông báo cũng như không được hỗ trợ tính năng cập nhật tự động.
Một số ứng dụng sẽ tự động kiểm tra cập nhật mỗi khi khởi chạy, nhưng cũng có những ứng dụng khác chỉ kiểm tra tự động theo lịch cố định, theo yêu cầu (do bạn hoặc hệ thống thiết lập) hoặc bạn sẽ phải thực hiện bằng tay.
Cách thực hiện:
- Tìm lệnh Check for Updates trên tab Help, menu Application hoặc trong Preferences.
Một mẹo nhỏ cho những ai quan tâm là bạn có thể kích hoạt tính năng tự động cập nhật để máy tự động cập nhật phiên bản mới nhất cho các ứng dụng mỗi khi chúng có sẵn.
Kiểm tra tính tương thích
Nếu bạn đã thử các phương pháp trên mà vẫn gặp lỗi, bạn nên xem xét kiểm tra tính tương thích của ứng dụng với phiên bản MacOS bạn đang sử dụng.
Cụ thể:
Kiểm tra phiên bản macOS bạn đang sử dụng bằng cách truy cập Apple Menu / About This Mac để xem có phải là phiên bản mới nhất không?
Sau đó, truy cập vào trang web của nhà phát triển ứng dụng và tìm thông tin liên quan để biết ứng dụng đó có tương thích với hệ điều hành của bạn không?
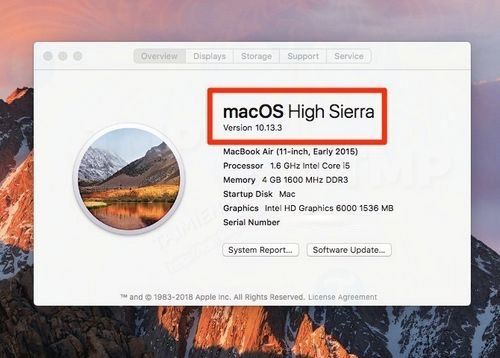
Ngoài ra, bạn cũng nên thử kiểm tra các ứng dụng cũ 32-bit trên máy bằng cách:
- Vào Apple Menu chọn About This Mac
- Click tiếp vào nút System Report
- Tại khung hiển thị bên trái, kéo xuống dưới tìm mục Software và nhấp chọn vào Applications
- Chờ vài giây để danh sách các ứng dụng đang được cài đặt hiển thị ra. Lúc này, bạn hãy quan sát khung bên phải, tìm cột 64-bit (Intel). Trong này, các ứng dụng hiển thị No là ứng dụng 32-bit và Yes là ứng dụng 64-bit
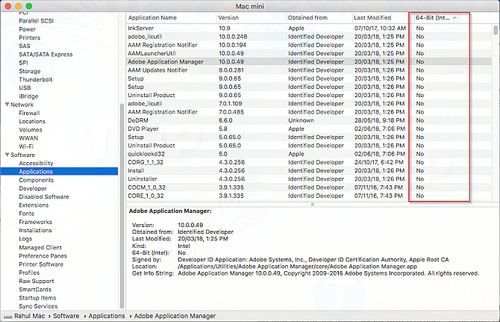
Một lý do quan trọng là tại hội nghị WWDC 2018, Apple đã thông báo rằng, 'macOS Mojave sẽ là phiên bản cuối cùng hỗ trợ các ứng dụng 32-bit'. Điều này ngụ ý rằng nếu bạn sử dụng hệ điều hành này, bạn không thể cài đặt các ứng dụng 32-bit. Tốt nhất là nên tìm kiếm các ứng dụng thay thế tương ứng hoặc kiểm tra xem ứng dụng của bạn có phiên bản 64-bit hay không?
Một điều cần lưu ý khác là mặc dù các nhà phát triển thường hỗ trợ ứng dụng của họ trên các phiên bản macOS mới nhất, nhưng không có gì đảm bảo rằng chúng hoạt động hoàn hảo 100%, đặc biệt là với các bản cập nhật sớm. Do đó, việc kiểm tra và tìm kiếm thông tin để so sánh cũng là một cách hiệu quả giúp bạn khắc phục vấn đề này.
Xóa các tập tin Preference
Các tập tin Preference là nơi lưu trữ các thiết lập của ứng dụng, bao gồm các thông số quan trọng để ứng dụng hoạt động chính xác. Trong một số trường hợp, tập tin Preference bị hỏng có thể làm cho ứng dụng treo, đóng băng hoặc thậm chí gây hỏng dữ liệu.
Để xóa các tập tin Preference này, bạn cần truy cập vào thư mục Library (thường là nơi chứa các tập tin Preference), theo cách sau:
- Đi đến /Library /Preferences hoặc /Library /Preferences
- Đến /Library /Application Support /[Tên ứng dụng hoặc Tên nhà phát triển] hoặc /Library /Application Support /[Tên ứng dụng hoặc Tên nhà phát triển]
- Đến /Library /Containers /[Tên ứng dụng] /Data /Library /Preferences
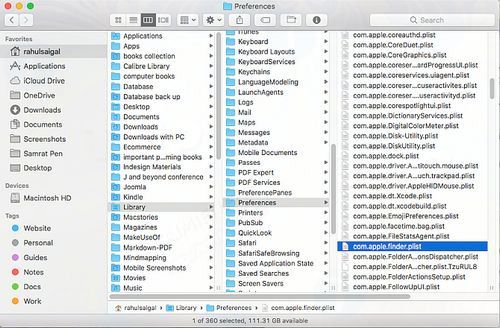
CHÚ Ý:
- Các tập tin preference tuân theo quy tắc đặt tên theo chuẩn Reverse Domain Naming System. Đó là tên của công ty + mã định danh ứng dụng + phần mở rộng tệp (.plist).
- Ví dụ: com.apple.finder.plist là tập tin Preference của ứng dụng Finder
- Do đó, để nhanh chóng và chính xác tìm tập tin Preference của một ứng dụng:
- Đóng ứng dụng (nếu đang mở)
- Mở thư mục Library và chuyển sang chế độ xem Danh sách
- Chọn cột Name để sắp xếp theo tên
- Nhập tên ứng dụng vào khung tìm kiếm
- Kéo tập tin preference ra màn hình desktop
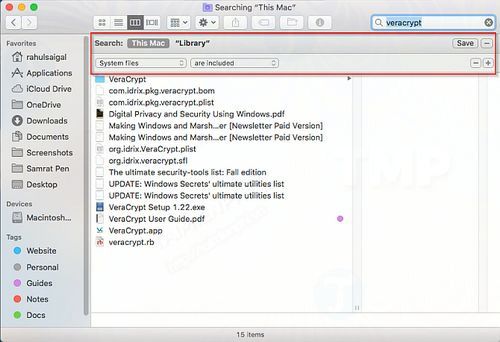
Nếu bạn không ngại cài thêm phần mềm, bạn có thể dùng AppCleaner để xóa tập tin Preference. AppCleaner miễn phí hoàn toàn, ngoài ra nó gọn nhẹ và được thiết kế để gỡ bỏ cài đặt ứng dụng Mac một cách tối đa và triệt để nhất.
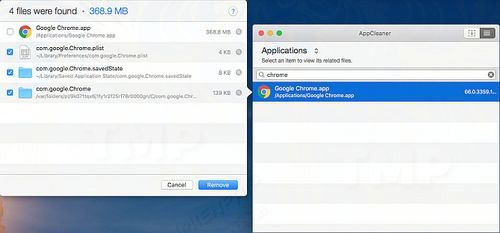
Sau khi cài đặt AppCleaner, chỉ cần nhập tên ứng dụng, bỏ chọn nó, đánh dấu các thiết lập và cài đặt liên quan, sau đó click vào Remove.
Xóa bộ nhớ cache của ứng dụng
Tất cả các ứng dụng trên Mac đều dùng bộ nhớ cache để hỗ trợ công việc. Nếu file cache bị hỏng, ứng dụng có thể gặp vấn đề và không hoạt động đúng như mong muốn.
Thường thì macOS sẽ cố gắng loại bỏ các file cache lỗi, nhưng do chúng là file ẩn nên việc này không dễ dàng. Bạn có thể làm thủ công như sau:
Đóng ứng dụng, vào các đường dẫn sau:
- /Library /Caches hoặc /Library /Caches
- /Library /Containers /[Tên Ứng Dụng] /Data /Library /Caches /[Tên Ứng Dụng]
- /Library /Saved Application State
Sau khi tìm thấy các file cache, kéo chúng vào thùng rác. Ứng dụng sẽ tự động tạo lại file cache mới.
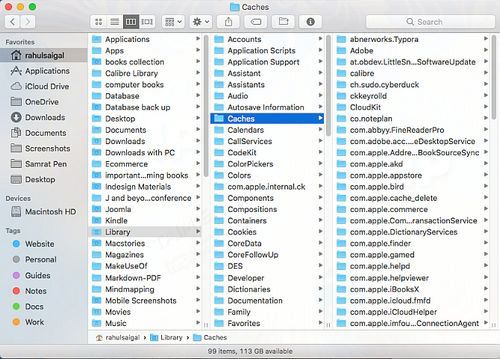
Nếu ứng dụng hiển thị thông báo lỗi, bạn có thể xóa bộ nhớ cache hệ thống bằng cách: mở Terminal và nhập lệnh sau, sau đó chọn Return:
sudo atsutil databases -remove
Nếu cần, nhập mật khẩu Admin, sau khi quá trình hoàn tất, khởi động lại máy tính.
Khuyến cáo rằng không nên xóa bộ nhớ cache hệ thống một cách vô trách nhiệm, chỉ nên làm điều này khi hệ thống hoặc ứng dụng gặp vấn đề. Bộ nhớ cache giúp Mac hoạt động mượt mà hơn. Việc xóa bộ nhớ cache hệ thống có nghĩa là Mac sẽ phải tạo lại chúng từ đầu.
Bài viết này vừa hướng dẫn bạn một số cách để khắc phục sự cố máy tính Mac bị đóng băng hoặc treo ứng dụng. Bên cạnh đó, bạn cũng nên thực hiện việc dọn dẹp hệ thống, tối ưu hóa Mac để máy hoạt động ổn định và hiệu quả hơn.
