BlueStacks được đánh giá là một trong những ứng dụng giả lập Android hàng đầu hiện nay. Khi sử dụng ứng dụng này, người dùng có thể dễ dàng tải và trải nghiệm các ứng dụng, tiện ích hoặc chơi game ngay cả khi không có thiết bị Android.
Tuy nhiên, do là một ứng dụng giả lập, đôi khi BlueStacks có thể gặp phải những vấn đề không thể kiểm soát được. Nếu bạn đang gặp phải vấn đề này, hãy tham khảo cách khắc phục các lỗi thường gặp của BlueStacks dưới đây.
Trong bài viết này, Mytour sẽ liệt kê các lỗi phổ biến và thường gặp nhất khi sử dụng phần mềm giả lập hệ điều hành Android cùng cách giải quyết chúng. Hãy cùng xem vấn đề của bạn có được giải quyết không nhé?
Lỗi BlueStacks app player Mytour đang được giải quyết
Khi bạn nhận được thông báo lỗi 'BlueStacks app player Mytour is in progress', bạn có thể thực hiện các bước sau để khắc phục:
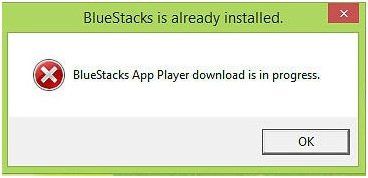
Bước 1: Truy cập các đường dẫn sau và tìm thư mục BlueStacks để xóa:
- C:\ProgramData\BlueStacks
- C:\Program Files (x86)\BlueStacks hoặc C:\Program Files\BlueStacks
- C:\Users\Tên_Của_Bạn\AppData\Local\BlueStacks
Bước 2: Nhấn tổ hợp phím Windows + R và gõ Regedit, sau đó nhấn OK để truy cập Registry Editor.
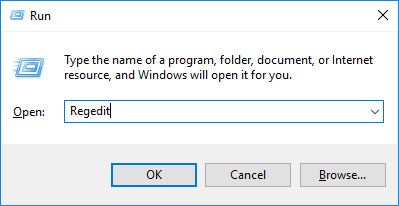
Bước 3: Truy cập vào đường dẫn sau: HKEY_LOCAL_MACHINE > SOFTWARE > BlueStacks, sau đó nhấn Xóa.
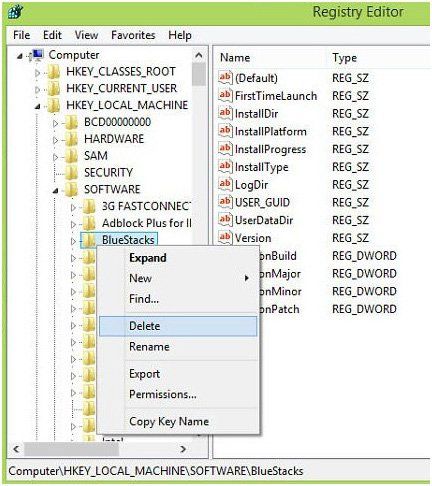
Bước 4: Khởi động lại máy tính, sau đó cài đặt lại BlueStacks.
Không thể nâng cấp BlueStacks
Khi nâng cấp BlueStacks, một số người có thể gặp thông báo lỗi 'Chúng tôi không thể nâng cấp phiên bản của BlueStacks lên phiên bản mới nhất. Vui lòng gỡ bỏ phiên bản hiện tại và cài đặt lại BlueStacks'. Để khắc phục, bạn chỉ cần gỡ bỏ phiên bản BlueStacks hiện tại và cài đặt phiên bản mới nhất là được.
Lỗi không thể truy cập ổ đĩa cứng từ BlueStacks
Trên một số phiên bản mới của BlueStacks, người dùng không thể trực tiếp truy cập vào ổ đĩa cứng để mở các tập tin từ ứng dụng. Để khắc phục, bạn có thể kéo và thả tập tin cần mở vào BlueStacks. Nếu vẫn không thành công, bạn có thể cài đặt ứng dụng quản lý file Astro File Manager và mở các tập tin thông qua ứng dụng đó.
Lỗi BlueStacks không hoạt động trên Windows 10
Đảm bảo rằng máy tính của bạn đáp ứng đủ yêu cầu cấu hình
Đầu tiên, hãy đảm bảo máy tính của bạn đáp ứng các yêu cầu sau để chạy BlueStacks:
- RAM tối thiểu 2 GB.
- Phân vùng ổ cứng không ít hơn 4 GB.
- Card đồ họa đã được cập nhật.
- Chạy dưới quyền quản trị hệ thống.
Cập nhật card đồ họa
Khi sử dụng BlueStacks, việc cập nhật card đồ họa là rất quan trọng. Để làm điều này, bạn chỉ cần nhấp chuột phải vào biểu tượng NVIDIA trong khay hệ thống và chọn Kiểm tra cập nhật.
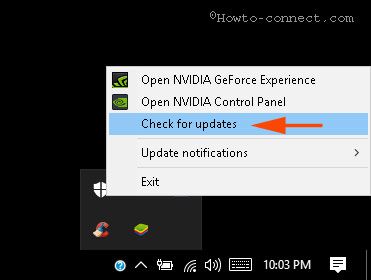
Đợi một chút cho quá trình cập nhật card đồ họa hoàn tất, sau đó khởi động lại hệ thống.
Khởi động ở chế độ Tương thích
Nếu BlueStacks vẫn không hoạt động, bạn có thể thử khởi động ở chế độ Tương thích bằng cách nhấp chuột phải vào biểu tượng của BlueStacks, sau đó chọn Properties.
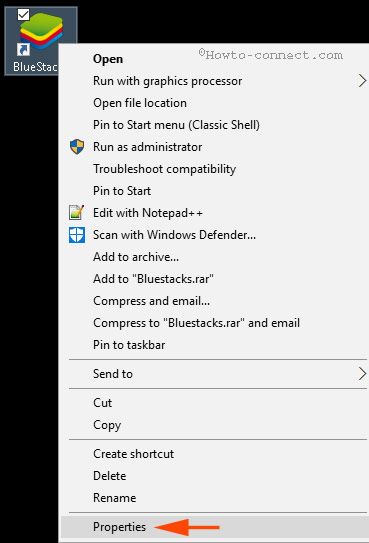
Cửa sổ Properties sẽ hiện ra, chuyển sang tab Tương thích. Sau đó, nhấn Chạy trình chẩn đoán tương thích.
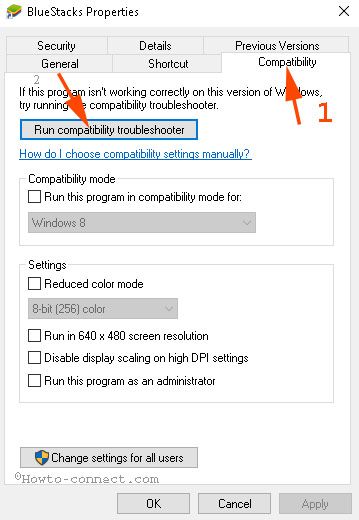
Tiếp theo, chọn Thử các thiết lập được đề xuất.
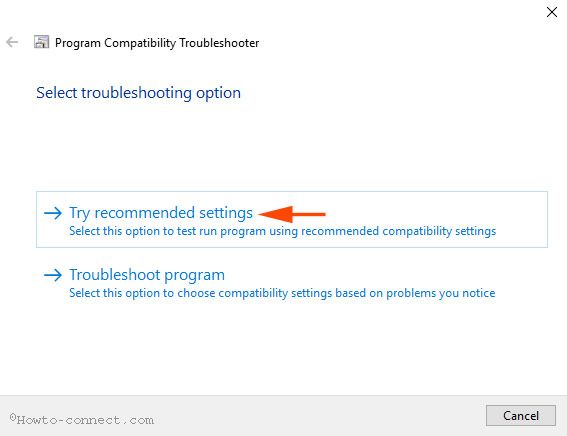
Sau đó, nhấn vào Kiểm tra chương trình... và kiểm tra xem BlueStacks đã hoạt động chưa?
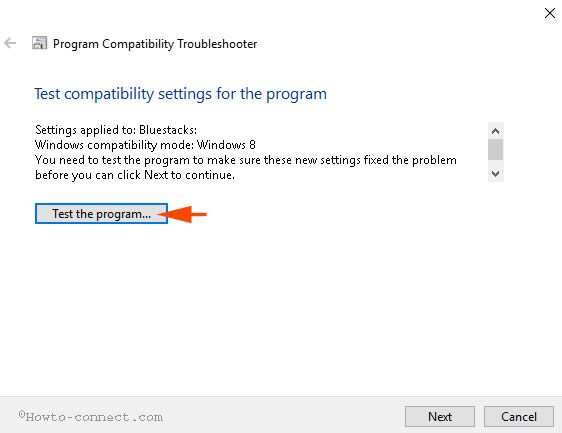
Nếu lỗi vẫn còn, nhấn Tiếp theo, sau đó chọn Thử Sử dụng thiết lập khác để chạy giả lập.
Đảm bảo đã cấp quyền cho phép chạy BlueStacks
Trong một số trường hợp, các thiết lập bảo mật có thể ngăn BlueStacks chạy trên Windows 10. Vì vậy, hãy kiểm tra xem các thiết lập đã được cấu hình chính xác chưa bằng cách: Nhấp chuột phải vào biểu tượng BlueStacks, sau đó chọn Properties.
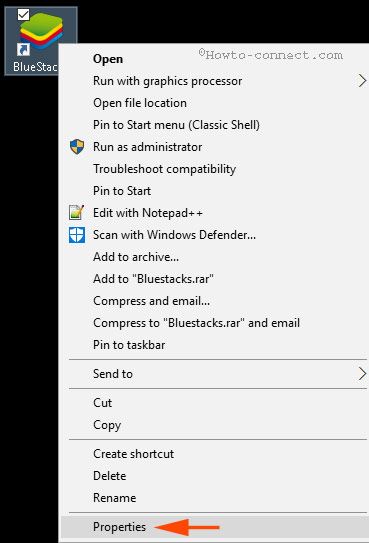
Cửa sổ Properties hiển thị, chuyển sang tab Bảo mật
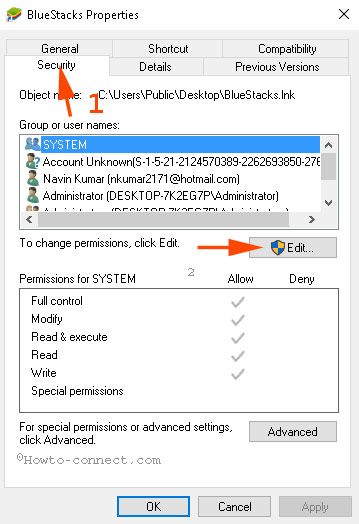
Chọn Tên người dùng của bạn trong ô Nhóm hoặc tên người dùng, sau đó đánh dấu vào ô Toàn quyền trong cột Cho phép. Sau đó, nhấn Áp dụng > OK. Đóng cửa sổ hộp thoại, mở lại ứng dụng để kiểm tra lỗi.
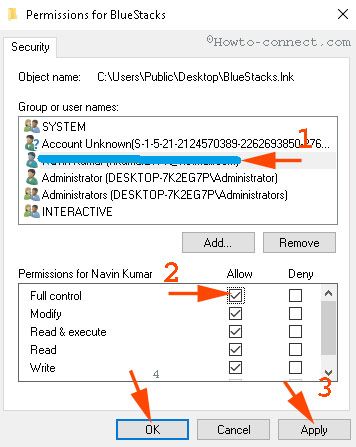
Gỡ cài đặt và cài lại BlueStacks
Nếu sau các bước trên BlueStack vẫn không hoạt động, bạn gỡ bỏ BlueStacks bằng cách nhấn tổ hợp phím Widows + X để mở Menu Người dùng Quyền Lợi, sau đó nhấn vào Chương trình và Tính năng.
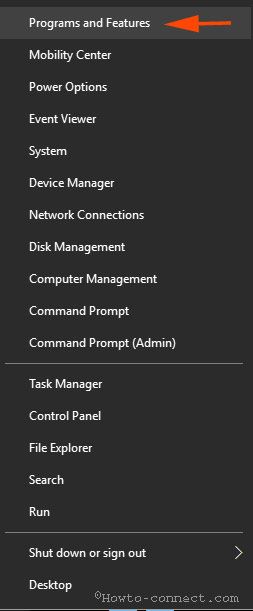
Tìm đến BlueStacks App Player, nhấn chuột phải và chọn Gỡ cài đặt.
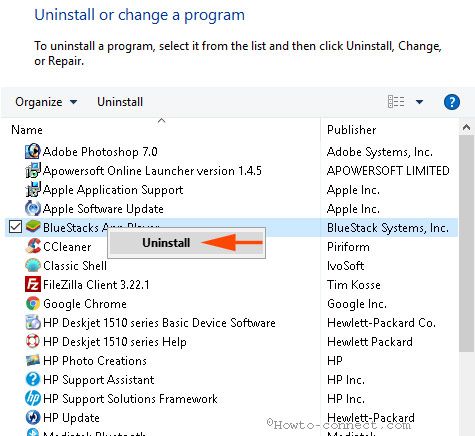
Hộp thoại Bộ Gỡ cài đặt sẽ xuất hiện, cùng với thông báo hỏi bạn có chắc chắn muốn gỡ cài đặt BlueStacks App Player không? (Bạn có muốn gỡ cài đặt BlueStacks App Player không?), chọn Có.
Tiếp theo, trên màn hình sẽ hiển thị một hộp thoại khác với thông báo hỏi bạn có muốn giữ lại tất cả ứng dụng và dữ liệu hay không? (Bạn có muốn giữ lại tất cả các ứng dụng và dữ liệu không?), bạn chọn Không.
Tính đến thời điểm này, BlueStack đã bị gỡ khỏi máy tính của bạn. Tuy nhiên, để gỡ hoàn toàn, bạn cần thực hiện một số thao tác sau:
- Truy cập vào ổ C > Dữ liệu Chương trình và xóa Cài đặt BlueStack.
- Điều hướng đến C:\Program Files (x86)\BlueStacks, C:\Program Files\BlueStacks, C:\ProgramData\BlueStacks và xóa các mục Cài đặt BlueStacks nếu có.
- Đánh BST vào khung Tìm kiếm trên Trình duyệt Tệp rồi nhấn Enter.
- Mở hộp thoại Run, nhập %temp%. Tiếp theo, nhấn Enter, chọn tất cả các mục hiển thị trên màn hình và xóa chúng.
- Chạy CCleaner để làm sạch Registry của BlueStacks.
Cuối cùng, cài đặt phiên bản mới nhất của BlueStacks vào máy tính của bạn.
Lỗi trong quá trình nâng cấp hệ thống của BlueStacks (Nâng cấp Hệ thống)
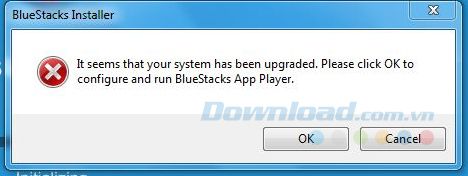
Giải pháp:
Bước 1: Mở Máy tính và truy cập đến đường dẫn này, C:\Program Files (x86)\BlueStacks' và tìm tập tin 'HD-QuitMultiInstance.exe'.
Bước 2: Nhấp đúp chuột trái vào tập tin để khởi chạy.
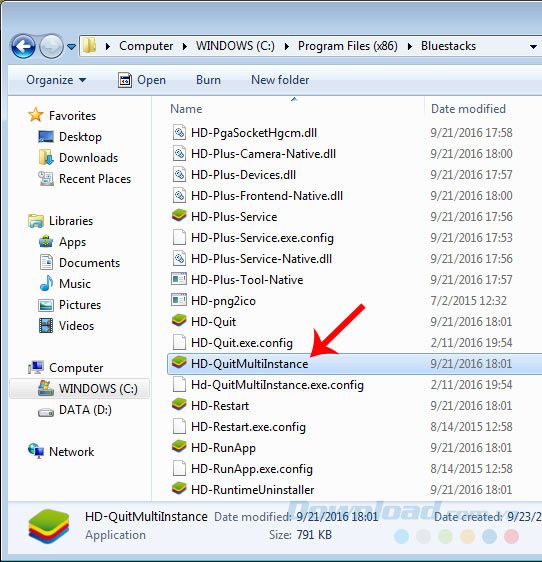
Bước 3: Thử khởi động lại và chạy BlueStacks một lần nữa để kiểm tra lỗi. Nếu vẫn còn, hãy gỡ bỏ phiên bản BlueStacks hiện đang sử dụng và cài đặt phiên bản khác.
BlueStacks thông báo lỗi Dữ liệu Chạy Mytouring
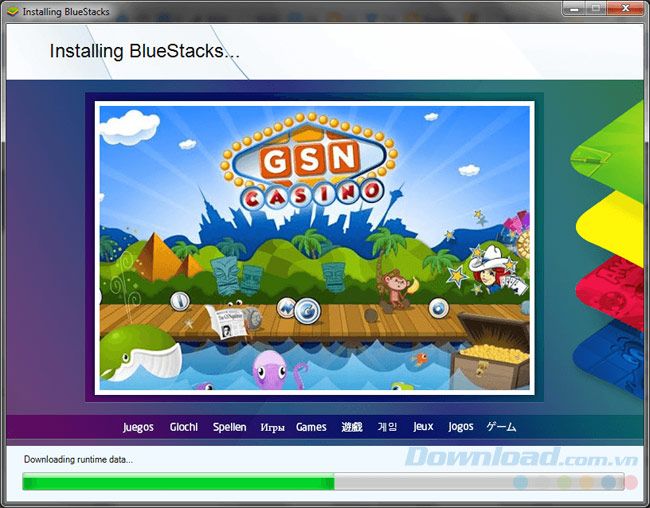
Lỗi này xuất phát từ hệ thống máy của BlueStacks, không phải do máy tính hoặc lỗi cá nhân người dùng. Để khắc phục, bạn có thể đợi vài giờ hoặc cho đến khi BlueStacks tự khắc phục lỗi để sử dụng lại.
Tuy nhiên, cũng có khả năng rằng lỗi này chỉ xảy ra trên phiên bản hiện tại của bạn (phiên bản cũ, chưa được cập nhật). Do đó, thay vì chờ đợi và lo lắng, bạn có thể gỡ bỏ phiên bản hiện tại và cài đặt phiên bản mới nhất.
Bạn có thể gỡ bằng cách sử dụng Bảng điều khiển trên máy tính hoặc sử dụng một số công cụ gỡ phần mềm chuyên dụng.
Lỗi kết nối với Máy Chủ BlueStacks
Nguyên nhân:
Do phiên bản BlueStacks hoạt động không đúng cách hoặc kết nối Internet bạn đang sử dụng gặp vấn đề.
Cách khắc phục:
- Gỡ bỏ phiên bản hiện tại và tải lại.
- Kiểm tra và sử dụng một đường truyền Internet khác.
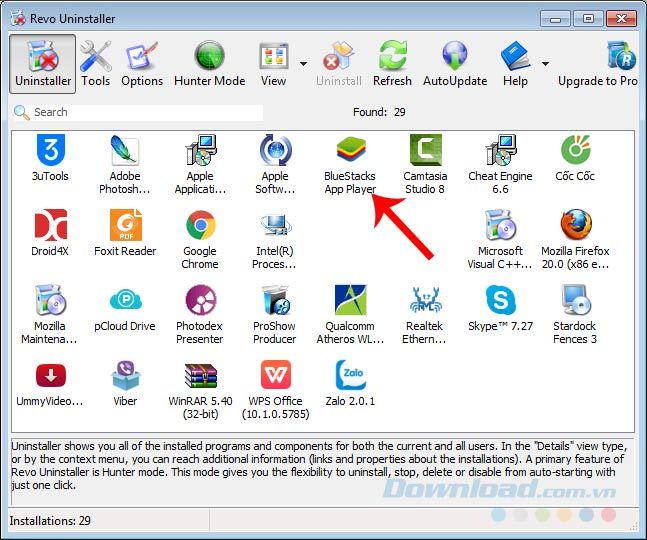
Lỗi Lấy Thông Tin Từ Máy Chủ RPC
Đây là một trong những lỗi liên quan đến máy chủ RPC, thường được hiển thị dưới dạng 'Lỗi RPC', 'Lấy thông tin lỗi' hoặc 'Lỗi rpc s-7 aec-7'...
Cách khắc phục:
Bước 1: Nhấp chuột trái vào biểu tượng BlueStacks trên khay hệ thống (System Tray / Notification Area), sau đó chọn Báo cáo vấn đề.
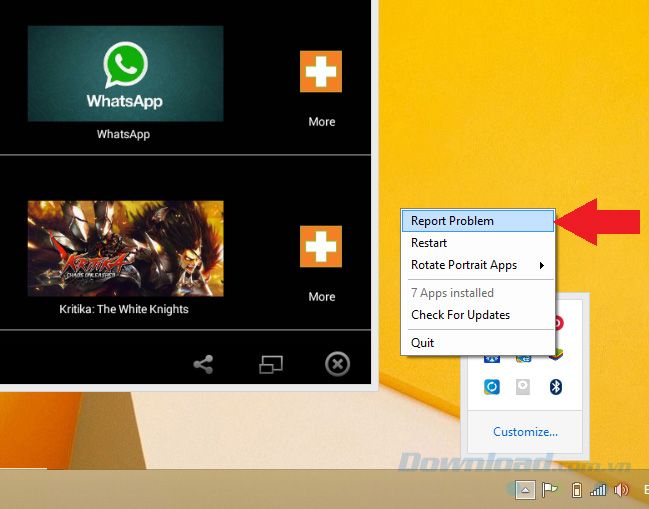
Bước 2: Một cửa sổ App Player Support Tool sẽ hiện ra, chọn Lỗi RPC.
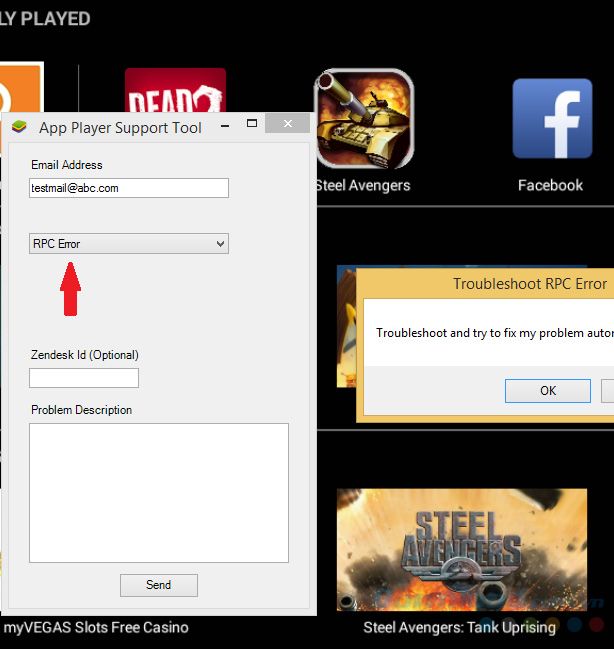
Hoặc Lỗi Lấy Thông Tin.
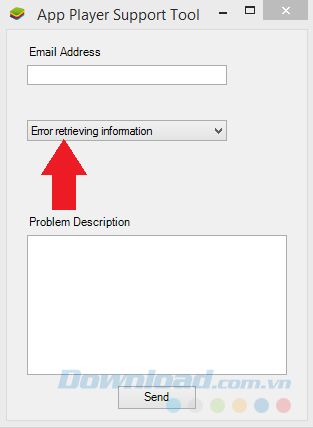
Khi hiển thị thông báo như sau, nhấp chuột trái vào Đồng ý để đóng lại.
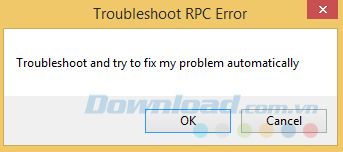
Lỗi 'Không Kết Nối Được Với Máy Chủ BlueStacks'
Nguyên Nhân:
Các phần mềm diệt virus trên máy tính có thể gây ra vấn đề, vì chúng thường tạo ra một tường lửa để chặn kết nối Internet với BlueStacks, dẫn đến lỗi này.
Có vấn đề xảy ra khi kết nối Internet.
Kết nối Internet có băng thông thấp, nhưng các tiến trình đang chạy trong nền không được tắt.
Cách Khắc Phục:
Cách 1: Tạm thời vô hiệu hóa các chương trình diệt virus trên máy tính, sau đó khởi động lại BlueStacks và sử dụng như bình thường, sau đó kích hoạt lại các chương trình virus này.
Cách 2: Nếu máy tính của bạn đang chạy hệ điều hành Windows 7, bạn có thể:
- Đi đến ổ C:\ Program Files (x86).
- Tìm thư mục có tên BlueStacks và nhấn chuột phải vào tệp đó, chọn Properties.
- Một cửa sổ mới sẽ xuất hiện, chọn tab Security.
- Tiếp tục chọn Edit để thay đổi quyền và chọn người dùng hệ thống (system user), cấp quyền kiểm soát cho toàn bộ người dùng.
Cách 3: Cài đặt lại DNS cho máy tính của bạn.
Bên cạnh đó, các tiến trình này không chỉ gây tốn dữ liệu Internet mà còn không hữu ích cho quá trình hoạt động, vì vậy nên tắt chúng đi. Hoặc bạn có thể cập nhật lên phiên bản mới nhất, vì chúng thường được vá lỗi và sửa chữa những vấn đề được báo cáo nhiều, bạn có thể cài đặt hoặc nâng cấp đều đặn.
Lỗi 'Ứng dụng này yêu cầu ít nhất 2 GB bộ nhớ vật lý'.
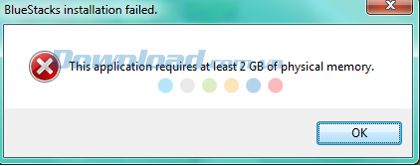
Các lỗi về sự không tương thích thường xuyên xảy ra và phần lớn do người dùng không chú ý đến cấu hình máy và yêu cầu tối thiểu để cài đặt giả lập BlueStacks. Cụ thể, thông báo lỗi RAM không đủ chuẩn xuất phát từ việc BlueStacks có nhiều tính năng mới đòi hỏi máy tính phải có cấu hình tương đối cao, trong đó RAM ít nhất là 2GB trở lên.
Thông tin cần thiết, Mytour xin giới thiệu cấu hình máy tối thiểu để có thể cài đặt và sử dụng giả lập Android như sau:
- - Máy tính phải có quyền Admin (Administrator). - Nếu sử dụng Windows XP, phiên bản tối thiểu phải là Windows XP SP 3 (bắt buộc). Các phiên bản từ SP 2 trở xuống sẽ không tương thích. Bạn có thể cân nhắc nâng cấp lên các hệ điều hành mới hơn. - Mặc dù yêu cầu từ hãng chỉ là RAM 1GB, nhưng nếu không đạt 2GB RAM sẽ gây ra lỗi. - BlueStacks App Player mặc định cài đặt vào ổ C:. - Quan trọng nhất, hãy kiểm tra và cập nhật card đồ họa để tránh xung đột.
Vậy, có thể kết luận rằng lỗi chỉ xảy ra trên các máy sử dụng hệ điều hành cũ (dưới Windows XP) và thiếu RAM. Cách khắc phục: nâng cấp RAM.
Màn hình màu đen là một trong những dạng lỗi của BlueStacks.
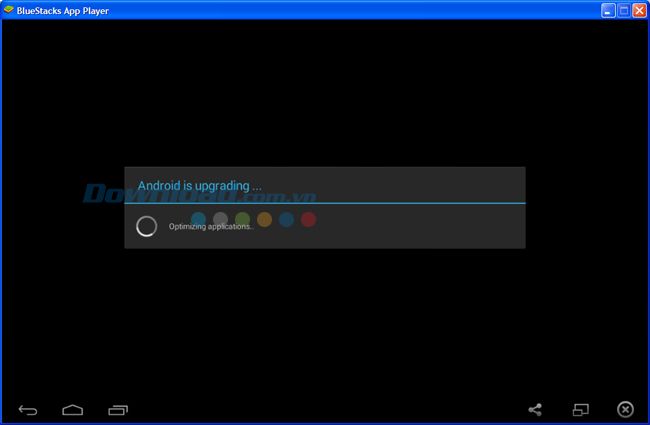
Đoán vấn đề:
Lỗi thường gặp liên quan đến card đồ họa máy tính.
Tình huống:
Trong khi giả lập vẫn phát ra âm thanh, nhưng màn hình lại hiển thị màu đen mà không có hình ảnh nào khác.
Giải quyết vấn đề:
Thay đổi cài đặt trong Nvidia Control Panel 3D.
Từ màn hình chính, bấm chuột phải vào desktop và chọn NVIDIA Control Panel.
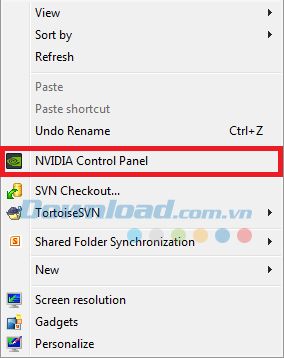
Mở cửa sổ NVIDIA Control Panel, chọn Manage 3D settings. Trong cửa sổ bên phải, chọn thẻ Program Settings, sau đó chọn Add.
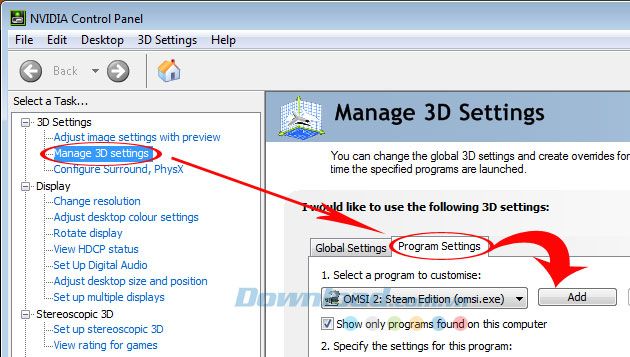
Một ô nhỏ sẽ xuất hiện để thêm một ứng dụng bất kỳ, hãy chọn BlueStacks.
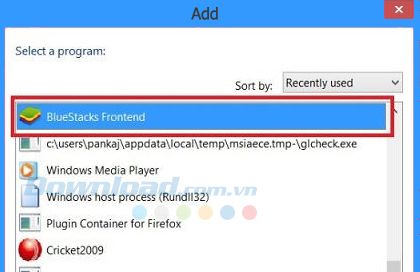
Quay lại giao diện Manage 3D settings, kéo chuột xuống dưới và chọn Threaded Optimization. Trong ô Use global settings, nhấp vào mũi tên xuống và chọn Off để tắt chế độ này.
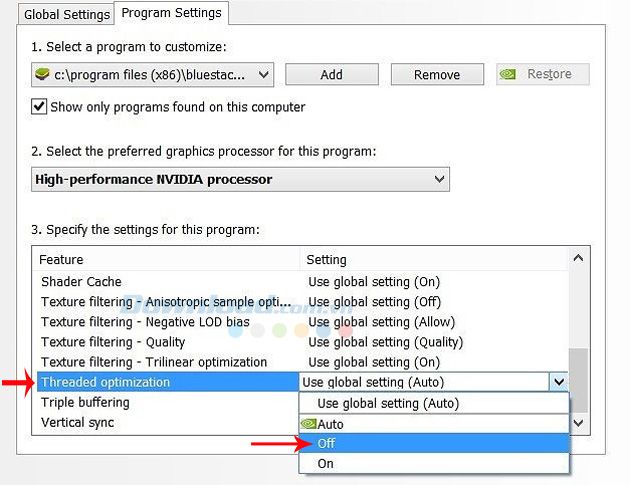
Lỗi BlueStacks cần phải được cập nhật Drivers.
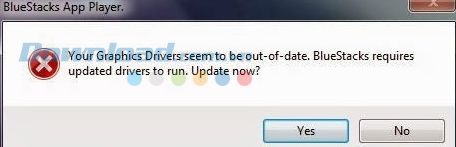
Nếu bạn gặp thông báo như 'Sorry...This upgrade is not supported for the installed version' hoặc các lỗi tương tự, đó có thể là do Driver đồ họa. Bạn có thể nâng cấp card đồ họa hoặc sử dụng các phần mềm như Uniblue DriverScanner, 3DP Chip, hoặc Driver Identifier để tự động cập nhật Driver.
Hoặc nếu bạn muốn, bạn có thể thử cách sau: Mở hộp thoại Start / Run, nhập Regedit vào ô Open và nhấn OK.

Mở cửa sổ Registry Editor, tìm đến file Config của BlueStacks theo đường dẫn sau:
HKEY_LOCAL_MACHINESOFTWAREBlueStacksGuestsAndroidConfig
Sau khi mở thư mục Config, click chuột phải vào bất kỳ vị trí nào, chọn New / DWORD Value để tạo một file mới.
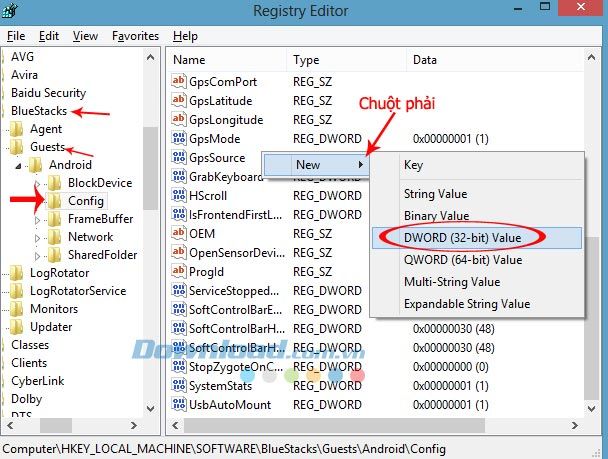
Chọn DWORD hoặc QWORD tùy theo máy của bạn
File mới sẽ xuất hiện ở cuối danh sách với tên là New Value #1. Chuột phải vào file đó và đổi tên thành SkipGraphicsDriverCheck.
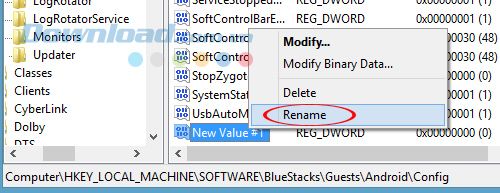
Cuối cùng, bạn có thể kích đúp vào file đó hoặc chuột phải và chọn Modify, sau đó sửa giá trị trong ô Value data thành 1 và nhấn OK. Sau đó, cài đặt lại BlueStacks để kiểm tra lỗi. Nếu lỗi vẫn còn, bạn có thể sử dụng một trong những phần mềm giúp cập nhật Drivers để sửa lỗi.
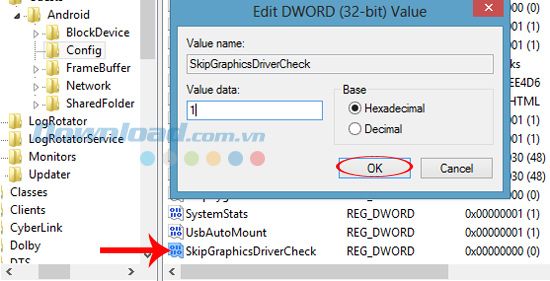
Một lỗi khác của BlueStacks liên quan đến vấn đề tương thích và card đồ họa là lỗi 25000 - Error 25000. Bạn có thể xem chi tiết và cách khắc phục trong Hướng dẫn sửa lỗi 25000 trên BlueStacks.
BlueStacks thông báo lỗi .NET Framework 2.0 SP2.
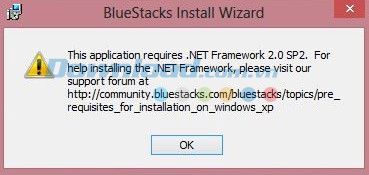
Trong số các lỗi thường gặp của BlueStacks, lỗi .NET Framework 2.0 SP2 có lẽ là một trong những lỗi đơn giản và dễ khắc phục nhất. Đơn giản là do thiếu chương trình hỗ trợ của Microsoft cho các chương trình chạy trên nền .NET. Để sửa lỗi này, bạn chỉ cần tải về bộ Framework mới nhất tại đây.
Video hướng dẫn cài đặt và sử dụng giả lập Android
Tóm lại, trong quá trình cài đặt và sử dụng BlueStacks - phần mềm giả lập hệ điều hành Android, có rất nhiều lỗi xảy ra. Bài viết không thể liệt kê hết tất cả các trường hợp, nhưng đa số lỗi xuất phát từ việc cấu hình máy tính không đủ hoặc có xung đột với card đồ họa. Hãy chú ý đến vấn đề này và thực hiện theo hướng dẫn, chắc chắn bạn sẽ hài lòng!
