Làm thế nào để bảo vệ MacBook toàn diện? Hãy khám phá cùng Mytour cách bảo mật Macbook tốt nhất!
Laptop, MacBook ngày nay trở thành công cụ không thể thiếu trong công việc của nhiều người, nhưng để đảm bảo an toàn cho chúng, bạn cần áp dụng những biện pháp bảo mật hiệu quả. Dưới đây là những cách đơn giản nhưng hiệu quả để bảo vệ MacBook của bạn.
Vô hiệu hóa đăng nhập tự động

Đăng nhập tự động trên Mac tiện lợi nhưng không an toàn. Bạn có thể không đặt mật khẩu cho tài khoản nhưng sẽ khiến cho thông tin cá nhân của bạn không được bảo vệ đúng cách.
Bạn có thể tắt tính năng này bằng cách đi tới Apple > System Preferences > Users & Groups > chọn Login Options dưới danh sách người dùng.
Tiếp theo, click vào biểu tượng khóa dưới cùng và nhập mật khẩu khi được yêu cầu. Chọn Off trong danh sách Automatic Login. Điều này sẽ yêu cầu bạn nhập mật khẩu mỗi khi khởi động Mac, đây là cách hiệu quả để bảo vệ thông tin cá nhân của bạn.
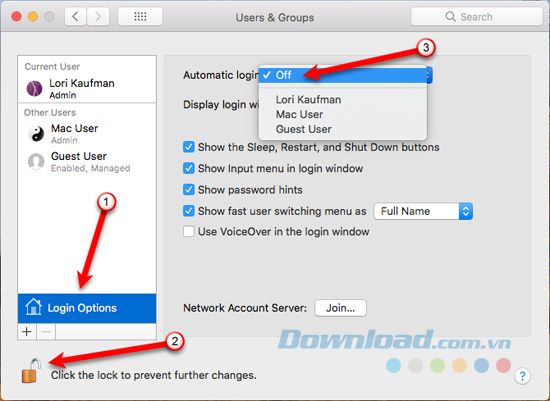
Bảo vệ tài khoản người dùng với mật khẩu bảo mật
Ngoài việc tắt tính năng đăng nhập tự động, bạn cần đảm bảo rằng bạn sử dụng một mật khẩu an toàn cho tài khoản người dùng của mình. Khi cài đặt máy Mac, bạn sẽ được yêu cầu tạo mật khẩu cho tài khoản người dùng.
Để đảm bảo an toàn cho tài khoản, bạn nên thay đổi mật khẩu định kỳ. Bạn có thể làm điều này tại Apple > System Preferences > Security & Privacy. Chọn tab General và click vào Change Password.
Trong hộp thoại xuất hiện, nhập mật khẩu cũ, sau đó mật khẩu mới và xác nhận mật khẩu mới bằng cách nhấn Verify. Bạn cũng có thể thêm một gợi ý mật khẩu (Password hint) để nhớ mật khẩu mới. Cuối cùng, nhấn Change Password.
Hãy đặt mật khẩu bảo vệ Mac của bạn khi máy vào chế độ sleep hoặc màn hình chờ. Để làm điều này, đánh dấu vào ô Require password. Chọn thời gian trước khi máy Mac của bạn vào sleep hoặc màn hình chờ kích hoạt yêu cầu mật khẩu. Nếu có thể, hãy chọn Immediately, đặc biệt khi bạn ở nơi công cộng hoặc có nhiều người xung quanh.
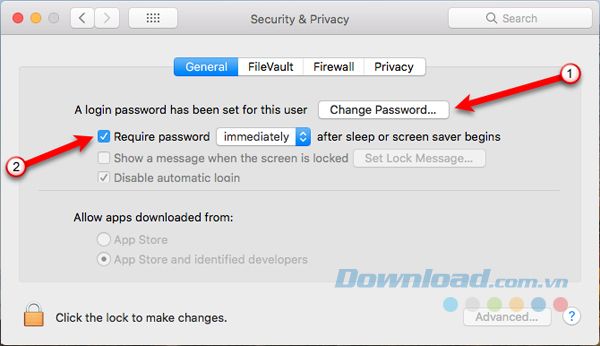
Nếu bạn muốn nhanh chóng rời khỏi Mac của mình, bạn có thể dễ dàng kích hoạt màn hình chờ bằng cách sử dụng Hot Corners. Để thiết lập một hot corner để kích hoạt màn hình chờ, bạn vào Apple > System Preferences > Desktop & Screen Saver. Sau đó, click vào Hot Corners ở góc dưới bên phải của cửa sổ.
Trong hộp thoại Active Screen Corners, chọn Start Screen Saver từ danh sách thả xuống cho góc bạn muốn sử dụng và nhấp vào OK. Để kích hoạt màn hình chờ ngay lập tức, bạn chỉ cần di chuột vào góc bạn đã chọn.
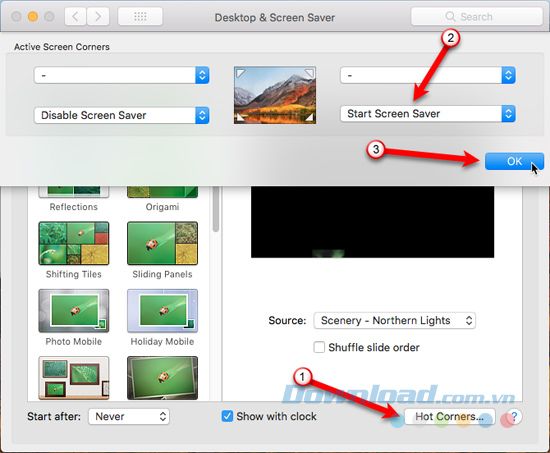
Sử dụng một trình quản lý mật khẩu
Với việc các dịch vụ trực tuyến ngày càng phổ biến, mỗi người thường có nhiều tài khoản và mật khẩu khác nhau. Tạo mật khẩu mạnh giúp bảo vệ tài khoản tốt hơn, nhưng việc nhớ mật khẩu cho mỗi tài khoản có thể gặp khó khăn. Khi tạo một mật khẩu mạnh, bạn nên tuân thủ ba tiêu chí sau:
- Mỗi tài khoản cần phải có một mật khẩu duy nhất.
- Sử dụng mật khẩu mạnh bao gồm các chữ cái in hoa, chữ cái thường, số và ký tự đặc biệt.
- Thường xuyên thay đổi mật khẩu.
Để dễ nhớ mật khẩu, bạn có thể sử dụng một ứng dụng quản lý mật khẩu. Nhiều ứng dụng này có thể tạo ra mật khẩu mạnh và lưu trữ chúng một cách an toàn.
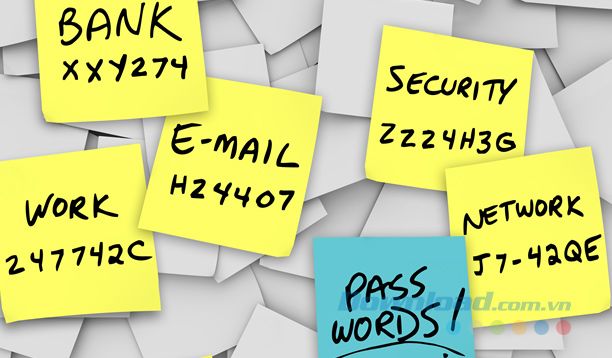
Kích hoạt Tìm Máy của Mac
Tìm Máy của Mac giúp bạn bảo vệ và tìm lại chiếc máy Mac bị mất hoặc bị đánh cắp. Bạn có thể xác định vị trí của máy, khóa nó hoặc xóa toàn bộ dữ liệu từ xa bằng Apple ID và một thiết bị khác như máy tính hoặc iPhone của bạn.
Trước khi bật Tìm Máy của Mac, hãy đảm bảo rằng Dịch vụ Định vị đã được kích hoạt bằng cách vào Apple > System Preferences > Security & Privacy. Click vào tab Privacy và chọn Dịch vụ Định vị.
Tiếp theo, click vào biểu tượng khóa ở dưới cùng của hộp thoại và nhập mật khẩu khi được yêu cầu để thực hiện các thay đổi. Sau đó, đánh dấu vào hộp Bật Dịch vụ Định vị. Click lần nữa vào biểu tượng khóa để ngăn chặn các thay đổi khác.
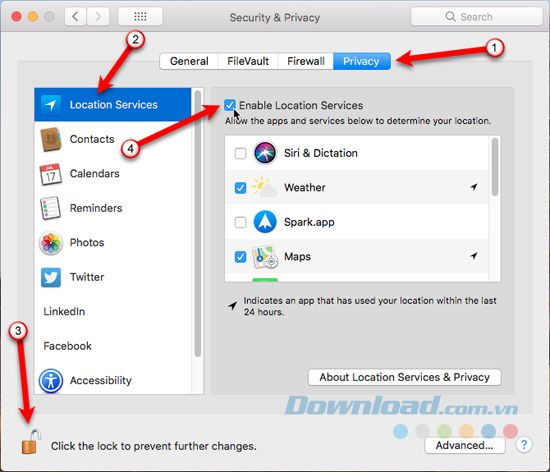
Khi Dịch vụ Định vị đã được bật, click vào mũi tên quay lại ở trên cùng của hộp thoại System Preferences để quay lại màn hình chính và nhấp vào iCloud.
Trong màn hình iCloud, tích vào Tìm Máy của Mac ở dưới danh sách nếu chưa được chọn và nhấp vào Cho Phép khi được yêu cầu.
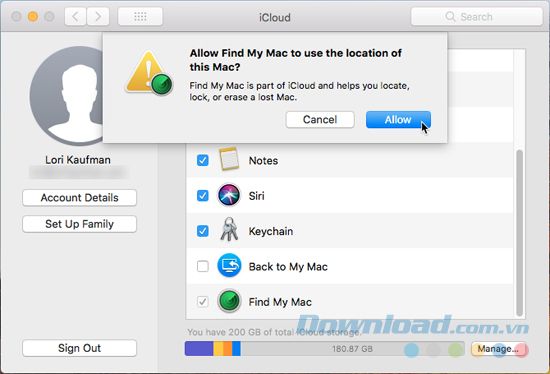
Kích hoạt tài khoản Khách
Tài khoản Khách hoạt động song song với tính năng Tìm Máy của Mac. Nếu ai đó tìm thấy Mac của bạn, bạn có thể xác định vị trí đó nếu họ đăng nhập với tư cách Khách (vì đó là tài khoản duy nhất họ có thể truy cập) và sử dụng Internet qua Safari
Vì vậy, để đảm bảo rằng tài khoản Khách đã được bật, bạn vào Apple > System Preferences > User & Groups. Bấm vào biểu tượng khóa dưới cùng để thực hiện thay đổi. Chọn Người Dùng Khách trong danh sách và sau đó tích vào Cho phép khách đăng nhập vào máy tính này. Bấm vào biểu tượng khóa một lần nữa để ngăn chặn các thay đổi khác.
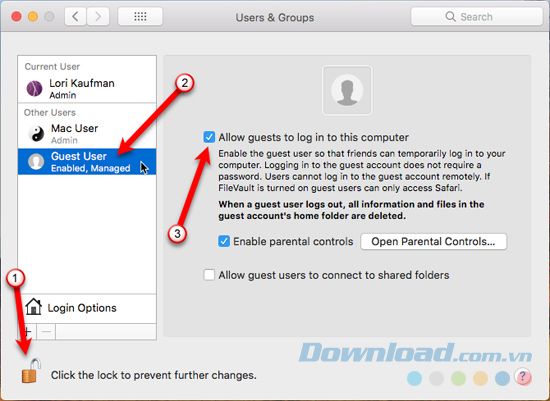
Kích hoạt Tường Lửa
Tường Lửa của Mac chặn lưu lượng đến một số ứng dụng cụ thể. Vì vậy, Tường Lửa chỉ hữu ích nếu bạn muốn hạn chế thông tin đến cho một số ứng dụng cụ thể. Mặc định, Tường Lửa trên Mac là tắt.
Do đó, không nhất thiết bạn phải sử dụng Tường Lửa để bảo mật máy Mac. Tuy nhiên, nếu muốn, bạn có thể kích hoạt Tường Lửa bằng cách vào Apple > System Preferences > Security & Privacy. Bấm vào tab Tường Lửa và bấm vào biểu tượng khóa ở phía dưới, nhập mật khẩu để thực hiện thay đổi. Sau đó, bấm vào Bật Tường Lửa.
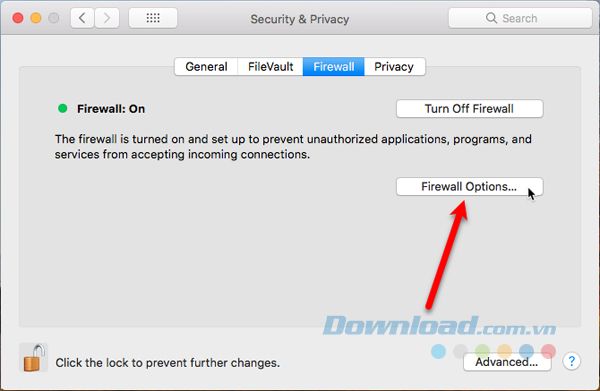
Để cấu hình các tùy chọn cho Tường Lửa, bạn bấm vào Tùy Chọn Tường Lửa. Bạn sẽ thấy một danh sách các ứng dụng và dịch vụ có thể nhận được kết nối gửi đến. Bạn có thể thêm vào danh sách bằng cách bấm vào biểu tượng dấu cộng ở dưới danh sách. Điều này có thể cần thiết nếu bạn chạy một ứng dụng và nó báo lỗi rằng nó đã bị chặn từ việc chấp nhận một kết nối gửi đến.
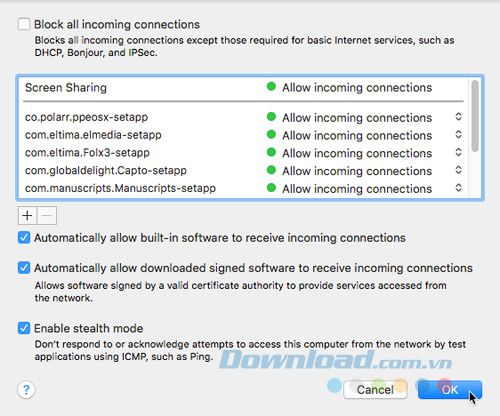
Kích hoạt mã hóa toàn bộ ổ đĩa bằng FileVault
FileVault là công cụ tích hợp trên Mac được sử dụng để mã hóa toàn bộ dữ liệu trên ổ đĩa. Khi FileVault được bật, nội dung của ổ đĩa sẽ không thể truy cập được mà không có mật khẩu hoặc khóa khôi phục.
FileVault mặc định là tắt. Việc phải nhập mật khẩu để mở các tập tin và thời gian để mã hóa toàn bộ ổ đĩa có thể tốn nhiều thời gian hơn so với mức bảo mật mà FileVault cung cấp. Vì vậy, nếu bạn thường sử dụng Mac tại nhà, FileVault có thể không phải là lựa chọn lý tưởng. Tuy nhiên, nếu muốn, bạn có thể kích hoạt nó trong Apple > System Preferences > Security & Privacy và bấm vào tab FileVault.
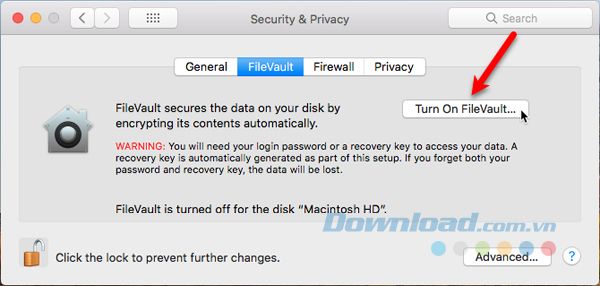
Nhấp vào biểu tượng khóa ở dưới, nhập mật khẩu để thực hiện thay đổi. Sau đó, chọn Bật FileVault và tuân theo hướng dẫn để cài đặt.
Tạo một kho lưu trữ được mã hóa
Trên Mac, các tệp DMG thường được liên kết với các ứng dụng cài đặt. Tuy nhiên, bạn cũng có thể sử dụng tệp DMG như một kho lưu trữ mã hóa để chứa các tệp và thư mục nhạy cảm. Tính năng này tương tự như việc sử dụng một chương trình như VeraCrypt trên Windows.
Bạn có thể tạo tệp DMG bằng ứng dụng Disk Utility có sẵn trong thư mục Applications/Utilities. Sau khi mở Disk Utility, đi đến File > New Image > Blank Image và nhập thông tin cho tệp DMG, bao gồm tên tệp trong Lưu As, Ở đâu để lưu tệp và Kích thước.
Hãy chắc chắn chọn loại Mã hóa và nhập mật khẩu khi được yêu cầu bảo mật tệp DMG.
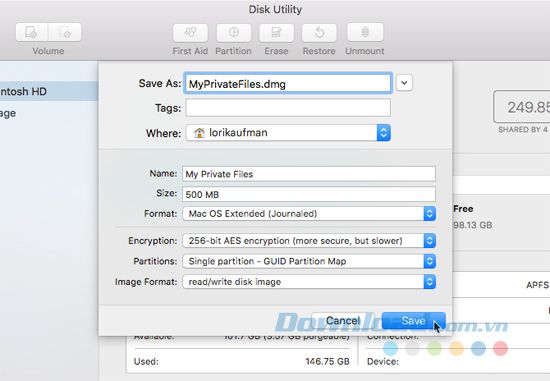
Sau khi tệp DMG đã được tạo, nó sẽ tự động mở, hiển thị trong Finder và trên màn hình như một ổ đĩa khác. Bây giờ, bạn có thể di chuyển các tệp và thư mục cá nhân vào tệp DMG. Để khóa nó, kéo nó ra khỏi biểu tượng máy tính để bàn giống như bất kỳ ổ đĩa ngoài nào được kết nối với máy Mac của bạn. Để mở lại tệp DMG, nhấp đúp vào tệp và nhập mật khẩu.
Bảo vệ các tệp và thư mục bằng mật khẩu
Có nhiều cách khác nhau để bảo vệ dữ liệu trên máy Mac. Bạn có thể bảo vệ các tệp và thư mục bằng mật khẩu theo nhiều cách khác nhau.
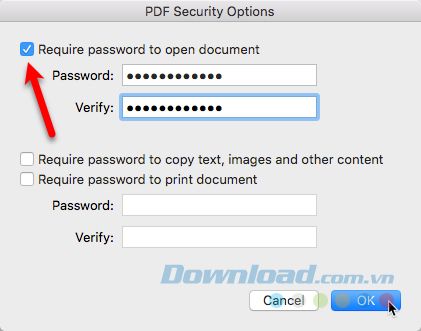
Sao lưu dữ liệu
Bạn có thể bảo vệ dữ liệu bằng mật khẩu. Nếu máy Mac bị mất hoặc bị đánh cắp, bạn có thể khóa hoặc xóa toàn bộ dữ liệu. Vậy nếu dữ liệu của bạn cần được bảo toàn, nhưng bạn không có bản sao lưu nào?
Máy Mac đi kèm với một giải pháp sao lưu rất hữu ích gọi là Time Machine. Nếu bạn sử dụng một ổ đĩa ngoài có dung lượng lớn, bạn có thể phân vùng nó trước, sử dụng một phân vùng cho sao lưu Time Machine và phân vùng khác để lưu trữ tệp.
Sau khi bạn đã phân vùng ổ đĩa ngoài, hãy vào Apple > System Preferences > Time Machine.
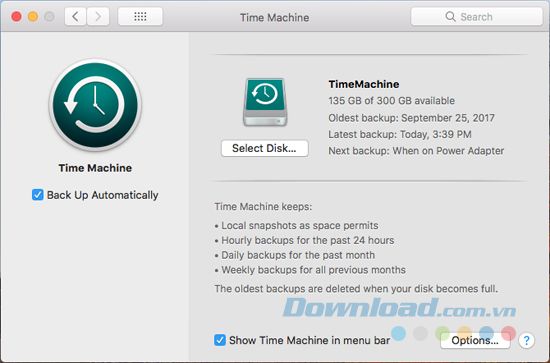
Sau khi đã sao lưu ban đầu, bạn có thể tự động bắt đầu sao lưu bằng Time Machine (chọn Backup Up Automatically). Nếu bạn muốn thực hiện sao lưu thủ công trước khi sao lưu tự động diễn ra, hãy chọn Show Time Machine trong thanh công cụ. Sau đó, truy cập vào trình đơn Time Machine và bắt đầu sao lưu từ đó.
Kiểm tra cài đặt bảo mật và riêng tư
Tab Privacy trong Security & Privacy cho phép bạn kiểm soát ứng dụng nào có quyền truy cập vào dữ liệu cụ thể trên Mac. Bạn có thể vô hiệu hóa Locations Services hoàn toàn trên tab Privacy, nhưng hãy nhớ rằng Find My Mac sẽ không hoạt động nếu bạn làm như vậy. Tốt nhất là bạn nên vô hiệu hóa từng ứng dụng riêng lẻ trong danh sách bên phải.
Các ứng dụng được liệt kê bên trái như Contacts, Calendar và Reminders, cho phép các ứng dụng khác truy cập vào dữ liệu được lưu trữ trong chúng. Bạn có thể chỉ định ứng dụng nào có quyền truy cập vào dữ liệu đó.
Bạn cũng có thể thêm các tài khoản mạng xã hội như Facebook, Twitter và LinkedIn trong System Preferences, tương tự như cách thêm tài khoản email. Trên tab Privacy trong Security & Privacy, bạn có thể chọn ứng dụng nào được phép truy cập vào thông tin trong các tài khoản mạng xã hội của mình.
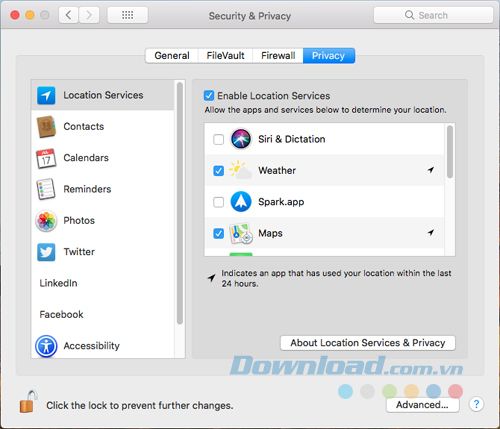
Phần Accessibility của tab Privacy khác với tùy chọn Accessibility trên màn hình System Preferences chính. Các tùy chọn Accessibility trên tab Privacy cho phép bạn kiểm soát ứng dụng nào có thể điều khiển Mac theo một số cách nào đó. Bạn sẽ để ý rằng một số ứng dụng có lẽ không hoạt động cho đến khi bạn bật chúng trên màn hình này.
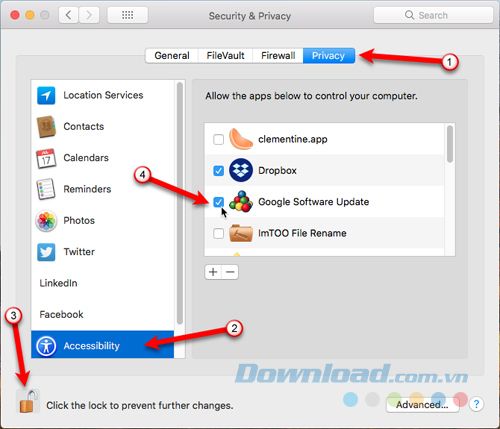
Luôn cập nhật phần mềm và hệ thống
Phần mềm lỗi thời có thể gây ra nhiều vấn đề, đặc biệt nếu bạn bỏ qua những cập nhật bảo mật. Apple thường phát hành các bản cập nhật cho cả macOS và firmware mà kiểm soát nhiều khía cạnh của hệ thống để vá lỗ hổng bảo mật làm cho Mac có nguy cơ bị tấn công.
Cập nhật các ứng dụng và hệ thống thường xuyên
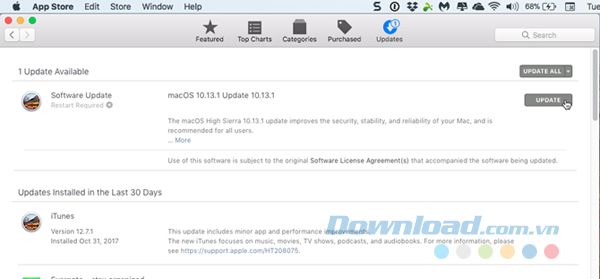
Hạn chế ứng dụng được chạy trên Mac
Máy Mac có một tính năng gọi là Gatekeeper giúp bạn kiểm soát nơi mà ứng dụng có thể được cài đặt. Bạn có thể chỉ cho phép cài đặt ứng dụng từ App Store hoặc từ App Store cùng nhà phát triển được xác nhận. Để thay đổi điều này, bạn vào Apple > System Preferences > Security & Privacy > General.
Trước đây, có một tùy chọn cho phép cài đặt các ứng dụng từ bất kỳ nơi nào, nhưng nó đã bị loại bỏ trên macOS Sierra. Điều này có thể là do các vấn đề về bảo mật của Gatekeeper được phát hiện vào năm 2015. Một số ứng dụng có thể vượt qua tính năng bảo mật của Gatekeeper một cách hoàn toàn.
Bạn vẫn có thể cài đặt các ứng dụng từ bất kỳ nơi nào, nhưng phải cấp quyền cho từng ứng dụng riêng lẻ trong tab General trong Security & Privacy tại System Preferences.
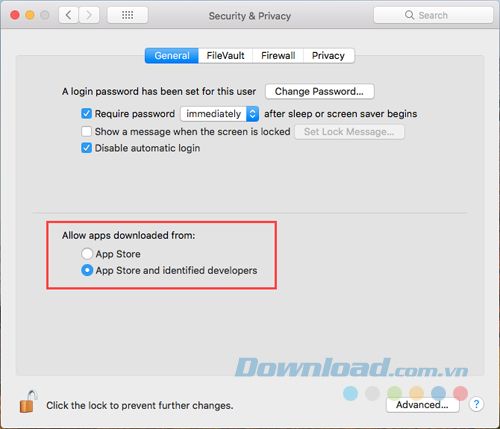
Apple cũng đã giới thiệu System Intergration Protection (SIP) trên OS X 10.11 El Capitan. SIP được thiết kế để bảo vệ hầu hết các phần dễ bị tổn thương trên hệ điều hành Mac. Nó ngăn chặn một người dùng với quyền root (sử dụng lệnh sudo trong Terminal) sửa đổi những khu vực cụ thể trên ổ cứng nơi hệ điều hành được cài đặt.
Kiểm tra ứng dụng Persistent
Các ứng dụng lâu dài trên Mac tương tự như các chương trình khởi động tự động trên Windows. Chúng khởi động cùng với Mac và tiếp tục chạy trong quá trình sử dụng máy tính. Một số ví dụ bao gồm Google Chrome và Microsoft Office.
Mặc dù ứng dụng lâu dài có thể hữu ích, nhưng phần mềm độc hại cũng có thể sử dụng chúng để xâm nhập vào hệ thống của bạn và hoạt động mà bạn không nhận biết. Phần mềm độc hại có thể ẩn mình ở nhiều nơi trong hệ thống tệp để khởi đầu cùng với máy Mac của bạn.
Nhiệm vụ theo dõi mọi vị trí mà phần mềm độc hại có thể ẩn náu là rất khó khăn, nhưng có hai ứng dụng miễn phí có thể hỗ trợ bạn. KnockKnock quét các vị trí này và thông báo cho bạn biết những gì có ở đó. Tuy nó không phải là ứng dụng quét malware, nhưng nó sẽ giúp bạn nhận biết các nguy cơ tiềm ẩn. Hơn nữa, bạn cũng có thể sử dụng Google để tìm hiểu thêm về những gì bạn không hiểu.
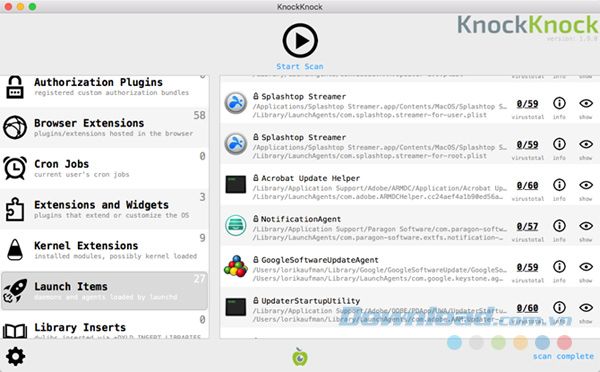
Ứng dụng thứ hai là BlockBlock, cũng từ cùng một nhà sản xuất với KnockKnock, hiển thị trên thanh menu và chạy dưới nền. Nó quan sát tất cả các vị trí mà ứng dụng lâu dài có thể cài đặt. Nếu phát hiện một ứng dụng cố gắng cài đặt liên tục, nó sẽ hiển thị một hộp thoại thông báo và cho bạn quyết định cho phép hoặc chặn nó.
BlockBlock không phải là ứng dụng chống malware, do đó, nó không thể phân biệt được ứng dụng lâu dài nào là hợp lệ và nào là độc hại. Vì vậy, bạn cần phải tìm hiểu thêm thông tin trên Google.
Quét phần mềm độc hại
Có nhiều loại phần mềm độc hại, bao gồm cả những loại giả mạo thành các ứng dụng lâu dài. Mặc dù Mac ít gặp phải malware hơn so với Windows, nhưng vẫn có nguy cơ. Vì vậy, hãy cẩn thận.
Máy Mac đã tích hợp công cụ chống malware gọi là Xprotect, thường hoạt động ẩn danh. Vì vậy, không cần phải cài thêm phần mềm diệt malware. Tuy nhiên, nếu muốn bảo vệ mạnh mẽ hơn, bạn có thể thử ứng dụng Bitdefender Virus Scanner.
Mytour Bitdefender Virus Scanner cho Mac
Bitdefender Virus Scanner miễn phí và dễ sử dụng. Nó có thể phát hiện và loại bỏ mọi loại malware, bao gồm virus, spyware, trojan, keylogger, sâu và phần mềm quảng cáo. Bitdefender Virus Scanner không làm chậm hệ thống. Tuy nhiên, bạn cần chạy nó thủ công để quét malware trong hệ thống.
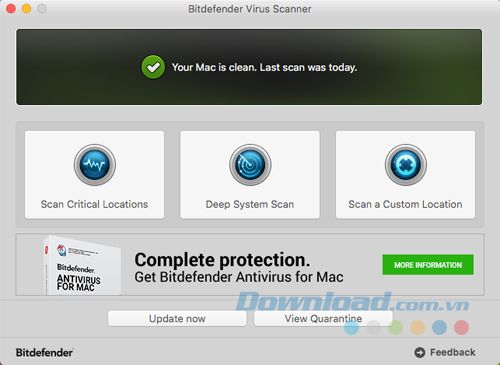
Malwarebytes Antimalware là một ứng dụng nổi tiếng chuyên tập trung vào phát hiện và loại bỏ phần mềm quảng cáo ẩn trong các ứng dụng cụ thể gây ra hiển thị quảng cáo trên máy tính hoặc trên các trang web trên trình duyệt.
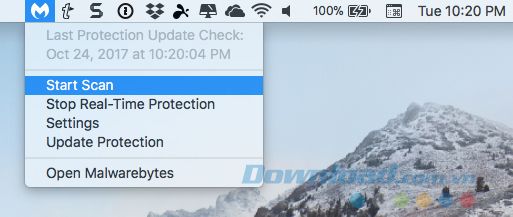
Sử dụng dịch vụ VPN
Nếu bạn sử dụng Mac ở những nơi công cộng như quán cà phê hoặc văn phòng, hãy xem xét việc sử dụng dịch vụ mạng riêng ảo (VPN) để tăng cường bảo mật. VPN mã hóa dữ liệu trước khi truyền qua Internet, giữ cho bạn an toàn bằng cách che giấu hoạt động trực tuyến của mình.
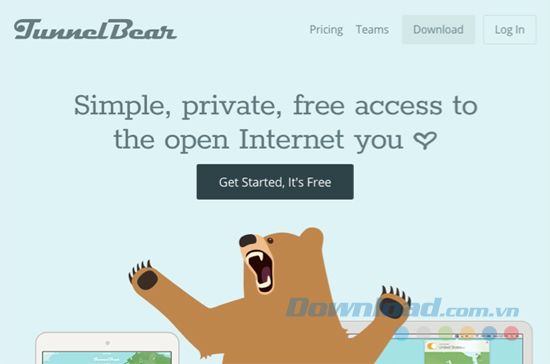
Khi bạn duyệt web hoặc truy cập vào các tệp tin, bạn sẽ không thấy bất kỳ sự khác biệt nào. Tuy nhiên, những người khác trên cùng một mạng Wi-Fi có thể không thể truy cập và lấy dữ liệu từ máy tính của bạn mà không được phép. Một số dịch vụ VPN dành cho Mac bạn có thể tham khảo như TunnelBear, NordVPN...
Mytour TunnelBear cho Mac Mytour NordVPN cho Mac
Điều chỉnh cài đặt riêng tư trên Safari
Ngoài việc điều chỉnh cài đặt Security & Privacy trong System Preferences, Safari cũng có nhiều tùy chọn khác giúp duyệt web trở nên riêng tư hơn. Tuy nhiên, duyệt web riêng tư không đồng nghĩa với an toàn vì vẫn có khả năng bị theo dõi.
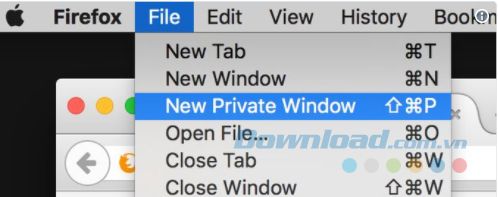
Sử dụng chế độ duyệt web riêng tư giúp bạn giấu đi hoạt động trên Internet trên máy tính của bạn. Người khác sử dụng máy tính của bạn sẽ không thể thấy được các trang web bạn truy cập hoặc những tìm kiếm bạn thực hiện. Để mở chế độ duyệt web riêng tư trên Safari, bạn có thể chọn File > New Private Window hoặc nhấn tổ hợp phím Cmd + Shift + N.
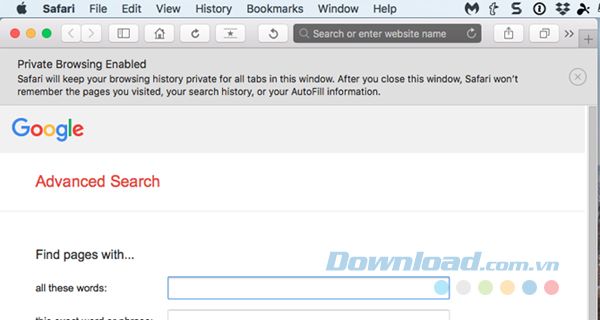
Ngoài ra, bạn cũng có thể xóa lịch sử duyệt web, cookie và dữ liệu cache từ các trang web bạn đã truy cập trong cửa sổ duyệt Safari thông thường bằng cách chọn Safari > Clear History hoặc History > Clear History. Bạn cũng có thể vào History > Show All History và chọn Clear History ở đầu trang. Trang Show All History cũng cho phép bạn xóa lịch sử của từng trang web một cách riêng biệt.
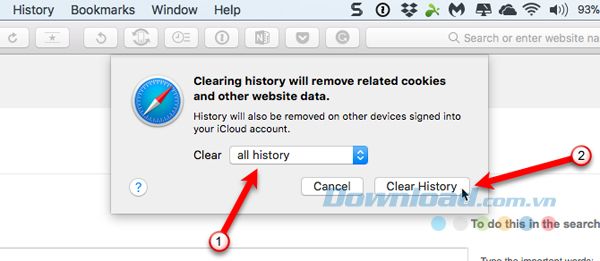
Nếu bạn không muốn Safari ghi nhớ tên người dùng và mật khẩu hoặc bất kỳ dữ liệu cá nhân nào bạn nhập trên các trang web, bạn có thể vào Safari > Preferences và bỏ chọn AutoFill trên thanh công cụ ở phía trên cùng. Hãy chắc chắn rằng tất cả các ô AutoFill web forms đều đã được bỏ chọn.
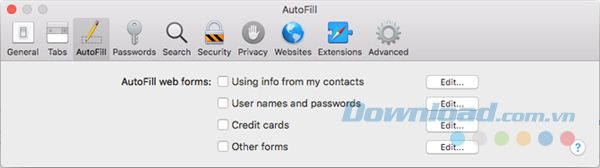
Sử dụng HTTPS ở mọi nơi

Khi bạn truy cập vào các trang web, dữ liệu thường được truyền đi một cách không an toàn, có nghĩa là ai cũng có thể truy cập vào dữ liệu trong quá trình truyền. Các trang web như ngân hàng, dịch vụ thư điện tử và mua sắm trực tuyến đều cung cấp kết nối an toàn. Bạn có thể nhận biết kết nối an toàn bằng cách kiểm tra địa chỉ web, nếu có HTTPS thay vì HTTP.
Kiểm tra những gì bạn đang chia sẻ
Nhiều thứ từ máy Mac của bạn có thể được chia sẻ, bao gồm các tập tin, màn hình, kết nối máy in, Internet và Bluetooth. Khi bạn mở một dịch vụ chia sẻ, đó như là mở một cánh cửa mới vào nhà của bạn. Bạn có thể khóa cửa hoặc cửa sổ (yêu cầu mật khẩu để truy cập vào dịch vụ chia sẻ), nhưng điều đó không bảo đảm chống lại các kẻ xâm nhập.
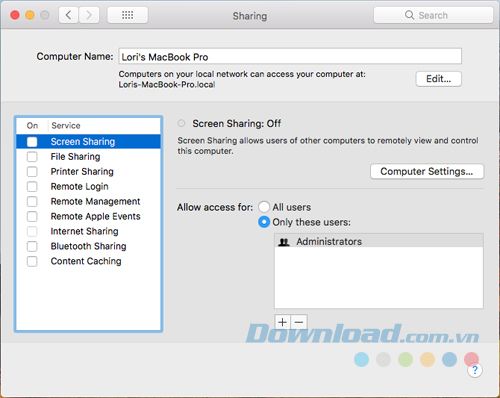
Khi bạn không sử dụng các dịch vụ chia sẻ, hãy tắt chúng. Đi đến Apple > System Preferences > Sharing. Hãy đảm bảo rằng tất cả các hộp trong cột On ở phía bên trái đều không được chọn.
Bật tính năng xác thực hai yếu tố ở mọi nơi có thể
Xác thực hai yếu tố là cách bạn đăng nhập vào các trang web và dịch vụ sử dụng nhiều hơn một mật khẩu. 2FA yêu cầu bạn biết (mật khẩu) và bạn cần (thường là thiết bị di động). Bạn nhập mật khẩu, sau đó một mã được gửi đến điện thoại của bạn mà bạn phải nhập vào trang web để hoàn tất quá trình đăng nhập.
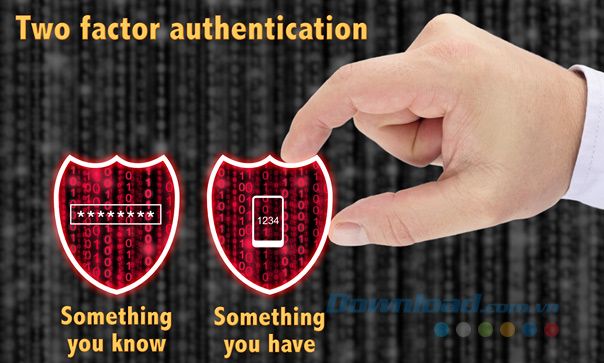
Các mạng xã hội như Facebook và Twitter cung cấp 2FA, cũng như các dịch vụ sao lưu đám mây như iCloud, Dropbox, Google Drive và OneDrive.
