Hàm thống kê là một phần quan trọng trong Excel, và nếu bạn chưa làm quen với chúng, đây là cơ hội để bạn hiểu rõ và sử dụng chúng. Trong bài viết này, mình sẽ chia sẻ một số thủ thuật giúp bạn làm quen với các hàm thống kê và áp dụng chúng một cách linh hoạt.
Hướng dẫn này thực hiện trên laptop sử dụng Windows 10 và Excel 2013. Bạn cũng có thể áp dụng tương tự trên các phiên bản Excel khác như 2007, 2010, 2016, 2109, cũng như trên các máy tính sử dụng hệ điều hành MacOS.
I. Khám phá thế giới của thống kê và vai trò của hàm thống kê trong Excel

1. Khái niệm
Thống kê là hệ thống các phương pháp thu thập, tổng hợp, trình bày và tính toán dữ liệu, nhằm hỗ trợ quá trình phân tích và đưa ra kết luận.
2. Tác dụng của các hàm thống kê trong Excel:
Ứng dụng thực tế của các hàm thống kê trong Excel:
- Giúp bạn thực hiện các phép toán như: Tính tổng, giá trị lớn nhất, giá trị nhỏ nhất,...
- Giúp nâng cao chất lượng công việc khi sử dụng Excel.
- Có khả năng kết hợp linh hoạt với nhiều hàm khác để hỗ trợ công việc.
XEM NGAY ứng dụng chính hãng, sử dụng mạnh mẽ tại Mytour:
II. Danh sách các hàm thống kê trong Excel
1. Hàm COUNT: Hàm đếm số liệu kiểu số
Hàm COUNT được sử dụng để đếm số ô trong một vùng hoặc toàn bộ bảng dữ liệu.
Cú pháp hàm COUNT: =COUNT(Value1, Value2,....).
Trong đó:
- Value 1: Là giá trị đầu tiên để tham chiếu hoặc vùng chọn để đếm ô giá trị.
- Value 2: Là tham số không bắt buộc, bạn có thể thêm tối đa 255 tham số, ô tham chiếu hoặc vùng chọn bổ sung để đếm giá trị ô.
Để có cái nhìn rõ ràng về hàm COUNT, bạn có thể tham khảo: Cách sử dụng hàm COUNT trong Excel
2. Hàm COUNTA: Đếm số ô chứa dữ liệu
Hàm COUNTA được sử dụng để đếm số ô tham chiếu có chứa dữ liệu trong một phạm vi cụ thể.
Cú pháp hàm COUNTA: =COUNTA(Value1, [value2], [value3],…)
Thông tin chi tiết:
- Dữ liệu đầu vào: Là phạm vi dữ liệu bạn muốn đếm.
- Các đối số khác: Có thể thêm nhiều đối số tùy chọn để mở rộng phạm vi đếm.
Để hiểu rõ cách sử dụng hàm COUNTA, bạn có thể tham khảo: Hướng dẫn sử dụng hàm COUNTA trong Excel
3. Hàm COUNTIF: Đếm dữ liệu theo điều kiện
Hàm COUNTIF là công cụ mạnh mẽ để đếm dữ liệu theo điều kiện trong Excel, thường được sử dụng trong các bảng thống kê.
Cú pháp hàm COUNTIF: =COUNTIF(phạm_vi;điều_kiện)
Trong đó:
- Phạm_vi: Là vùng dữ liệu cần đếm, điều này là bắt buộc. Nó có thể là số, mảng hoặc tham chiếu chứa số.
- Điều_kiện: Là điều kiện cần phải đạt để đếm giá trị trong phạm_vi. Có thể là số, biểu thức, tham chiếu ô hoặc chuỗi văn bản.
Để nắm rõ về hàm COUNTIFS, bạn có thể tham khảo: Cách sử dụng hàm COUNTIFS trong Excel
4. Hàm COUNTIFS: Đếm ô theo nhiều điều kiện
Hàm COUNTIFS giúp đếm số ô trong phạm vi thỏa mãn nhiều điều kiện và có thể áp dụng nhiều điều kiện với nhiều phạm vi khác nhau.
Cú pháp hàm COUNTIFS: =COUNTIFS(Diều_kiện_phạm_vi1, Điều_kiện1, [Diều_kiện_phạm_vi2, Điều_kiện2],…)
Trong đó:
- phạm_vi1: Là phạm vi đầu tiên để đánh giá.
- điều_kiện1: Là xác định phạm vi đầu tiên áp dụng điều kiện đầu tiên.
- phạm_vi2: Là phạm vi thứ hai để đánh giá, điều kiện bổ sung.
- điều_kiện2: Là xác định phạm vi áp dụng điều kiện thứ 2.
Ví dụ: Tìm số học sinh có điểm 6 cả 2 phần thi trong bảng dữ liệu sau:
Bước 1: Sử dụng hàm =COUNTIFS(phạm_vi1, 6, phạm_vi2, 6) trong Excel.
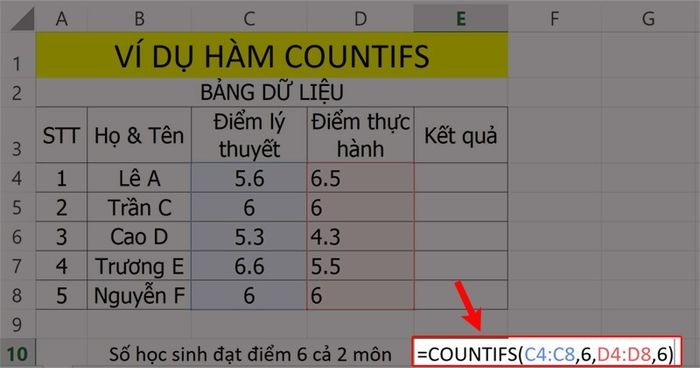
Ví dụ minh họa cách sử dụng hàm COUNTIFS
Bước 2: Tiếp theo, nhấn Enter để xem kết quả hiển thị.
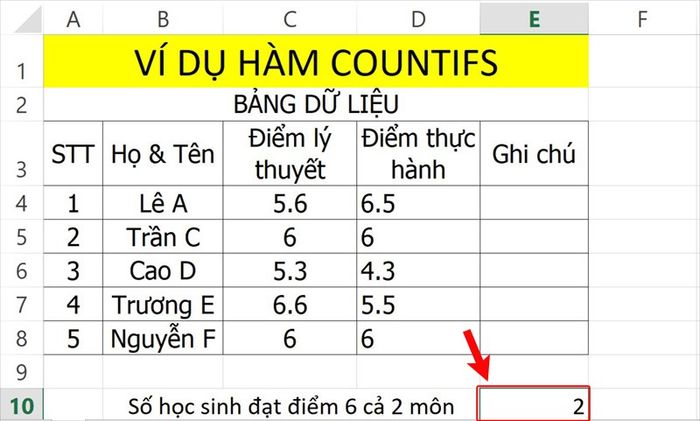
Nhấn Enter để xem kết quả
5. Hàm COUNTBLANK: Hàm đếm các ô trống trong Excel
Hàm COUNTBLANK giúp đếm số lượng ô trống trong một phạm vi đã được chọn.
Cú pháp hàm COUNTBLANK: COUNTBLANK(Range)
Trong đó:
- Range: Phạm vi cần kiểm tra để đếm số lượng ô trống.
Ví dụ: Xác định số ô trống trong bảng dữ liệu sau:
Bước 1: Thêm hàm =COUNTBLANK(E4:E8) vào ô trong Excel.
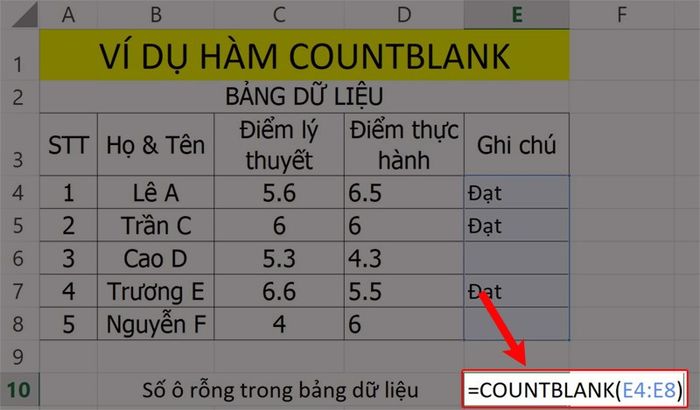
Minh họa về hàm COUNTBLANK
Bước 2: Nhấn Enter để xem kết quả.
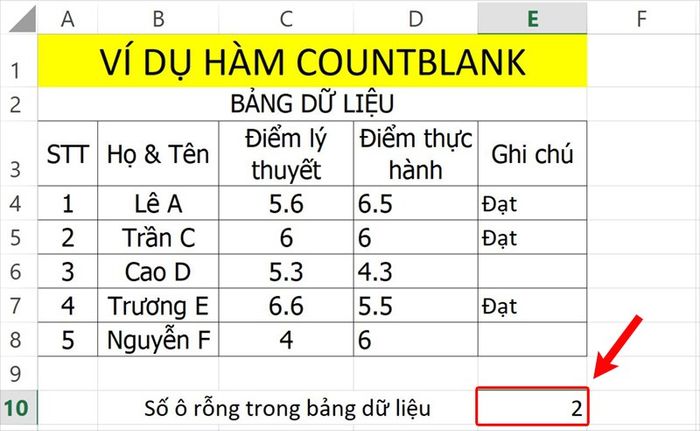
Nhấn Enter để xem kết quả.
6. Hàm SUM: Tổng hợp dữ liệu trong Excel
Hàm SUM tính tổng các giá trị trong dãy ô dữ liệu.
Cú pháp hàm SUM: =SUM(number1, [number2],…)
Trong đó:
- Number1 và Number2 là các số hoặc dãy số cần tính.
Để hiểu chi tiết về hàm SUM bạn có thể tham khảo: Cách sử dụng hàm SUM trong Excel
7. Hàm SUMIF: Tính tổng theo điều kiện trong Excel
Hàm SUMIF là hàm tính tổng có điều kiện được sử dụng khi muốn tính tổng một phạm vi trong bảng tính Excel theo điều kiện cụ thể.
Cú pháp hàm SUMIF: =SUMIF(range, criteria, sum_range)
Trong đó:
- Range: Là phạm vi chứa các ô điều kiện.
- Criteria: Là điều kiện để áp dụng hàm này.
- Sum_range: Là phạm vi cần tính tổng.
Để hiểu rõ về hàm SUMIFS, bạn có thể tham khảo: Cách sử dụng hàm SUMIFS trong Excel
8. Hàm SUMIFS: Hàm thống kê theo nhiều điều kiện
Hàm SUMIFS tính tổng các ô trong một phạm vi thỏa mãn một hoặc nhiều điều kiện cụ thể.
Cú pháp hàm SUMIFS: =SUMIFS(sum_range, criteria_range1, criteria1, criteria_range2, criteria2, …)
Trong đó:
- Sum_range: Là các ô cần tính tổng, có thể là số, tên, phạm vi hoặc tham chiếu ô chứa các số.
- Criteria_range1: Là phạm vi được đánh giá theo điều kiện.
- Criteria1: Là điều kiện, có thể là số, biểu thức, hoặc tham chiếu ô.
- Criteria_range2, criteria2,… : Các phạm vi và điều kiện bổ sung (tùy chọn).
Để hiểu rõ về hàm SUMIFS, bạn có thể tham khảo: Cách sử dụng hàm SUMIFS trong Excel
9. Hàm AVERAGE: Hàm tính trung bình trong Excel
Hàm AVERAGE tính giá trị trung bình của một dãy số trong Excel.
Cú pháp của hàm AVERAGE: =AVERAGE(number1; number2; …; numbern)
Trong đó:
- Number 1: Số đầu tiên cần tính trung bình.
- Number 2: Số thứ 2 cần tính trung bình.
- Number n: Số cuối cùng cần tính trung bình.
Để hiểu rõ hơn về hàm AVERAGEIF bạn tham khảo: Cách sử dụng hàm AVERAGEIF trong Excel
10. Hàm AVERAGEIF: Hàm tính trung bình có điều kiện trong Excel
Hàm AVERAGEIF tính trung bình một điều kiện của tất cả các ô dựa trên điều kiện có sẵn.
Cú pháp hàm AVERAGEIF: =AVERAGEIF(range, criteria, [average_range])
Trong đó:
- Range (Bắt buộc): Một hoặc nhiều ô để tính giá trị trung bình, bao gồm các số hoặc tên, mảng hoặc tham chiếu có chứa số.
- Criteria (Bắt buộc): Điều kiện lấy các số dùng để tính trung bình. Ví dụ: Các tiêu chí có thể được biểu thị dưới dạng như 32, '32', '>32', 'táo' hoặc B4.
- Average_range (Tùy chọn): Vùng dữ liệu được chọn để dùng hàm AVERAGEIF (nếu bỏ qua thì mặc định chọn toàn bộ).
Để hiểu rõ hơn về hàm AVERAGEIF bạn tham khảo: Cách sử dụng hàm AVERAGEIF trong Excel
11. Hàm AVERAGEIFS: Hàm tính trung bình có điều kiện trong Excel
Hàm AVERAGEIFS là hàm tính giá trị trung bình nhiều điều kiện của tất cả các ô dựa trên các điều kiện có sẵn.
Cú pháp hàm AVERAGEIFS: =AVERAGEIFS(range, criteria, [average_range])
Trong đó:
- Range (Bắt buộc): Một hoặc nhiều ô để tính giá trị trung bình, bao gồm các số hoặc tên, mảng hoặc tham chiếu có chứa số.
- Criteria_range1 (bắt buộc), các đối số criteria_range tiếp theo (tùy chọn): Phạm vi 1 đến 127 để đánh giá các tiêu chí liên quan.
- Criteria1 (bắt buộc), các đối số criteria tiếp theo (tùy chọn): 1 đến 127 tiêu chí dưới dạng số, biểu thức, tham chiếu ô hoặc văn bản xác định các ô sẽ tính giá trị trung bình.
Để hiểu rõ hơn về hàm AVERAGEIFS bạn tham khảo: Cách sử dụng hàm AVERAGEIFS trong Excel
12. Hàm RANK: Hàm xếp hạng trong Excel
Hàm RANK là hàm được dùng để sắp xếp, phân hạng dữ liệu, số liệu.
Cú pháp hàm RANK: =RANK(number,ref, [order])
Trong đó:
- Number: Số cần xếp hạng trong khối dữ liệu.
- Ref: Danh sách hoặc khối dữ liệu cần sắp xếp.
- Order: Thứ tự sắp xếp, kiểu sắp xếp (tăng dần hoặc giảm dần). Nếu không có, mặc định là sắp xếp từ thấp lên cao.
Để hiểu rõ hơn về hàm RANK bạn tham khảo: Cách sử dụng hàm RANK trong Excel
13. Hàm ROW: Hàm tìm vị trí dòng trong Excel
Hàm ROW giúp nhanh chóng xác định vị trí của hàng trong bảng tính Excel.
Cú pháp hàm ROW: =ROW([reference])
Trong đó:
- Reference: Ô hoặc phạm vi ô muốn biết số hàng.
Để hiểu rõ về hàm ROWS, bạn có thể tham khảo: Cách sử dụng hàm ROWS trong Excel
15. Hàm COLUMNS: Hàm đếm số lượng cột trong Excel
Hàm COLUMNS giúp đếm nhanh số lượng cột trong dữ liệu đang tham chiếu.
Cú pháp hàm COLUMNS: =COLUMNS(array)
Với:
- Mảng: Là tham chiếu đến phạm vi một ô hoặc một vùng mà bạn muốn lấy số hàng.
Để hiểu rõ hơn về hàm ROWS bạn có thể tham khảo: Cách sử dụng hàm ROWS trong Excel
16. Hàm COLUMN: Hàm tìm vị trí cột trong Excel
Hàm COLUMN giúp xác định vị trí cột của ô hoặc vùng được tham chiếu.
Cú pháp hàm COLUMN: =COLUMN([reference])
Trong đó:
- Reference: Là ô hoặc vùng mà bạn muốn biết số cột.
Để hiểu rõ hơn về hàm COLUMNS bạn tham khảo: Cách sử dụng hàm COLUMNS trong Excel
17. Hàm COLUMNS: Hàm đếm số lượng cột trong Excel
Hàm COLUMNS giúp trả về số lượng cột trong một mảng hoặc ô tham chiếu.
Cú pháp hàm COLUMNS: =COLUMNS(array)
Trong đó:
- Array: Là tham chiếu đến phạm vi một ô hoặc một vùng mà bạn muốn lấy số cột.
Ví dụ: Đếm số cột có trong bảng dữ liệu sau:
Bước 1: Mình nhập hàm =COLUMNS(A3:F7) vào bảng tính Excel.
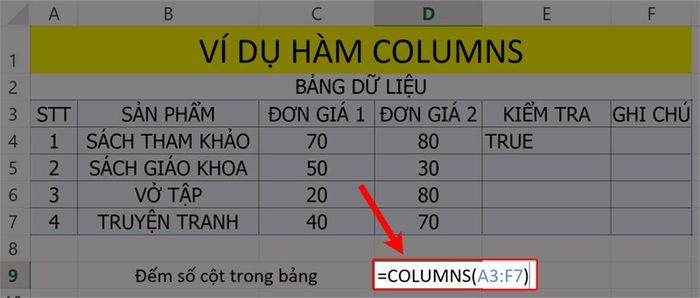
Ví dụ: Minh họa hàm COLUMNS
Bước 2: Nhấn Enter để xem kết quả.
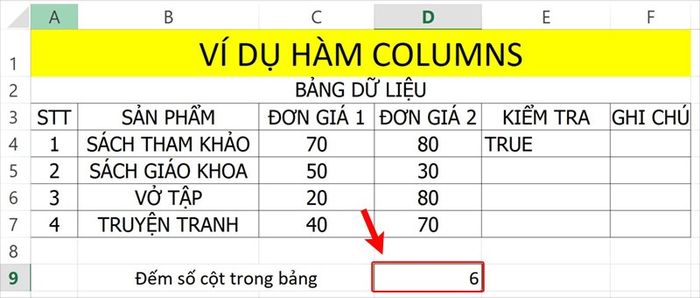
Nhấn Enter để hiển thị kết quả
17. Hàm MIN: Hàm tìm giá trị nhỏ nhất
Hàm MIN giúp xác định giá trị nhỏ nhất trong tập hợp số cho trước.
Cú pháp hàm MIN: =MIN(number1, number2, …)
Trong đó:
- Number1, Number2, ... là các số hoặc vùng dữ liệu.
Để hiểu rõ hơn về hàm MAX bạn tham khảo: Cách sử dụng hàm MAX trong Excel
18. Hàm MAX: Hàm tìm giá trị lớn nhất
Hàm MAX giúp xác định giá trị lớn nhất trong tập hợp số cho trước.
Cú pháp hàm MAX: =MAX(number1, number2, …)
Trong đó:
- Number1, Number2, ... Là các tham số hoặc phạm vi dữ liệu.
Để hiểu rõ hơn về hàm MAX bạn tham khảo: Cách sử dụng hàm MAX trong Excel
III. Các lỗi thường gặp khi sử dụng các hàm trong Excel
1. Vấn đề với dấu chấm, dấu phẩy, dấu chấm phẩy
Nguyên nhân: Sử dụng sai ký hiệu phân tách giữa các phần tử trong hàm
Cách khắc phục: Sử dụng đúng ký hiệu phân tách hoặc chỉnh sửa lại định dạng
Để hiểu rõ hơn về cách thực hiện bạn tham khảo: Cách chuyển đổi ký hiệu phân tách trong Excel
2. Vấn đề không viết được số 0
Nguyên nhân lỗi: Thiếu ký tự phụ hoặc chưa chuyển định dạng.
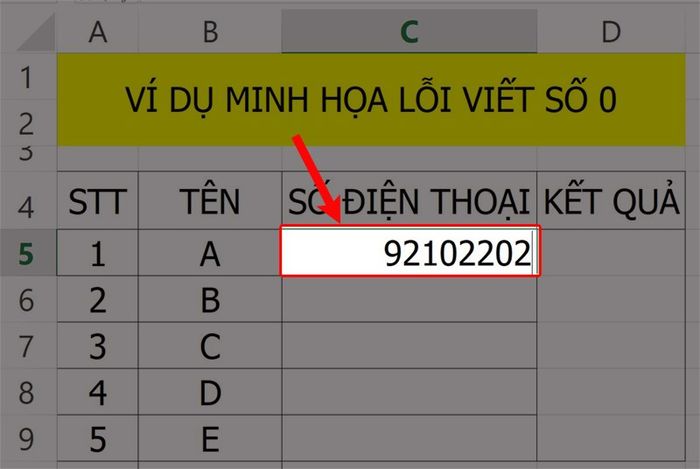
Nguyên nhân viết không được số 0 trong Excel
Cách khắc phục: Thêm ký tự dấu ' trước số 0 hoặc chuyển sang định dạng Text. Dưới đây là hướng dẫn thêm dấu ' như hình.
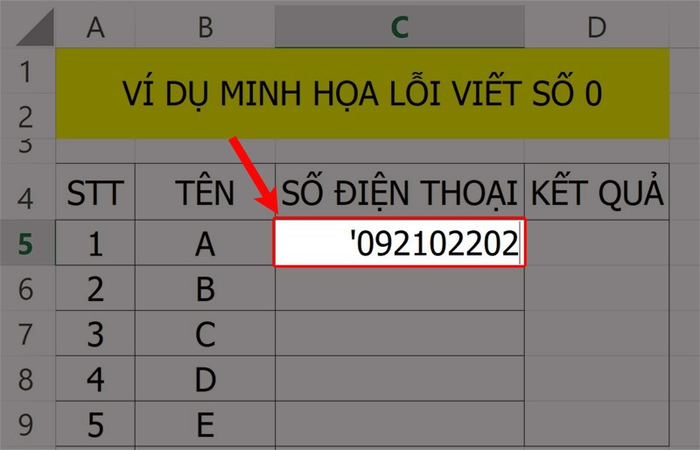
Khắc phục vấn đề viết không được số 0 trong Excel
3. Giữ nguyên hàng, cột để thực hiện dễ dàng
Mục đích là để quản lý khối lượng dữ liệu trong bảng tính một cách hiệu quả nhất.
Để hiểu rõ hơn về cách thực hiện bạn tham khảo: Cách giữ nguyên cột, hàng trong Excel
4. Lỗi #NUM!
Là lỗi xuất hiện khi xử lý dữ liệu kiểu số trong Excel, thường do 3 nguyên nhân chính:
- Dữ liệu kiểu số không phù hợp trong công thức.
- Sử dụng hàm lặp đi lặp lại dẫn đến việc không tìm ra kết quả.
- Sử dụng hàm trả về kết quả là số quá lớn hoặc quá nhỏ vượt ngoài khả năng tính toán của Excel.
Để hiểu rõ về cách sửa lỗi #NUM! bạn tham khảo: Cách khắc phục lỗi #NUM! trong Excel
5. Lỗi #VALUE!
Là lỗi xuất hiện khi giá trị kết quả bị lỗi trong quá trình tính toán. Thường xuyên xuất hiện do nhập công thức không đúng hoặc các ô tham chiếu chứa lỗi.
Để hiểu rõ về cách sửa lỗi #VALUE! bạn tham khảo: Cách khắc phục lỗi #VALUE! trong Excel
6. Lỗi #DIV/0!
Là lỗi xảy ra khi thực hiện phép chia cho số 0 hoặc khi sử dụng hàm chia cho số 0.
Để hiểu rõ về cách sửa lỗi #DIV/0! bạn tham khảo: Cách khắc phục lỗi #DIV/0! trong Excel
7. Lỗi #N/A!
Là lỗi xuất hiện khi không tìm thấy giá trị, thường xảy ra khi công thức không thể xác định giá trị cần trả về.
Để hiểu thêm về cách khắc phục lỗi #N/A! bạn có thể tham khảo: Cách sửa lỗi #N/A! trong Excel
Ở đây là Tổng hợp đầy đủ về các hàm thống kê trong Excel, kèm theo bài tập thực hành dễ hiểu. Hi vọng bạn có thể áp dụng thành công trong công việc và học tập. Nếu bạn có ý kiến, đừng ngần ngại để lại bình luận dưới đây. Hãy chia sẻ nếu bạn thấy nội dung hữu ích!
