Ngoài ra, Viber, Zalo, và Facebook Messenger, Skype cũng là các ứng dụng chat và gọi video miễn phí phổ biến nhất hiện nay, hỗ trợ nhiều nền tảng như Windows, Mac, Linux, iOS và Android.
Tải ứng dụng Skype cho điện thoại
Tải ứng dụng Skype cho máy tính
Nhiều người dùng Skype thường chỉ sử dụng ứng dụng để giao tiếp cơ bản và không biết đến các tính năng thú vị khác mà nó cung cấp. Skype cung cấp khả năng gửi file lớn, sử dụng nhiều tài khoản, thay đổi lịch sử chat và nhiều tính năng khác. Để giúp bạn hiểu rõ hơn về ứng dụng này và tận dụng hiệu quả nhất, trong bài viết này Mytour sẽ tổng hợp các thủ thuật Skype hữu ích mà có thể bạn chưa biết.
Tổng hợp thủ thuật sử dụng Skype hữu ích
- 1. Hiển thị ID người gọi
- 2. Phím tắt Skype
- 3. Sao lưu danh bạ
- 4. Thêm liên hệ vào danh sách Yêu thích
- 5. Gửi tin nhắn video
- 6. Sử dụng nhiều tài khoản Skype trên Windows
- 7. Tận dụng tính năng tự động trả lời
- 8. Thay đổi lịch sử chat
- 9. Ghi âm cuộc gọi
- 10. Chuyển đổi chat thành tin nhắn văn bản
- 11. Chia sẻ màn hình
- 12. Chuyển tệp không giới hạn
- 13. Kiểm soát Skype
- 14. Kiểm soát chat nhóm thông qua các lệnh
- 15. Trò chuyện qua ứng dụng di động trên Skype cho Xbox One
- 16. Sử dụng Skype không cần đăng nhập
- 17. Hạn chế Skype trên Android
- 18. Chia tách nhiều cửa sổ chat
- 19. Trò chuyện nhiều ngôn ngữ với Slype Translator
- 20. Đổi tên liên hệ
1. Hiển thị ID người gọi
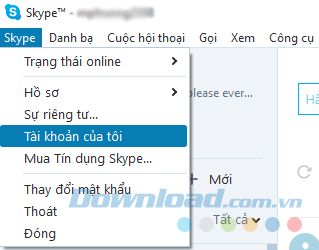
Khi bạn thực hiện cuộc gọi từ Skype tới số điện thoại thông thường, ID của người gọi thường không hiển thị. Bạn có thể thay đổi điều đó. Trên máy tính, vào Menu Skype > Tài khoản của Tôi (sẽ mở trang web Skype), bạn tìm mục cài đặt ID Người gọi và nhập số điện thoại di động, số Skype của bạn nếu có, số điện thoại cố định…
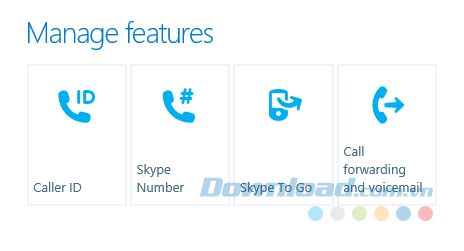
2. Phím tắt Skype
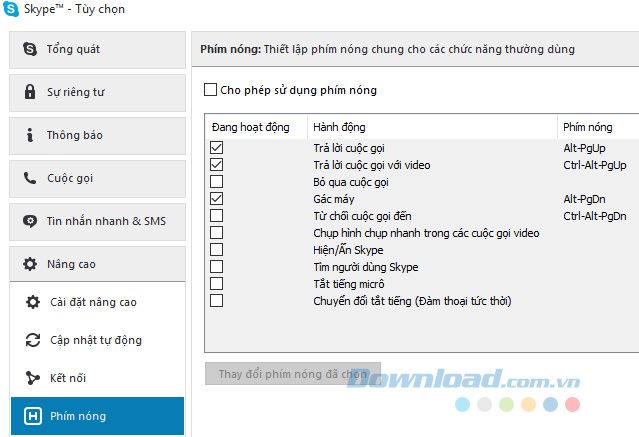
Trong Công cụ > Tùy chọn > Nâng cao, bạn có thể đặt các phím tắt theo ý muốn. Một số là phím cố định như trả lời cuộc gọi, trả lời bằng video, tắt âm và từ chối cuộc gọi, còn lại bạn có thể chỉ định một phím tắt theo sở thích của mình. Bạn cũng có thể truy cập danh sách đầy đủ các phím tắt có sẵn trong ứng dụng như Ctrl + Q để thực hiện cuộc gọi. Loại bỏ chúng nếu cảm thấy phiền phức hoặc thay đổi lại theo ý muốn.
3. Sao lưu danh bạ
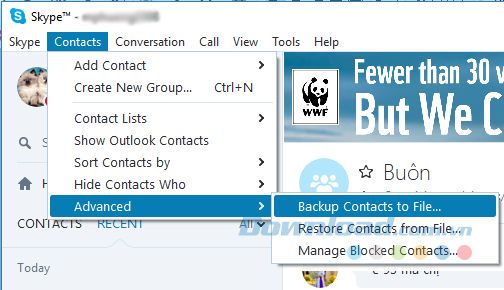
Đi đến Liên lạc > Nâng cao > Sao lưu Danh bạ vào Tệp... để lưu chúng vào một tệp VCF mà bạn có thể khôi phục từ Skype từ cùng một menu nếu cần.
4. Thêm liên hệ vào danh sách Yêu thích
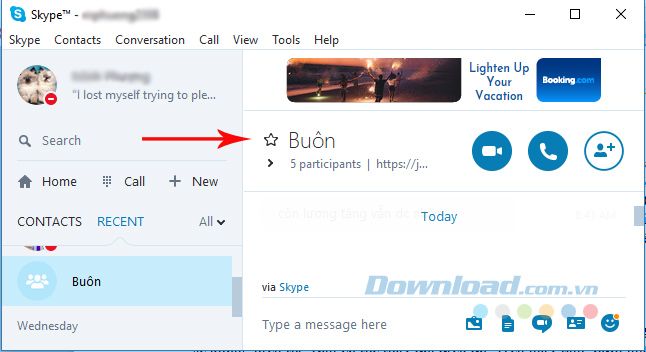
Danh bạ Skype của bạn có thể trở nên quá tải khi có quá nhiều người thêm bạn, bạn thêm người khác hoặc khi bạn chuyển từng số liên lạc vào một danh bạ mới. Để chỉ hiển thị những người bạn tương tác thường xuyên nhất, bạn có thể chuyển đổi các số liên lạc thành danh sách Yêu thích. Trên ứng dụng trên máy tính, bạn kéo một liên hệ từ Tất cả sang Yêu thích để hiển thị ở đầu danh sách hoặc chỉ cần nhấp vào dấu sao bên cạnh tên liên hệ khi xem danh bạ.
5. Gửi tin nhắn video
Nếu cả bạn và người dùng khác đều đang sử dụng Skype, bạn có thể gửi một tin nhắn video thay vì thực hiện cuộc gọi thoại. Khi một cuộc gọi không được thực hiện qua phiên bản máy tính của Skype, phần mềm sẽ cho phép bạn tạo một tin nhắn video. Bạn nhấp chuột phải vào một liên hệ và chọn Gửi Tin nhắn Video, ngay cả khi liên hệ đó không online. Bạn sẽ được đưa đến cửa sổ ghi âm để tạo một video ngắn 3 phút.
Trên iPhone, bạn truy cập giao diện chat của liên hệ đó, nhấp vào biểu tượng máy ảnh ở góc dưới bên phải (trên Android, nhấp vào dấu cộng ở góc dưới bên phải) và chọn để gửi một video.
6. Sử dụng nhiều tài khoản Skype trên Windows
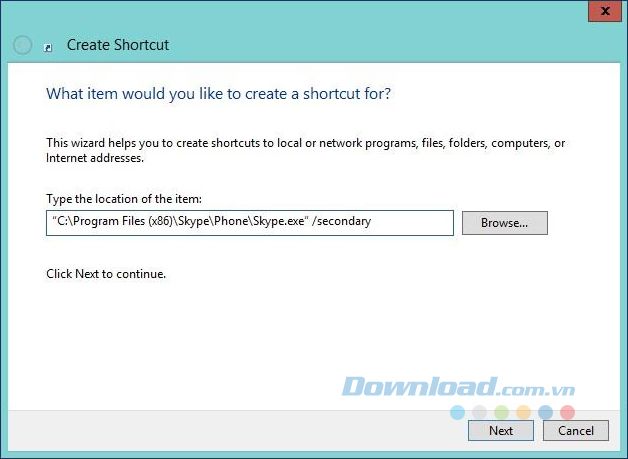
Có nhiều lý do để sử dụng nhiều tài khoản Skype, một cho công việc, một cho bạn bè… Tuy nhiên, Skype không hỗ trợ truy cập nhiều tài khoản cùng lúc. Tuy nhiên, trên Windows thì có thể. Bạn chỉ cần mở hai cửa sổ Skype. Với một cửa sổ đã mở, bạn nhấn Windows + R và nhập một trong hai lệnh sau:
C:\Program Files\Skype\Phone\Skype.exe /secondary
hoặc
C:\Program Files (x86)\Skype\Phone\Skype.exe /secondary
Dòng thứ hai chỉ dành cho người dùng Windows 64-bit. Quay lại và cửa sổ Skype thứ hai sẽ được mở. Nếu bạn muốn sử dụng hai tài khoản lâu dài, hãy nhấp chuột phải vào màn hình, chọn Mới > Phím tắt và nhập dòng lệnh thích hợp trong dấu ngoặc kép mà không bao gồm phần /secondary. Bạn sẽ có một biểu tượng trên màn hình để mở nhanh.
7. Tận dụng tính năng tự động trả lời
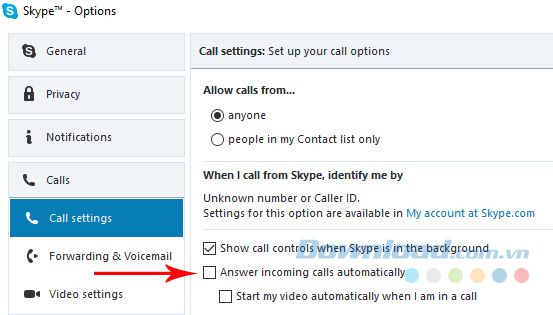
Có một tài khoản Skype thứ hai là một cách tốt để giám sát mọi thứ. Nếu bạn đang sử dụng laptop với một webcam không được sử dụng, hãy đặt nó trên kệ, cắm sạc và bật Skype. Bạn đi đến Công cụ > Tùy chọn > Cuộc gọi và tích vào Trả lời cuộc gọi đến tự động. Sau đó, sử dụng tài khoản Skype thứ nhất để gọi đến tài khoản thứ hai để giám sát trẻ em, thú cưng, hoặc người giữ trẻ... Để tăng cường bảo mật, hãy đảm bảo rằng bạn chỉ trả lời cuộc gọi từ người trong danh bạ và tài khoản đầu tiên đó là duy nhất được liệt kê. Ngoài ra, để giảm tiếng ồn của “camera tự chế” này, bạn có thể vào Chung > Âm thanh và tắt tiếng chuông và cúp máy, hoặc tắt âm thanh của thiết bị. Nếu bạn có một webcam bên ngoài, hãy đặt nó ở vị trí bạn muốn quan sát chỉ cần một dây cáp USB đủ dài.
8. Thay đổi lịch sử chat
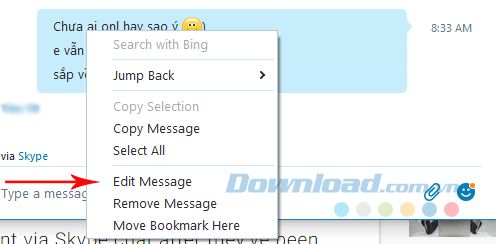
Bạn có thể chỉnh sửa tin nhắn bạn đã gửi qua Skype giống như cách bạn làm trên Slack. Chỉ cần nhấp chuột phải vào tin nhắn, chọn Edit Message và bạn có thể thay đổi hoặc xóa nó khỏi lịch sử. Để di chuyển đến tin nhắn cuối cùng, bạn có thể nhấn mũi tên lên trên bàn phím.
9. Ghi âm cuộc gọi
Skype là công cụ hợp tác tuyệt vời cho mọi người, bao gồm các podcaster, những người không thể gặp mặt nhau trực tiếp, nhà báo không muốn sử dụng điện thoại chuyên dụng để ghi âm cuộc gọi. Dù bạn là ai, khả năng ghi lại cuộc gọi bạn thực hiện hoặc nhận được qua phiên bản Windows của Skype đều rất dễ dàng.
Nếu muốn ghi âm âm thanh, bạn có thể dùng MP3 Skype Recorder. Để ghi video trực tuyến (một hoặc cả hai bên), bạn có thể thử Free Video Call Recorder cho Skype hoặc Pamela Call Recorder. Người dùng Mac có thể sử dụng Ecam Call Recorder cho Skype.
10. Chuyển đổi chat thành tin nhắn văn bản
Khi bạn trò chuyện với một người dùng Skype khác, bạn có thể chuyển đổi sang tin nhắn SMS nếu số điện thoại di động của họ được liên kết với hồ sơ của họ. Bạn có thể nhận biết bằng cách tìm biểu tượng điện thoại nhỏ gần hình đại diện của họ.
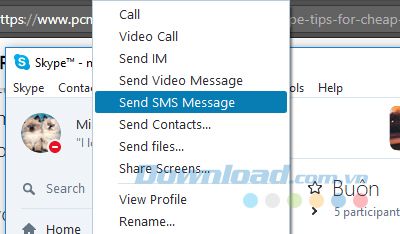
Nếu bạn đã lưu số điện thoại của họ (nếu họ không có trên Skype), hình đại diện có thể trông giống như một chiếc điện thoại bàn cũ. Trên giao diện máy tính, bạn click chuột phải vào tên liên hệ và chọn Gửi tin nhắn SMS, bạn sẽ thấy một biểu tượng điện thoại di động xuất hiện trong ô tin nhắn. Trên các phiên bản khác, bạn click vào nơi có nhãn qua Skype để hiển thị các tùy chọn nhắn tin khác, thường là các số có khả năng nhắn tin bằng SMS.
Phí gửi tin nhắn SMS bằng Skype Credit hiển thị ở dưới cuộc trò chuyện, nằm trên cửa sổ nơi bạn nhập tin nhắn.
11. Chia sẻ màn hình
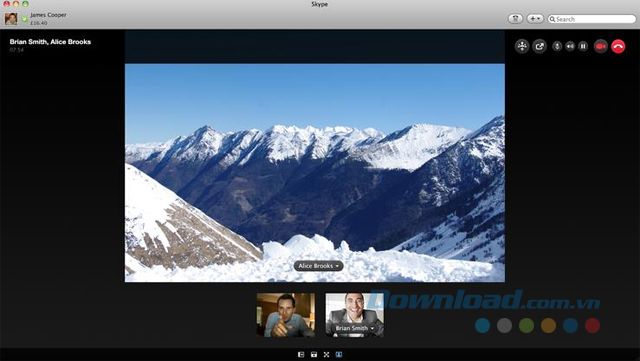
Skype cung cấp tính năng chia sẻ màn hình miễn phí. Sử dụng biểu tượng chia sẻ (dấu cộng) ở cuối cửa sổ để bắt đầu chia sẻ ngay trong cuộc gọi video. Bạn có thể chia sẻ toàn bộ màn hình hoặc chỉ một cửa sổ cụ thể (tiện lợi nếu bạn sử dụng màn hình kép). Chia sẻ màn hình chỉ hỗ trợ một người dùng mỗi lần và tất cả đều cần phiên bản Skype cho máy tính mới nhất để hoạt động. Bạn vẫn có thể trò chuyện video, trò chuyện văn bản và gửi tệp tin trong khi chia sẻ.
12. Chuyển tệp không giới hạn
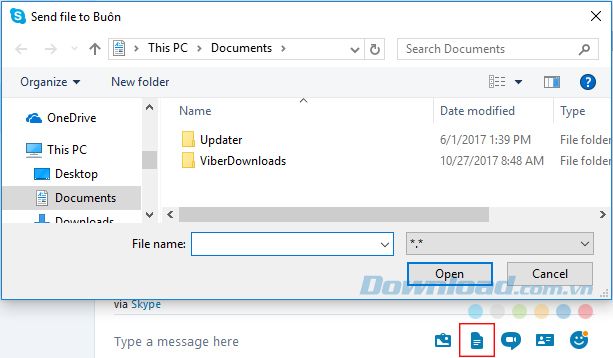
Gửi tệp qua email có thể gặp hạn chế về kích thước, thậm chí Gmail cũng giới hạn kích thước tệp đính kèm. Chia sẻ tệp qua Skype không giới hạn về kích thước hoặc số lượng tệp bạn có thể gửi. Skype thậm chí cam kết rằng nếu kết nối Internet bị mất trong quá trình chuyển tệp, tệp đó sẽ tiếp tục được gửi khi kết nối mạng được khôi phục. Bạn có thể chia sẻ tệp cho một cá nhân hoặc một nhóm bằng cách nhấn vào biểu tượng dấu cộng trong cuộc gọi video hoặc biểu tượng tài liệu trong cửa sổ chat.
13. Kiểm soát Skype
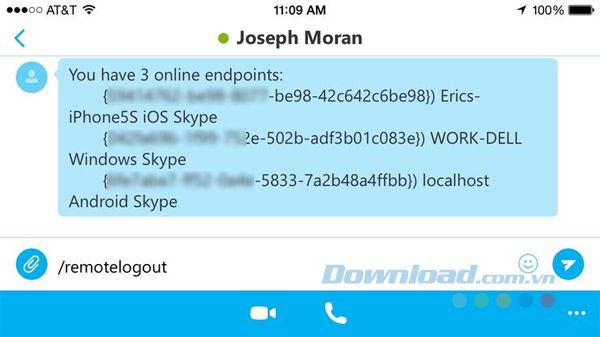
Dù bạn đang trò chuyện với một người hay một nhóm, có nhiều tùy chọn để kiểm soát các hành động của Skype trong cửa sổ trò chuyện.
Nếu bạn đặt dấu gạch chéo trước các lệnh này, họ sẽ không thấy nó. Nhưng bạn sẽ nhận được một số hỗ trợ. Ví dụ: /showplaces sẽ hiển thị cho bạn tất cả 'điểm kết thúc trực tuyến' mà bạn đang đăng nhập vào Skype. /remotelogout sẽ đăng xuất bạn khỏi tất cả các phiên Skype khác bạn đã mở (nhưng không phải phiên hiện tại của bạn).
14. Quản lý chat nhóm thông qua các lệnh
Đối với một nhóm, gửi một liên kết mời chat bằng cách nhập /set options -JOINING_ENABLED, nhấn quay lại và nhập /get uri để có một liên kết để chia sẻ. Nếu bạn có một kẻ xâm nhập, bạn gõ /kick [tên Skype] sẽ đá người đó ra khỏi cuộc trò chuyện; cấm họ mãi mãi với lệnh /set banlist + [tên]. Bạn có thể rời khỏi cuộc trò chuyện bằng cách gõ /leave.
Đặt trạng thái với /me [nội dung]. Nhận thông báo cho những từ cụ thể được sử dụng trong một cuộc trò chuyện bằng lệnh /alertson [nội dung]. Bạn có thể tham khảo danh sách các lệnh chat đầu đủ trong Skype help.
15. Trò chuyện qua ứng dụng di động trên Skype cho Xbox One
Nếu bạn không có bàn phím Xbox không dây, có một lựa chọn khác đó là tải xuống ứng dụng Xbox One cho máy tính bảng hoặc điện thoại thông minh của bạn (iOS, Android và Windows) - không phải phiên bản dành cho Xbox 360. Bạn có thể sử dụng nó như là một điều khiển từ xa mới cho bảng điều khiển và sử dụng bàn phím trên màn hình để trò chuyện qua Skype hoặc trò chuyện với bạn bè trên Xbox.
16. Sử dụng Skype mà không cần đăng nhập
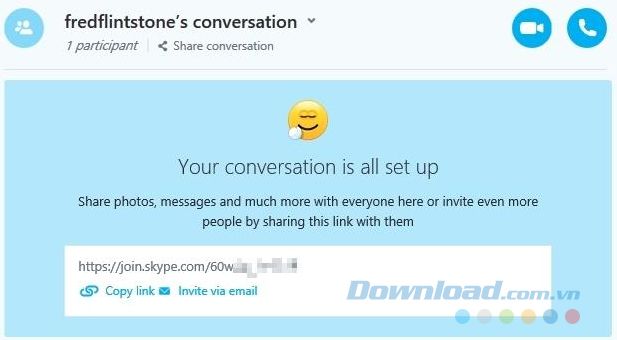
Có một cách duy nhất để làm điều này là với Skype web và hoạt động tốt nhất trên trình duyệt Microsoft Edge. Bạn click vào Bắt đầu trò chuyện để bắt đầu, sau đó nhập tên. Bạn sẽ có một liên kết để chia sẻ với những người khác, hoạt động tốt trong 24 giờ.
Thực sự, cách duy nhất để thực hiện điều này là nếu bạn cung cấp liên kết tới ai đó và họ liên lạc lại - khi một hoặc nhiều người tham gia cuộc trò chuyện, bạn có thể sử dụng tài khoản tạm thời để biến nó thành cuộc gọi video hoặc cuộc gọi thoại. Đó là cách tốt nhất để chia sẻ tệp, chia sẻ màn hình, thực hiện cuộc gọi thoại hoặc nhóm, trò chuyện video mà không cần đăng nhập.
Đây là một phần mở rộng của tính năng đã được tích hợp trong tài khoản Skype để mời bất kỳ ai thiếu tài khoản bằng cách sử dụng một liên kết. Để làm điều này, ngay phía trên danh sách liên hệ trên phiên bản dành cho máy tính, hãy tìm biểu tượng dấu + cho biết Tạo cuộc trò chuyện mới mà bất kỳ ai cũng có thể tham gia khi bạn di chuột qua đó.
17. Giới hạn Skype trên Android
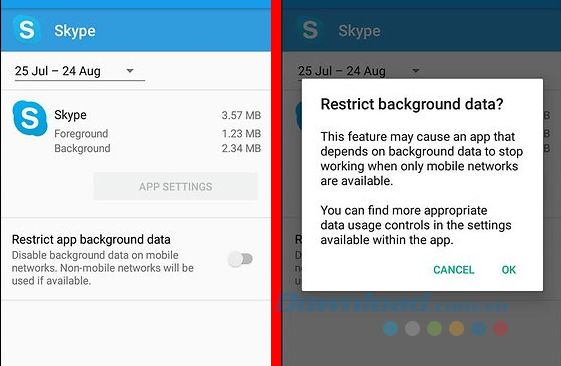
Nếu bạn thường xuyên sử dụng Skype để gọi điện trên điện thoại Android của mình, hãy chú ý vì bạn có thể dễ dàng sử dụng hết dung lượng dữ liệu di động. Đi tới Cài đặt > Ứng dụng > Skype > Sử dụng dữ liệu trên thiết bị và kích hoạt Dữ liệu nền Skype. Bạn cũng có thể thực hiện điều này trong phần Cài đặt của ứng dụng, cuộn xuống Chất lượng video và điều chỉnh chất lượng xuống. Để đảm bảo, hãy đăng xuất khi không sử dụng Skype và chỉ đăng nhập lại khi có kết nối Wi-Fi.
18. Phân tách nhiều cửa sổ chat
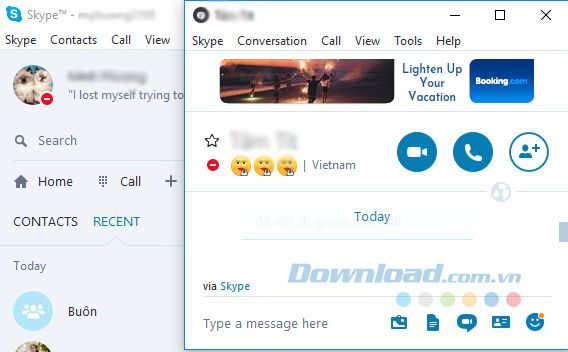
Thường, Skype trên máy tính hiển thị tất cả từ danh bạ ở bên trái đến trò chuyện/cuộc gọi ở bên phải trong một cửa sổ duy nhất. Nếu bạn trò chuyện với nhiều người, bạn sẽ phải chuyển đổi giữa các danh bạ. Để trò chuyện thoải mái với nhiều người, bạn có thể chia cửa sổ bằng cách vào Xem > Chia cửa sổ để mỗi danh bạ có một cửa sổ riêng.
19. Trò chuyện đa ngôn ngữ với Skype Translator

Bạn có thể trò chuyện với bạn nước ngoài bằng trình dịch ngôn ngữ của Skype. Nó sẽ dịch ngôn ngữ ngay lập tức khi bạn gõ hoặc nói. Tính năng này có sẵn trên phiên bản Windows của máy tính, Windows 10 và trên ứng dụng web. Bạn kích hoạt nó bằng cách vào Công cụ > Tùy chọn > Chung > Skype Translator.
Khi bật tính năng này, bạn có thể chạm vào biểu tượng dịch giống như quả địa cầu - bạn có thể chọn ngôn ngữ từ trình đơn thả xuống cho người dùng đó. Những gì bạn nói sẽ được dịch trên màn hình cho người kia. Skype khuyên bạn nên sử dụng tai nghe để giảm tiếng ồn xung quanh. Skype Translator hiện hỗ trợ hơn 50 ngôn ngữ.
20. Đổi tên danh bạ
Nếu bạn có nhiều liên hệ có tên giống nhau hoặc muốn làm điều gì đó để dễ dàng theo dõi hơn, bạn có thể đặt tên cho từng liên hệ theo tên Skype của họ một cách dễ dàng. Bạn click chuột phải trên một tên liên hệ trong ứng dụng trên máy tính và chọn Đổi tên, sau đó nhập tên mới theo ý muốn của bạn.
