Cách sử dụng Xbox Game Bar trên Windows 10 đang thu hút sự quan tâm của nhiều người. Hãy khám phá cùng Mytour những cách sử dụng Xbox Game Bar thú vị nhé!
Game Bar là một phần mềm tích hợp sẵn trong Windows 10 nhằm hỗ trợ và cải thiện trải nghiệm chơi game. Ban đầu, chức năng chính của nó là chụp ảnh màn hình và quay video. Tuy nhiên, Microsoft đã liên tục phát triển Game Bar qua các bản cập nhật.
Xbox Game Bar trong Windows 10 là một phần của trải nghiệm chơi game Xbox trên hệ điều hành máy tính của Microsoft. Nó được tích hợp cùng với Xbox Console Companion để mang lại trải nghiệm chơi game giống như console trên Windows.
Hiện nay, Game Bar không chỉ hỗ trợ chơi game mà còn có thể thực hiện nhiều công việc khác. Dưới đây là một số cách sử dụng Game Bar trên Windows 10 bạn có thể tham khảo.
Hướng dẫn sử dụng Game Bar trên Windows 10
- Cách bật và kích hoạt Game Bar trên Windows 10
- 1. Kiểm tra hiệu suất hệ thống
- 2. Trò chuyện với bạn bè
- 3. Điều khiển âm lượng máy tính
- 4. Chụp ảnh và quay video màn hình
- 5. Chia sẻ trên mạng xã hội
- 6. Sử dụng Spotify trong quá trình chơi
- 7. Tìm bạn đồng chí chơi game
Cách bật và kích hoạt Game Bar trên Windows 10
Để sử dụng Game Bar, trước hết bạn cần phải kích hoạt nó. Cách thực hiện như sau: nhấn tổ hợp phím Windows + I để mở Cài đặt. Chọn Chơi game và kéo thanh Ghi video trò chơi, chụp ảnh màn hình và phát trực tiếp bằng Game bar sang trạng thái Bật.
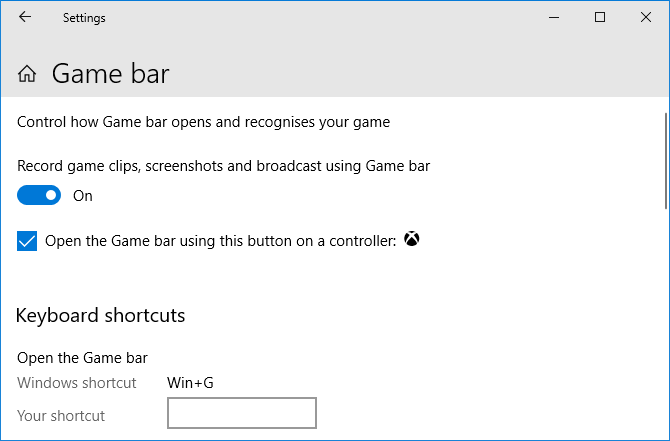
Bạn cũng có thể sử dụng nút Xbox trên bộ điều khiển để mở thanh Game.
Dưới đây là các phím tắt. Tại đây, bạn có thể tùy chỉnh các chức năng của Game Bar. Bài viết này sẽ sử dụng các phím tắt mặc định.
Bắt đầu bằng cách nhấn tổ hợp phím Windows + G để mở Game Bar. Bạn có thể kích hoạt hoặc tắt nó bằng cách sử dụng tổ hợp phím này.
Cách thay đổi phím tắt mở Game Bar trong Windows 10
Nếu bạn không muốn sử dụng tổ hợp phím Windows+G để mở Xbox Game Bar trên Windows, bạn có thể thay đổi phím tắt này như sau:
Đầu tiên, vào Cài đặt Windows. Mở menu Start và chọn biểu tượng răng cưa ở phía trái hoặc nhấn tổ hợp phím Windows+I.
Trong Cài đặt, chọn Chơi game.
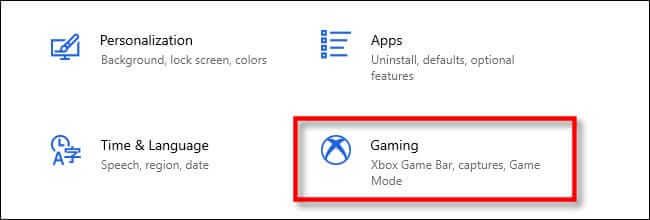
Trong phần Cài đặt Xbox Game Bar, cuộn xuống dưới cho đến khi bạn thấy phần Phím tắt bàn phím.
Mục đầu tiên trong danh sách là Mở Xbox Game Bar. Để tự thiết lập phím tắt của riêng bạn, click vào ô bên cạnh Phím tắt của bạn, sau đó nhấn tổ hợp phím mà bạn muốn sử dụng. Ví dụ, ở đây là Control+Shift+G.
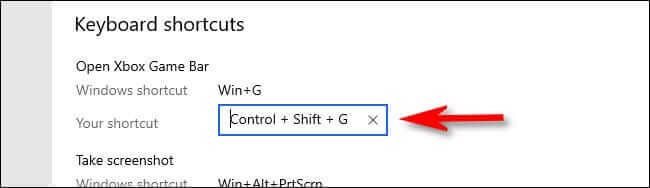
Nếu tổ hợp phím bạn chọn đã được sử dụng cho mục đích khác, bạn sẽ nhận được thông báo lỗi. Trong trường hợp này, bạn cần phải chọn một phím tắt khác.
Sau đó, cuộn xuống dưới danh sách Phím tắt bàn phím và click vào nút Lưu. Bạn cần phải nhấn Lưu để lưu phím tắt mới và áp dụng thay đổi.
Mẹo: Bạn có thể thay đổi phím tắt cho các chức năng khác của Game Bar như quay màn hình và phát trực tiếp.
Bây giờ bạn chỉ cần nhấn phím tắt mới ở bất kỳ vị trí nào trên màn hình và Xbox Game Bar sẽ hiện ra.
1. Kiểm tra hiệu suất của hệ thống
Game Bar sẽ giúp bạn biết được tình trạng của máy tính, đặc biệt là khi bạn đang chơi các trò chơi đòi hỏi nhiều đồ họa.
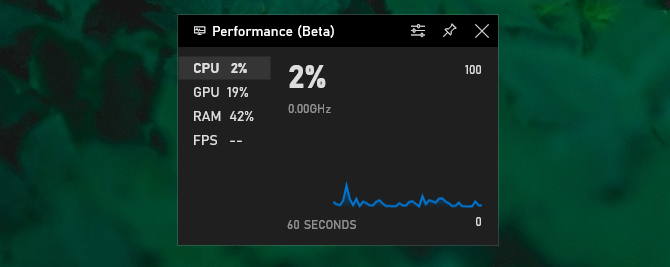
Bảng Hiệu suất cung cấp thông tin về việc sử dụng CPU, GPU và RAM trên hệ thống của bạn. Nó cũng hiển thị tốc độ khung hình trong trò chơi. Tính năng này không được hỗ trợ trong các ứng dụng khác. Ngoài ra, bảng này còn cung cấp thông tin dưới dạng biểu đồ thời gian để bạn có thể theo dõi chính xác sự thay đổi trong hiệu suất.
Nếu bạn muốn xem thông tin này chi tiết hơn mà không cần sử dụng công cụ bổ sung, bạn có thể mở Task Manager bằng tổ hợp phím Ctrl + Shift + Esc và chuyển sang tab Hiệu suất.
2. Trò chuyện với bạn bè
Bạn có thể sử dụng Game Bar để trò chuyện với bạn bè qua Xbox Social. Hành động này sẽ hiển thị tất cả bạn bè có trong tài khoản Xbox của bạn. Điều này có nghĩa là bạn có thể trò chuyện với họ trên PC và Xbox One.
Chỉ cần nhấp đúp vào tên của bạn bè trong danh sách để bắt đầu trò chuyện. Bạn cũng có thể chuyển sang tab Chat nếu muốn xem lịch sử trò chuyện và quay lại cuộc trò chuyện trước đó.
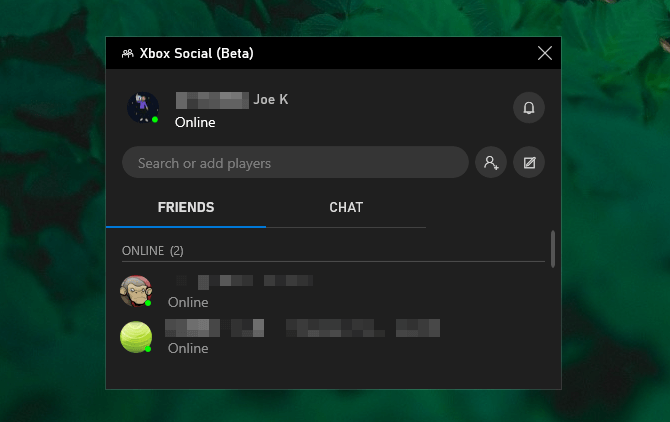
Bạn có thể vào thanh Tìm kiếm ở phía trên để tìm kiếm bạn bè bạn muốn thêm vào danh sách.
3. Điều khiển âm lượng của hệ thống
Bảng Âm thanh cho phép bạn điều chỉnh âm lượng kết hợp cho các ứng dụng đã mở thông qua thanh trượt.
Bạn có thể kiểm soát âm lượng tổng thể của hệ thống hoặc từng ứng dụng riêng lẻ. Ví dụ: Tính năng này hữu ích khi bạn muốn giảm âm lượng của âm nhạc trong khi chơi game. Ngoài ra, nhấp vào biểu tượng loa của ứng dụng đó nếu bạn muốn tắt nó hoàn toàn.
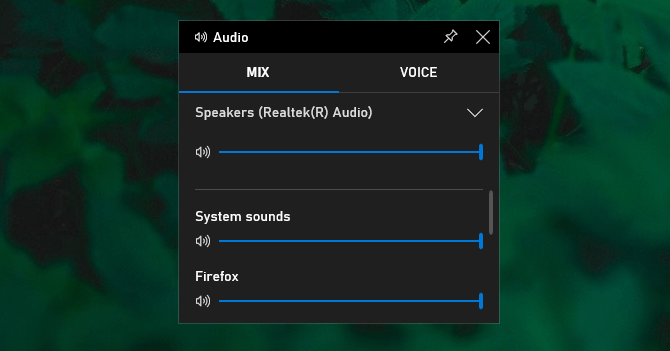
Bạn có thể chuyển đổi loa đầu ra thông qua menu thả xuống ở phía trên cùng. Ngoài ra, bạn có thể chuyển sang tab Voice nếu muốn chọn thiết bị sử dụng cho đầu vào giọng nói.
4. Chụp ảnh và quay video
Một trong những tính năng tuyệt vời của Game Bar là bảng Chụp ảnh và quay video. Không chỉ cho phép bạn chụp ảnh màn hình mà còn ghi lại bất cứ điều gì xuất hiện trên màn hình.
Nhấp vào biểu tượng Camera để chụp ảnh màn hình hoặc nhấn biểu tượng Ghi lại để bắt đầu quay video và lưu dưới định dạng MP4.
Sau khi quay video, bạn có thể nhấp vào Hiển thị tất cả bản ghi để xem tất cả chúng tại cùng một nơi. Biểu tượng microphone cũng cho phép bạn bật mic để ghi âm trong mọi video được ghi lại.
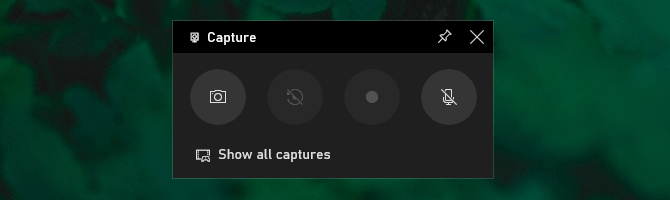
5. Chia sẻ trên mạng xã hội
Bạn có thể chia sẻ tác phẩm với bạn bè trên mạng xã hội thông qua Game Bar. Đến Cài đặt > Tài khoản, bạn có thể kết nối tài khoản Twitter. Nhấp vào Đăng nhập và làm theo hướng dẫn. Sau khi đăng nhập thành công, bạn sẽ không cần phải thực hiện lại thao tác này.
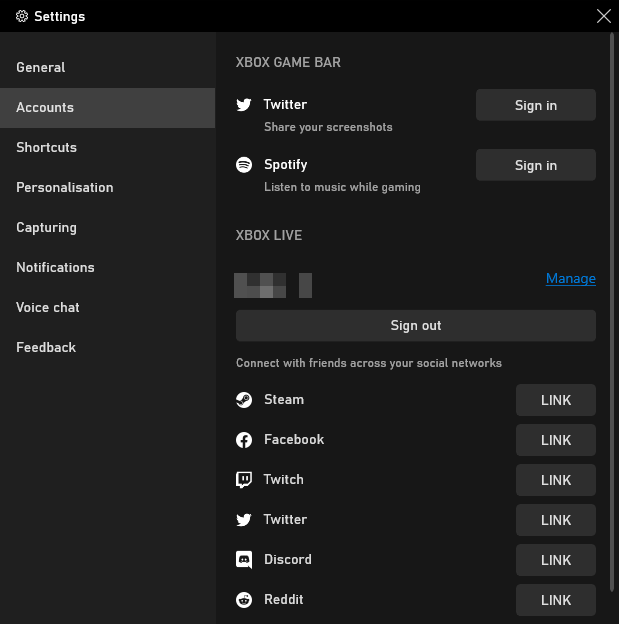
Dưới đó, bạn sẽ thấy phần Xbox Live, cho phép bạn liên kết các tài khoản từ các dịch vụ như Steam, Facebook để kết nối với bạn bè đang online.
6. Chơi và điều khiển Spotify
Nghe nhạc khi chơi game là một trải nghiệm thú vị. Và tuyệt vời khi Game Bar đã tích hợp Spotify để bạn có thể điều khiển nhạc một cách dễ dàng. Bạn có thể tạm dừng, bỏ qua, lặp lại bài hát và mở danh sách phát game một cách nhanh chóng.
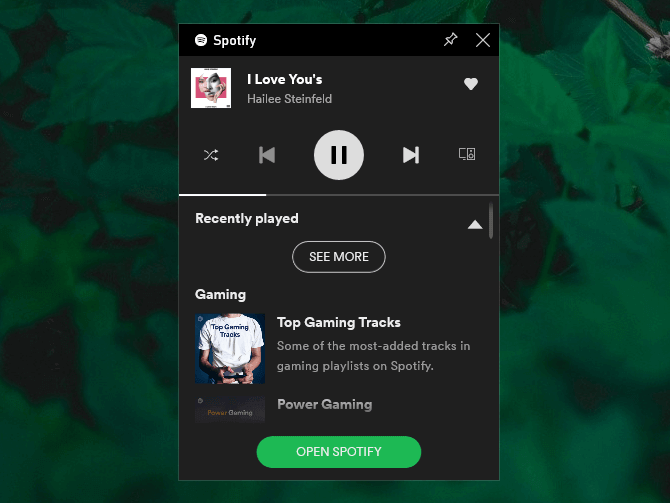
7. Tìm bạn đồng hành chơi game
Tính năng Tìm Nhóm của Game Bar giúp bạn tìm nhóm chơi game đáng tin cậy. Bạn có thể duyệt các trò chơi Xbox và xem có ai muốn tìm bạn cùng chơi.
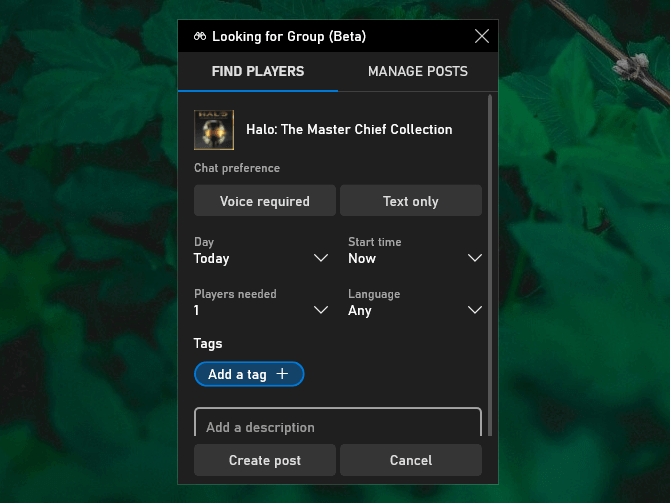
Nếu không, bạn có thể Tạo một bài đăng và thiết lập các tùy chọn như chat giọng, ngôn ngữ, yêu cầu cho người chơi... Điều này làm cho việc kết nối với những người chơi có sở thích giống bạn trở nên dễ dàng hơn bao giờ hết.
Các vấn đề thường gặp khi sử dụng Xbox Game Bar trên Windows 10
- Không mở được khi xem video.
- Thông báo pop-up bất thường.
- Xung đột trong cài đặt ứng dụng.
- Không thể quay và chụp ảnh màn hình.
Cách khắc phục sự cố Xbox Game Bar
- Khởi động lại Windows 10 và Clean Boot máy tính
Click Bắt đầu > Nguồn > Khởi động lại và chờ máy tính khởi động lại. Sau đó, bạn sẽ thấy Xbox Game Bar hoạt động như bình thường. Nếu không, hãy thử Clean Boot. Điều này sẽ giúp bạn xác định được ứng dụng hoặc dịch vụ gây ra vấn đề và mang lại cho bạn nhiều quyền kiểm soát hơn đối với phần mềm đang chạy.
Sửa lỗi liên kết ms-gamingoverlay trên Xbox Game Bar
Vấn đề này thường xuất phát từ lỗi trên Windows Store. Tuy nhiên, có một cách giải quyết đơn giản.
- Nhấn tổ hợp phím Windows + I để mở Cài đặt.
- Chọn Chơi game > Xbox Game Bar.
- Tắt công tắc bên dưới Kích hoạt Xbox Game Bar để ghi lại clip trò chơi, trò chuyện với bạn bè và nhận lời mời trò chơi.
Lỗi ms-gamingoverlay sẽ không còn xuất hiện nữa.
Dưới đây là một số cách sử dụng Game Bar để nâng cao trải nghiệm trên Windows. Mong rằng bạn có thể áp dụng chúng một cách dễ dàng và hiệu quả.
